Cum să activați backupurile automate ale registrului în Windows 11
How To Enable Automatic Registry Backups In Windows 11
Microsoft obișnuia să efectueze automat backup-uri ale registrului. dar caracteristica a fost dezactivată liniștit în Windows. Acum, această postare pe MiniTool prezintă modul de activare a copiei de rezervă automată a registrului.Registrul Windows elementele sunt esențiale pentru ca sistemul dumneavoastră să funcționeze fără probleme. Se recomandă să faceți o copie de rezervă a registrului în mod regulat pentru a preveni ca modificările de sistem să cauzeze probleme pe computer. Odată ce se întâmplă ceva rău, puteți restabili registrul de rezervă.
Windows obișnuia să facă backup automat al registrului într-un folder RegBack. Cu toate acestea, Windows nu mai face acest lucru, deoarece Microsoft ar prefera să utilizați caracteristica Restaurare sistem. Următoarea parte prezintă cum să activați backupul automat al registrului cu trei metode.
Postări asemănatoare:
- Top 6 agenți de curățare a registrului pentru a vă curăța registrul Windows
- Cum să ștergeți elementele din registru sparte? Urmați cele 5 metode!
Cum să activați backupurile automate ale registrului
Calea 1: Prin Editorul Registrului
În primul rând, puteți activa backupul automat al registry pe Windows 11. Prin Registry Editor.
1. Apăsați butonul Windows + R cheile împreună pentru a deschide Alerga caseta de dialog. Tip regedit în ea să se deschidă Editorul Registrului .
2. Accesați următoarea cale:
HKEY_LOCAL_MACHINE\SYSTEM\CurrentControlSet\Control\Session Manager\Configuration Manager
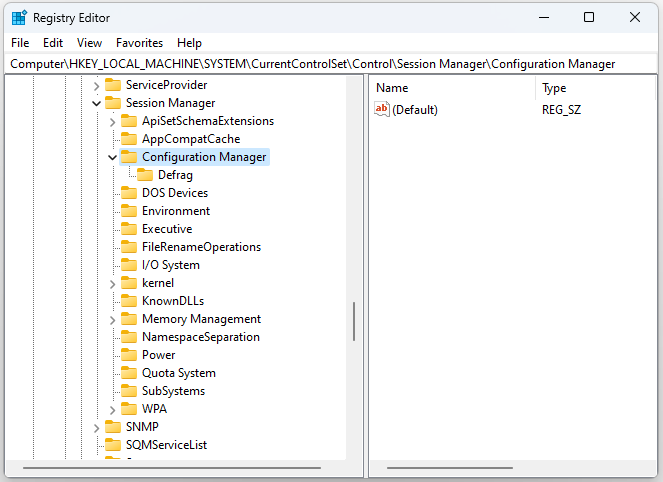
3. Faceți clic pe Manager de configurare tasta cu butonul dreapta al mouse-ului pentru a selecta Nou > Valoare DWORD (32 de biți). . Apoi introduceți EnablePeriodicBackup .
4. Faceți dublu clic pe EnablePeriodicBackup DWORD și modificați valoarea în 1 .
Calea 2: Prin Task Scheduler
Cum se face o copie de rezervă automată a registrului? De asemenea, puteți utiliza Task Scheduler.
1. Tastați Planificator de sarcini în Căutare cutie pentru a o deschide.
2. Faceți dublu clic Bibliotecă Task Scheduler . Apoi, selectați Microsoft > Windows > Registru a găsi RegIdleBack .
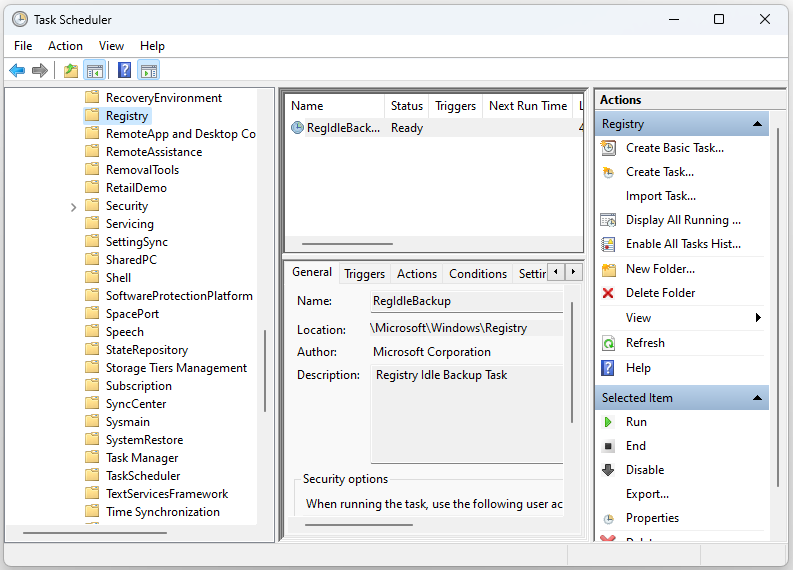
3. Faceți dublu clic RegIdleBack pentru a selecta Declanșatoare fila.
4. Faceți clic pe Nou butonul și faceți clic pe Începeți sarcina meniu derulant pentru a selecta La un program . Selectează Săptămânal opțiune.
5. Alegeți o dată de începere în start meniul. Introduceți o valoare în Recură fiecare cutie. De exemplu, puteți intra 1 acolo pentru a seta o copie de rezervă automată a registrului o dată pe săptămână.
Calea 3: printr-un punct de restaurare a sistemului
Utilitarul System Restore face parte din Windows încă de la XP. Acest instrument le permite utilizatorilor să deruleze Windows înapoi la instantaneele de imagine de sistem salvate. Un punct de restaurare este o altă formă de copie de rezervă a registrului. Iată cum să-l creezi.
1. Tastați creați un punct de restaurare în caseta Căutare și selectați primul rezultat de deschis Proprietatile sistemului .
2. Selectați discul de sistem de sub Setări de protecție și faceți clic pe Configurați... opțiune.
3. Pe pagina următoare, selectați Activați protecția sistemului . Apoi apasa aplica și Bine pentru a salva setarea.
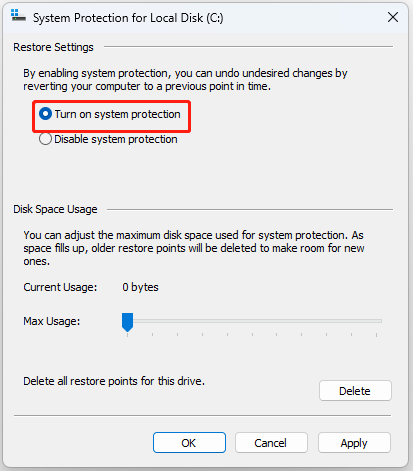
4. Faceți clic Crea . Apare o interfață mică. Trebuie să tastați o descriere pentru punctul de restaurare pe care doriți să îl creați pentru o identificare ușoară.
5. Faceți clic Crea . Când procesul de creare se încheie, veți obține un punct de restaurare a sistemului.
Sfaturi: Punctele de restaurare a sistemului create vor ocupa mult spațiu pe computer și vor influența performanța. Astfel, puteți încerca să creați o imagine de sistem cu un alt Software de backup pentru PC – MiniTool ShadowMaker. Poate comprima imaginea de rezervă.MiniTool ShadowMaker Trial Faceți clic pentru a descărca 100% Curat și sigur
Cuvinte finale
Citind aici, ar trebui să știți cum să activați backupul automat al registrului. Puteți alege unul dintre ele în funcție de nevoile dvs. Sper că această postare vă va fi de folos.

![[Rezolvat] 5 moduri de a șterge un cont PS4/un cont PlayStation](https://gov-civil-setubal.pt/img/news/29/5-ways-delete-ps4-account-playstation-account.png)




![Cum se remediază eroarea serviciilor de jocuri 0x80073d26 Windows 10? [Sfaturi MiniTool]](https://gov-civil-setubal.pt/img/news/A4/how-to-fix-gaming-services-error-0x80073d26-windows-10-minitool-tips-1.jpg)



![REZOLVAT! Remedieri rapide pentru ecranul negru Valheim la lansare [Sfaturi MiniTool]](https://gov-civil-setubal.pt/img/news/0D/solved-quick-fixes-to-valheim-black-screen-on-launch-minitool-tips-1.png)



![Top 5 moduri de detectare a erorilor potențiale ale bazei de date Windows Update [Sfaturi MiniTool]](https://gov-civil-setubal.pt/img/backup-tips/33/top-5-ways-potential-windows-update-database-error-detected.jpg)
![Cum să descărcați Google Meet pentru PC (Windows 11/10), Android și iOS [MiniTool Tips]](https://gov-civil-setubal.pt/img/news/81/how-to-download-google-meet-for-pc-windows-11/10-android-ios-minitool-tips-1.png)
![Cum să marcați partiția ca activă sau inactivă în Windows [MiniTool Wiki]](https://gov-civil-setubal.pt/img/minitool-wiki-library/55/how-mark-partition.jpg)

![Obțineți o eroare de aplicație FortniteClient-Win64-Shipping.exe? Repara-l! [MiniTool News]](https://gov-civil-setubal.pt/img/minitool-news-center/33/get-fortniteclient-win64-shipping.png)
