HP Support Assistant nu poate crea un punct de restaurare? Iată un ghid!
Hp Support Assistant Nu Poate Crea Un Punct De Restaurare Iata Un Ghid
Dacă HP Support Assistant nu poate crea un punct de restaurare a sistemului înainte de a instala sau actualiza orice driver sau software HP, această postare de la MiniTool este ceea ce ai nevoie. Acum, continuați să citiți această postare pentru a găsi câteva remedieri utile.
Puteți crea un punct de restaurare a sistemului pentru a restabili computerul la o stare anterioară. dacă ștergeți sau formatați accidental un fișier sau dacă aveți o problemă cu computerul sau software-ul dvs., punctul de restaurare a sistemului este util.
HP Support Assistant actualizează driverele și software-ul HP și, de asemenea, rezolvă problemele comune. Cu toate acestea, unii utilizatori raportează că HP Support Assistant nu poate crea un punct de restaurare a sistemului înainte de a instala sau actualiza orice driver sau software HP.
Cum să remediați problema „HP Support Assistant blocat la crearea punctului de restaurare”? Urmați ghidul de mai jos:
Remedierea 1: Verificați actualizările
Verificați dacă sunt disponibile versiuni noi de Windows, apoi actualizați Windows și reporniți computerul. După aceea, verificați dacă problema „HP Support Assistant nu poate crea un punct de restaurare a sistemului” a dispărut.
Pasul 1: apăsați pe Windows + I cheile împreună pentru a deschide Setări .
Pasul 2: Accesați Actualizări și securitate .
Pasul 3: Faceți clic pe Windows Update secțiunea și faceți clic pe Verifică pentru actualizări butonul pentru a verifica dacă există actualizări noi. Apoi Windows va căuta actualizări disponibile. Trebuie doar să urmați instrucțiunile de pe ecran pentru a finaliza procesul.

Remedierea 2: curățați discul
Un hard disk plin poate cauza, de asemenea, problema „HP Support Assistant nu poate crea un punct de restaurare”. Prin urmare, ar trebui să curățați și să reparați hard disk-ul. Puteți urma pașii de mai jos pentru a face asta:
Pasul 1: Tastați curățarea discului în Căutare casetă și alegeți Curățare disc din cel mai bun meci.
Pasul 2: în fereastra pop-up, unitatea de sistem este selectată implicit. Trebuie să faceți clic Bine a continua.
Pasul 3: Apoi, veți vedea cât spațiu pe disc puteți obține în total ștergând toate fișierele enumerate în casetă, inclusiv:
- Windows Upgrade Log Files.
- Configurați fișierul jurnal.
- Fișiere de program descărcate.
- Fișiere temporare de internet.
- Sistemul arhivat/a fost pus în coadă Raportare erori Windows.
- Fișiere de optimizare a livrării.
- Cos de gunoi.
- Fișiere temporare de instalare Windows.
- Instalare(e) anterioară(e) Windows.
Pasul 4: Acum, selectați tipurile de fișiere pe care doriți să le ștergeți și faceți clic pe Bine buton.
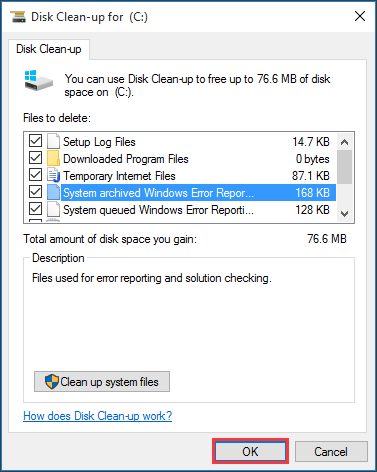
Remedierea 3: Activați Protecția sistemului
Un alt lucru pe care îl puteți face atunci când HP Support Assistant nu reușește să creeze un punct de restaurare este să activați protecția sistemului pentru computer. Următorii sunt pașii pentru a face acest lucru.
Pasul 1: Accesați Panou de control > Sistem și securitate > Sistem > Protecție sistem .
Pasul 2: Alegeți o unitate și faceți clic Configurați .
Pasul 3: apoi, activați din nou protecția sistemului.
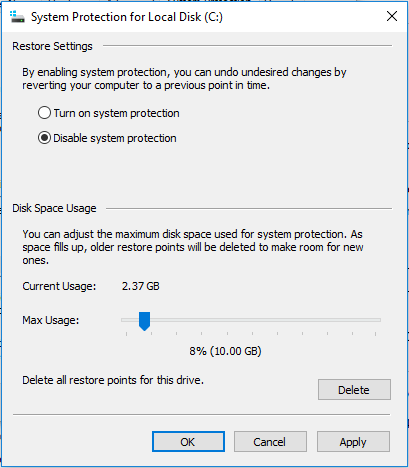
Remedierea 4: rulați o scanare SFC sau DISM
O altă cauză comună pentru HP Support Assistant blocat la crearea punctului de restaurare este legată de fișierele de sistem. Pentru a scana și a repara fișierele de sistem, puteți încerca să rulați un SFC (System File Checker) sau scanare DISM (Deployment Image Service and Management). Iată cum să faci asta:
Pasul 1: Tip cmd în caseta de căutare, apoi faceți clic dreapta pe Prompt de comandă aplicație pentru a selecta Rulat ca administrator .
Pasul 2: Tastați sfc /scannow comanda. Acest proces vă poate dura mult timp pentru a scana, vă rugăm să așteptați cu răbdare.
Pasul 3: Dacă scanarea SFC nu funcționează, puteți încerca să rulați comanda de mai jos în fereastra Prompt de comandă ridicată.
- Dism /Online /Cleanup-Image /CheckHealth
- Dism /Online /Cleanup-Image /ScanHealth
- Dism /Online /Cleanup-Image /RestoreHealth
După ce ați terminat, reporniți computerul și verificați dacă eroarea este remediată.
Remedierea 5: Efectuați o pornire curată
Efectuarea a Pornire curată vă poate ajuta să porniți Windows printr-un set minim de drivere și programe de pornire, ceea ce poate evita conflictele software. Pentru a efectua o pornire curată, trebuie să faceți:
Pasul 1: Tip msconfig în Alerga caseta (apăsând pe Windows + R cheile pentru deschidere Alerga casetă) și apăsați introduce .
Pasul 2: Apoi du-te la Servicii fila. Verifică Ascunde toate serviciile Microsoft cutie.
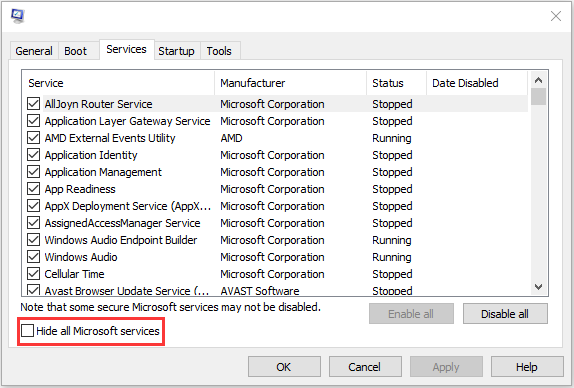
Pasul 3: Acum, faceți clic pe Dezactivați toate butonul și faceți clic aplica pentru a salva modificarea.
Pasul 4: navigați la Lansare filă și faceți clic Deschide Task Manager .
Pasul 5: în Gestionar de sarcini fila, selectați prima aplicație activată și faceți clic Dezactivați . Aici trebuie să dezactivați toate aplicațiile activate una câte una. După dezactivarea tuturor programelor, închideți Managerul de activități și faceți clic Bine .
Remedierea 6: Reinstalați HP Support Assistant
Dacă soluțiile de mai sus nu funcționează, puteți încerca să reinstalați HP Support Assistant. Urmați ghidul pentru a face asta:
Pasul 1: Tastați Panou de control în Căutare cutie pentru a o deschide.
Pasul 2: Accesați Programe si caracteristici . Găsi HP Support Assistant și faceți clic dreapta pe el pentru a alege Dezinstalează .
Pasul 3: Apoi, urmați instrucțiunile de pe ecran pentru a dezinstala HP Support Assistant . Apoi, reporniți computerul.
Pasul 4: Apoi, accesați site-ul său oficial pentru a-l descărca.
Remedierea 7: Încercați MiniTool ShadowMaker
De asemenea, puteți încerca software terță parte pentru a vă ajuta restaurați computerul la o dată anterioară . Iată, profesionistul Software de backup Windows – MiniTool ShadowMaker este recomandat. Poate gestiona cu succes backupul sistemului, backupul partiției, backup pe disc și așa mai departe. MiniTool ShadowMaker vă poate ajuta să reveniți la starea anterioară cu imaginea de rezervă creată în avans.
Acum, descărcați-l pentru a face o copie de rezervă a sistemului.
Pasul 1: Lansați acest software de rezervă pe computer.
Pasul 2: Faceți clic pe Păstrați procesul butonul pentru a-l folosi gratuit în 30 de zile.
Pasul 3: În Backup , partițiile de sistem pentru pornirea computerului au fost selectate ca sursă de rezervă. Este selectată și o cale. Aici, puteți să o alegeți din nou, cum ar fi o unitate flash USB sau un hard disk extern. Apoi, faceți clic Faceți backup acum pentru backup-ul sistemului chiar acum.
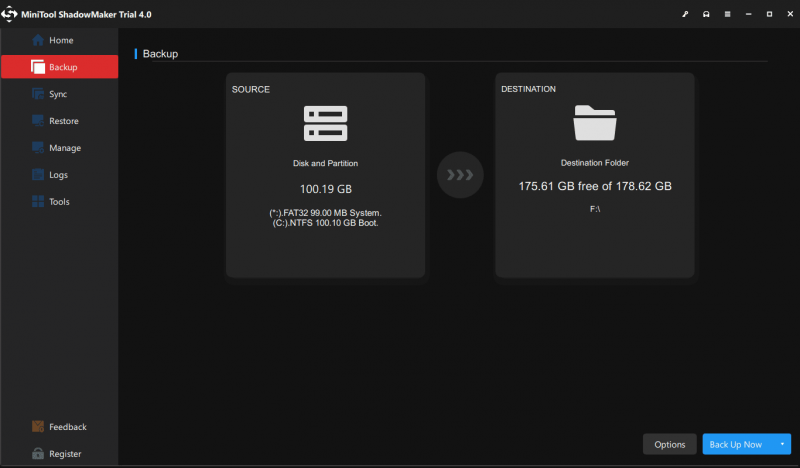
Concluzie
Acestea sunt câteva metode pentru a remedia problema „HP Support Assistant nu poate crea un punct de restaurare”. Puteți selecta o metodă pe care doriți să o utilizați pentru a încerca. Dacă aveți probleme legate, ne puteți anunța în comentariu.
![Windows nu poate instala fișierele necesare: coduri de eroare și remedieri [MiniTool News]](https://gov-civil-setubal.pt/img/minitool-news-center/95/windows-cannot-install-required-files.jpg)

![[Soluții ușoare] Cum să remediați problemele cu ecranul negru Disney Plus?](https://gov-civil-setubal.pt/img/news/C9/easy-solutions-how-to-fix-disney-plus-black-screen-issues-1.png)


![5 moduri - Acest fișier media nu există (card SD / stocare internă) [Sfaturi MiniTool]](https://gov-civil-setubal.pt/img/android-file-recovery-tips/07/5-ways-this-media-file-doesnt-exist.jpg)

![Cum poți remedia Destinatarul trimiterii către e-mail care nu funcționează? [MiniTool News]](https://gov-civil-setubal.pt/img/minitool-news-center/88/how-can-you-fix-send-mail-recipient-not-working.png)
![Ce este discul U și diferențele principale cu unitatea flash USB [Sfaturi MiniTool]](https://gov-civil-setubal.pt/img/disk-partition-tips/46/what-is-u-disk-main-differences-with-usb-flash-drive.jpg)




![5 sfaturi pentru a remedia driverul audio Realtek care nu funcționează Windows 10 [Știri MiniTool]](https://gov-civil-setubal.pt/img/minitool-news-center/59/5-tips-fix-realtek-audio-driver-not-working-windows-10.png)
![Rezolvat - VT-x nu este disponibil (VERR_VMX_NO_VMX) [MiniTool News]](https://gov-civil-setubal.pt/img/minitool-news-center/21/solved-vt-x-is-not-available.png)
![Cum se poate comprima un folder în Windows 10 sau Mac pentru a reduce dimensiunea [MiniTool News]](https://gov-civil-setubal.pt/img/minitool-news-center/84/how-compress-folder-windows-10.png)



