[REZOLVAT] Cardul SD Șterge fișierele singur? Iată soluții! [Sfaturi MiniTool]
Sd Card Deleting Files Itself
Rezumat :
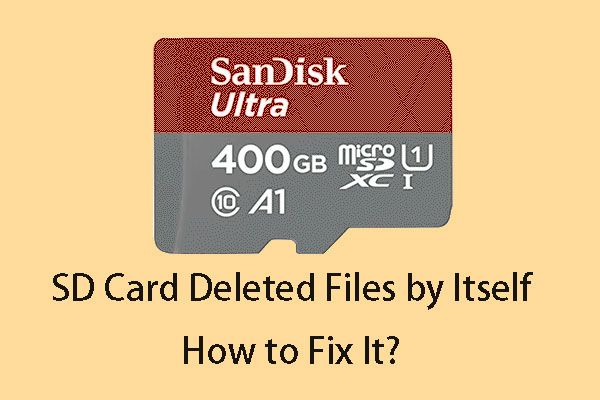
Cardul SD șterge fișierele singur sau cardul micro SD se șterge singur? Acesta este un lucru enervant. Ai probleme ca asta? Doriți să recuperați fișierele șterse și să reparați cardul SD defect? Vă rugăm să citiți acest articol pentru a obține ceea ce doriți.
Navigare rapidă:
Partea 1: Ștergerea fișierelor de pe cardul SD! De ce?
Cardurile SD pot fi utilizate pe telefoanele Android pentru crește spațiul de stocare intern , sau pe camerele digitale pentru a salva fotografii și videoclipuri. Desigur, poate fi folosit și pe alte dispozitive portabile pentru a transfera și salva fișiere.
Un card SD ar trebui să fie un mediu pentru salvarea fișierelor. Cu toate acestea, se poate întâmpla o problemă incredibilă: Cardul SD șterge fișiere de la sine .
Următoarea este o astfel de problemă din talk.sonymobile.com :
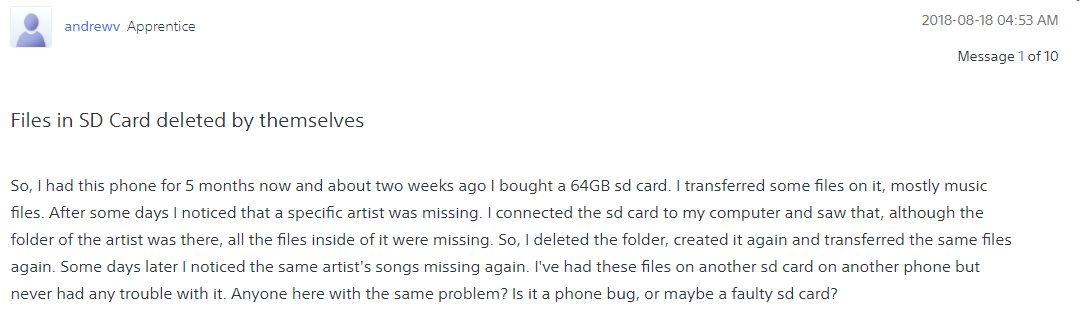
Acesta este un card SD care șterge fișierele de la sine problema Android și nu este un caz individual. Când căutați Cardul SD șterge fișiere de la sine sau problema similară cardul micro SD s-a șters / datele cardului de memorie au fost șterse automat pe Google, veți descoperi că mulți oameni au raportat că au fost deranjați de această problemă.
Care sunt motivele pentru care cardul SD șterge fișierele de la sine?
Într-adevăr, fișierele continuă să dispară de pe cardul SD este unul dintre simptomele tipice atunci când cardul SD începe să funcționeze defectuos. În această situație, trebuie să remediați acest card SD, care continuă să șteargă fișierele, în caz contrar, acest card SD va fi total inutil pentru dvs.
Înainte de a remedia problema de ștergere a fișierelor de pe cardul SD, ar fi bine să recuperați fișierele șterse de pe cardul SD dacă aveți nevoie ca acestea să revină. Cu toate acestea, dacă doriți doar să reparați cardul SD defect, puteți merge la partea 3 pentru a afla soluțiile direct.
Partea 2: Utilizați MiniTool pentru a recupera fișierele care lipsesc de pe cardul SD
Poate că doriți să utilizați un instrument gratuit de recuperare a fișierelor pentru a recupera datele șterse ale cardului SD. Aici puteți alege să utilizați MiniTool Power Data Recovery pentru a face această treabă.
Acest software are patru module de recuperare: Acest PC , Unitate de disc amovibilă , Unitate hard disk , și Unitate CD / DVD . Pentru a recupera fișierele de pe cardul SD, trebuie să utilizați fișierul Unitate de disc amovibilă modul.
Acest software are o ediție de încercare care vă permite să scanați cardul SD de pe care doriți să recuperați datele și apoi puteți verifica dacă poate găsi fișierele necesare. După aceea, puteți decide dacă cumpărați o ediție completă sau nu.
Acum, puteți apăsa butonul următor pentru al obține și a-l instala pe computer.
Apoi, trebuie să scoateți cardul SD țintă de pe dispozitivul portabil, să îl introduceți într-un cititor de carduri și să îl conectați la computer pentru a porni recuperarea cardului SD.
Pasul 1: Deschideți software-ul și veți intra Acest PC interfața modulului direct. Apoi, trebuie să faceți clic pe Unitate de disc amovibilă din lista de module de recuperare din stânga. Apoi, cardul SD va fi afișat pe interfață.
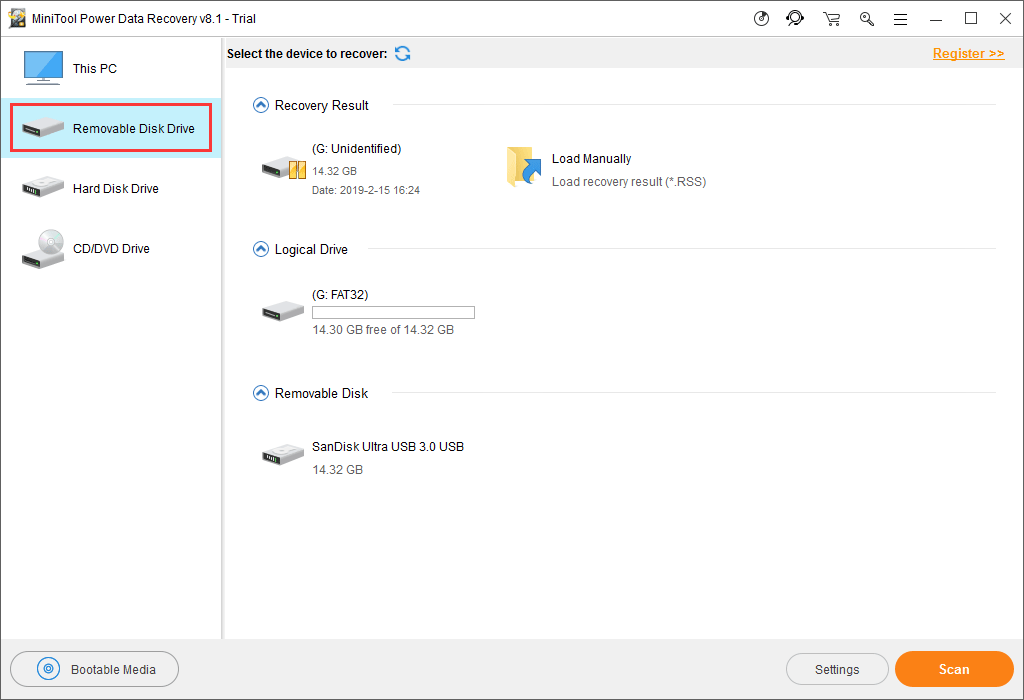
Apoi, dacă trebuie doar să recuperați anumite tipuri de fișiere de pe cardul SD, puteți apăsa mai întâi Setări butonul și apoi alegeți tipurile de date țintă numai din fereastra pop-out. După aceea, faceți clic pe O.K pentru a reveni la Unitate de disc amovibilă interfață.
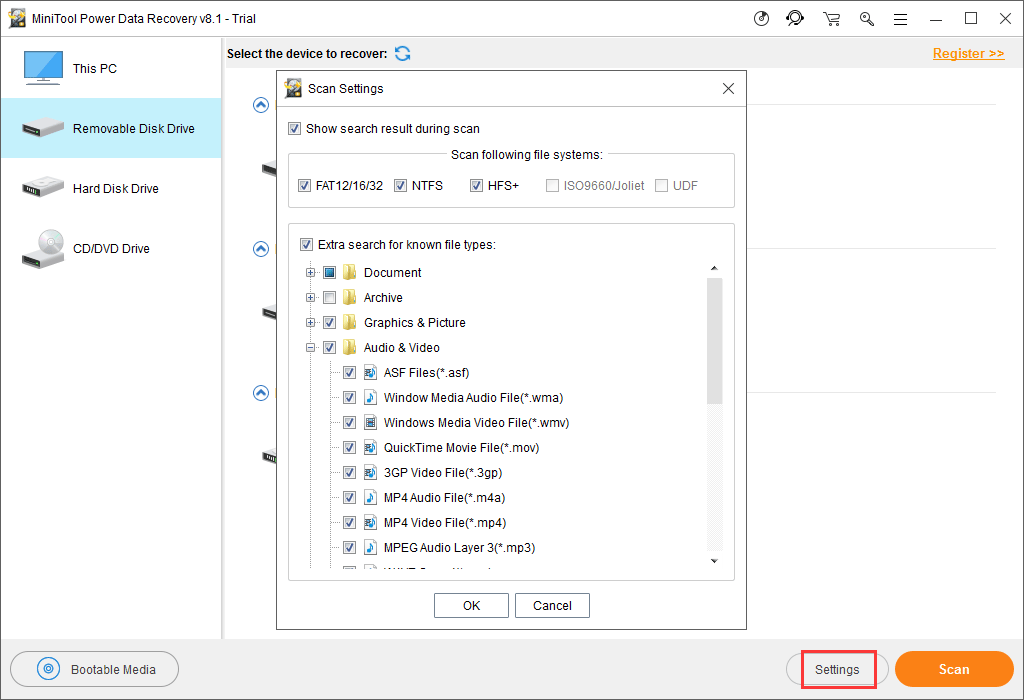
Apoi, alegeți cardul SD și faceți clic pe Scanează pentru a porni procesul de scanare.
Pasul 2: Procesul de scanare vă va costa un timp. Te rog fii rabdator. Când se termină, veți vedea interfața rezultatului scanării în care fișierele scanate sunt listate de cale.
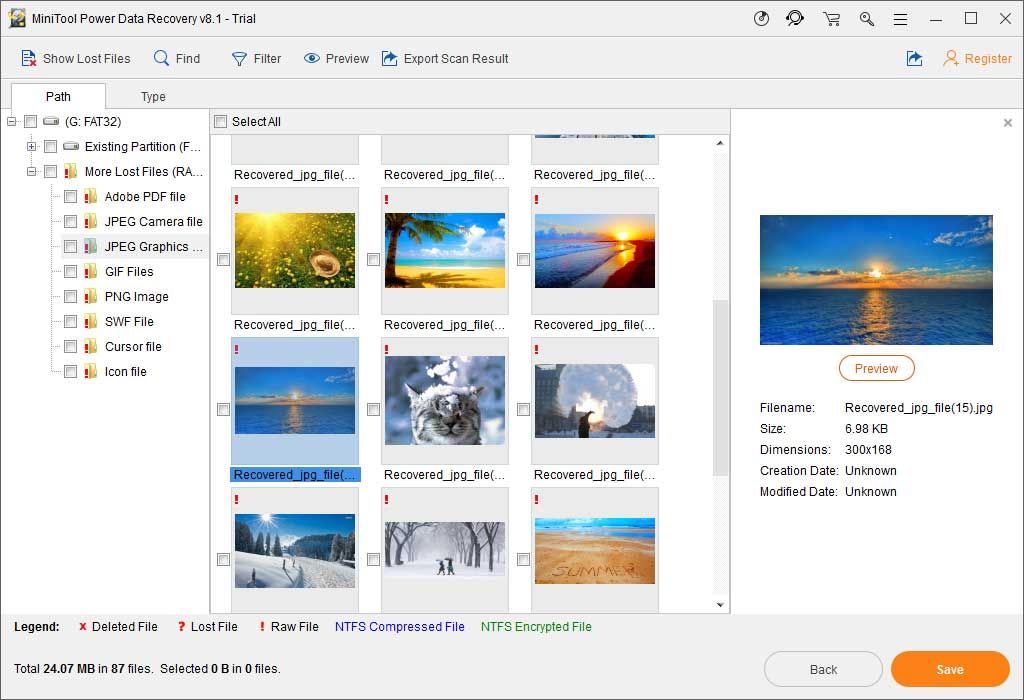
Acest software poate scana și afișa datele șterse și existente pe cardul SD. Dacă doriți doar să recuperați fișierele șterse, puteți face clic pe Afișați fișierele pierdute butonul pentru a face ca software-ul să vă arate numai articolele șterse.
Apoi, puteți deschide fiecare cale pentru a găsi fișierele pe care doriți să le recuperați. În același timp, puteți apăsa butonul Tip caracteristică pentru ca software-ul să vă arate fișierele scanate după tip, iar apoi puteți găsi cu ușurință fișierele dorite.
În plus, Găsi funcția vă poate ajuta să găsiți fișierul după numele său și fișierul Filtru funcția vă poate ajuta să restrângeți intervalul de căutare. Când aveți nevoie, vă rugăm să încercați aceste două caracteristici.
Cu acest software, puteți previzualiza și unele tipuri de fișiere, cum ar fi fișiere text și imagini, iar fișierele ar trebui să fie mai mici de 20 MB.
Pasul 3: Cu Trial Edition, nu puteți salva fișierele pe care doriți să le recuperați. Dacă descoperiți că acest instrument vă poate găsi fișierele necesare, puteți actualizați-l la o ediție avansată . Dacă sunteți un utilizator personal, Personal Deluxe Edition vă poate satisface pe deplin nevoile.
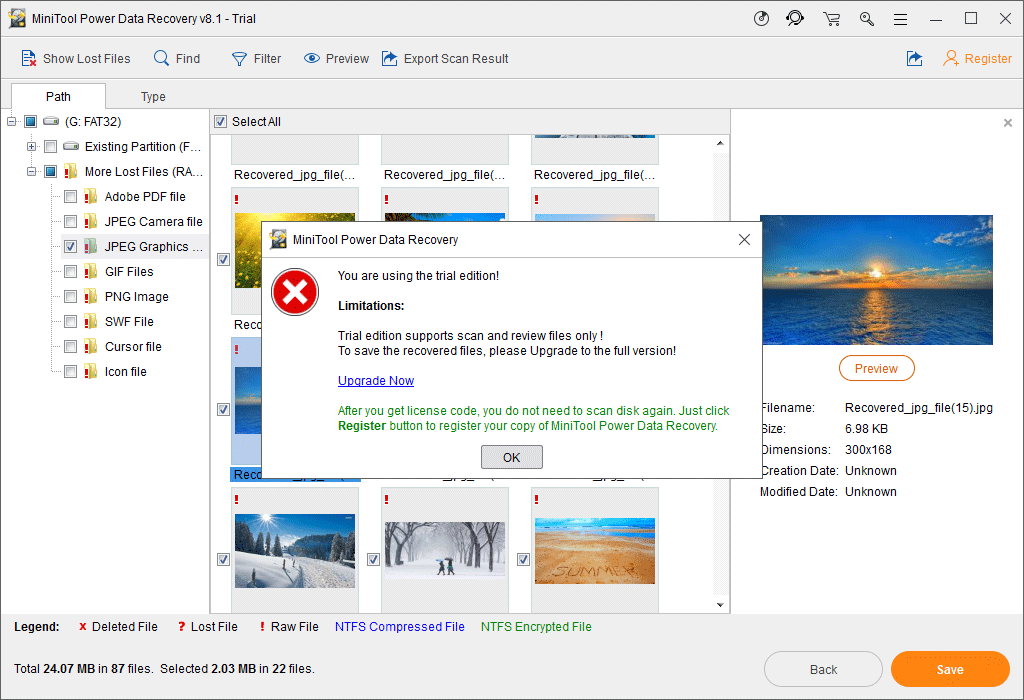
După ce ați obținut cheia de licență de registru, puteți să faceți clic pe Inregistreaza-te butonul de pe interfața rezultatului scanării pentru a înregistra software-ul și a recupera fișierele imediat.
Îți place acest software profesional de recuperare a datelor? Dacă credeți că vă este util să recuperați fișierele pierdute sau șterse, puteți face clic pe următorul buton pentru a le partaja prietenilor dvs. pe Twitter.




![Cum se recuperează contacte de pe telefonul Android cu ecran spart? [Sfaturi MiniTool]](https://gov-civil-setubal.pt/img/android-file-recovery-tips/75/how-recover-contacts-from-android-phone-with-broken-screen.jpg)


![Cum să deblochezi sau să blochezi pe cineva pe Discord [MiniTool News]](https://gov-civil-setubal.pt/img/minitool-news-center/81/how-unblock-block-someone-discord.png)






![Ce ar trebui să știți despre unitatea de disc ST500LT012-1DG142 [MiniTool Wiki]](https://gov-civil-setubal.pt/img/minitool-wiki-library/57/what-you-should-know-about-st500lt012-1dg142-hard-drive.jpg)


![Cum se remediază Windows 10 Error Management Memory Memory Blue Screen [MiniTool Tips]](https://gov-civil-setubal.pt/img/data-recovery-tips/57/how-fix-windows-10-memory-management-error-blue-screen.jpg)

