Cum să remediați Windows 10 KB5037849 nu se instalează eficient
How To Fix Windows 10 Kb5037849 Not Installing Effectively
Pe 29 mai 2024, Microsoft a lansat actualizarea opțională de previzualizare cumulativă KB5037849 pentru Windows 10 22H2. Dacă întâmpinați probleme de actualizare, cum ar fi KB5037849 nu se instalează , puteți citi această postare pe MiniTool pentru a obține soluții fezabile.Windows 10 KB5037849 a fost lansat cu funcții noi
Pe 29 mai 2024, Microsoft a lansat o actualizare opțională non-securitate KB5037849 pentru versiunea Windows 10 22H2. Această actualizare de previzualizare nu include actualizări de securitate, dar aduce încă multe remedieri de erori și îmbunătățiri de calitate. De exemplu, această actualizare rezolvă problema afișării incomplete a ferestrei la partajarea ecranului, remediază problema care afectează serverul după ștergerea serverului din domeniu etc.
Puteți descărca și instala KB5037849 din Windows Update. Cu toate acestea, mulți utilizatori au spus că KB5037849 nu a putut fi instalat cu succes. Iată un exemplu:
„Tocmai am încercat să instalez KB5037849 pe sistemul meu Windows 10. Când repornesc, mi se spune să repornesc din nou. Am trecut prin acest ciclu de șapte sau opt ori, dar încă nu pot instala actualizarea. Cum forțesc actualizarea să se instaleze odată pentru totdeauna?” answers.microsoft.com
Dacă KB5037849 nu reușește să se instaleze, abordările de mai jos pot ajuta.
Cum să remediați Windows 10 KB5037849 care nu se instalează
Remediere 1. Rulați instrumentul de depanare Windows Update
Cel mai simplu mod de a depana problemele de actualizare Windows este să rulați instrumentul de depanare Windows Update încorporat, care poate ajuta la detectarea și rezolvarea problemelor legate de actualizare. Iată pașii principali pentru a-l rula.
Pasul 1. Faceți clic dreapta pe start butonul și alegeți Setări . Apoi du-te la Actualizare și securitate > Depanați > Instrumente de depanare suplimentare .
Pasul 2. În fereastra nouă, apăsați Windows Update > Rulați instrumentul de depanare . După aceea, va începe să detecteze potențiale probleme și să le rezolve automat.
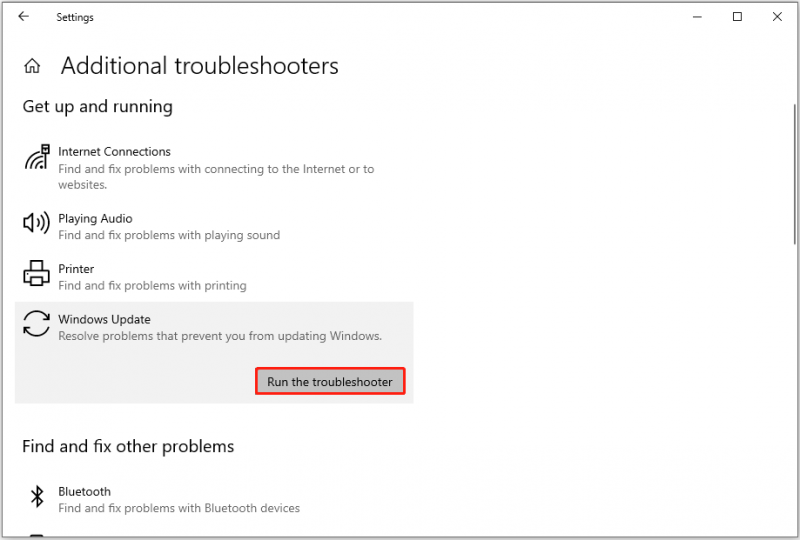
Remediere 2. Efectuați scanările DISM și SFC
Fișierele de sistem corupte pot eșua actualizarea. În acest caz, puteți rula DISM și SFC instrumente pentru repararea fișierelor de sistem.
Pasul 1. În caseta de căutare Windows din bara de activități, tastați cmd , apoi selectați Rulat ca administrator sub Prompt de comandă .
Pasul 2. În fereastra pop-up din linia de comandă, tastați DISM.exe /Online /Cleanup-image /Restorehealth și apăsați introduce .
Pasul 3. Odată ce operațiunea de restaurare este finalizată cu succes, tastați sfc /scannow și apăsați introduce .
Pasul 4. Așteptați finalizarea comenzii SFC, apoi accesați Windows Update și reinstalați KB5037849.
Remediere 3. Utilizați Windows Update Assistant
Windows Update Assistant este un instrument pentru descărcarea și instalarea actualizărilor caracteristicilor Windows 10. Dacă întâlniți un mesaj de eroare când instalați KB5037849 din Windows Update, puteți utiliza acest instrument.
Du-te la Pagina de descărcare a actualizării Windows 10 , apoi lovit Actualizează acum pentru a descărca instrumentul Windows Update Assistant. După aceea, ar trebui să urmați instrucțiunile din fereastra pop-up pentru a obține cea mai nouă versiune de Windows.
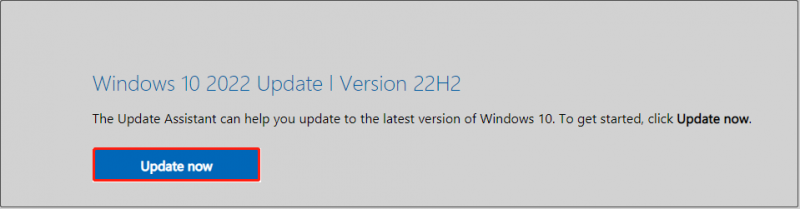
Remediere 4. Resetați componentele Windows Update
Componentele de actualizare Windows deteriorate, fișierele cache expirate sau serviciile legate de actualizarea Windows dezactivate pot cauza, de asemenea, eșecuri de actualizare a sistemului. Resetarea componentelor de actualizare Windows poate rezolva aceste probleme.
Puteți obține pași detaliați din această postare: Cum să resetați componentele Windows Update în Windows 11/10 .
Remedierea 5. Instalați manual KB5037849 din catalogul Microsoft Update
Actualizarea de previzualizare KB5037849 este disponibilă nu numai în Windows Update, ci și în Catalogul Microsoft Update. Așadar, cu problema „KB5037849 nu se instalează”, puteți descărca manual pachetul de actualizare.
În primul rând, vizitați Catalog Microsoft Update , apoi caută KB5037849 folosind caseta de căutare. Pe pagina cu rezultatele scanării, faceți clic pe Descarca butonul de lângă versiunea dvs. de Windows.
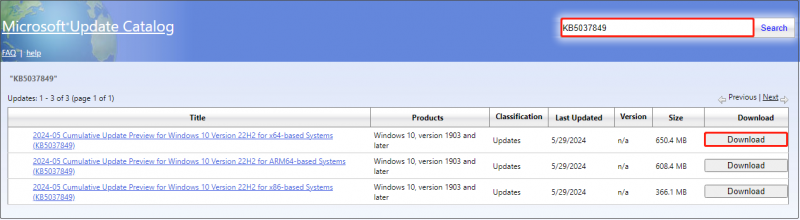
Apoi, apăsați linkul din fereastra pop-up pentru a descărca fișierul .msu. Odată ce fișierul .msu este descărcat, rulați-l pentru a instala KB5037849.
Sfaturi: În timp ce actualizările Windows introduc adesea noi funcționalități, ele pot veni și cu probleme precum pierderea de date, ecrane negre și înghețarea sistemului. Dacă trebuie să efectuați recuperarea datelor după actualizarea Windows , puteți încerca MiniTool Power Data Recovery. Este un robust instrument de restaurare a fișierelor care ajută la recuperarea diferitelor tipuri de fișiere.MiniTool Power Data Recovery gratuit Faceți clic pentru a descărca 100% Curat și sigur
Concluzie
Într-un cuvânt, această postare se concentrează pe subiectul neinstalării KB5037849 și vă oferă câteva soluții utile. Puteți să le încercați unul câte unul până când instalați cu succes actualizarea de previzualizare.

![Remediat: acest disc Blu-ray are nevoie de o bibliotecă pentru decodarea AACS [MiniTool News]](https://gov-civil-setubal.pt/img/minitool-news-center/10/fixed-this-blu-ray-disc-needs-library.jpg)

![Fix rapid Windows 10 Bluetooth nu funcționează (5 metode simple) [MiniTool News]](https://gov-civil-setubal.pt/img/minitool-news-center/98/quick-fix-windows-10-bluetooth-not-working.png)

![Remediere: Actualizarea caracteristicii la Windows 10 versiunea 1709 nu a reușit să se instaleze [MiniTool News]](https://gov-civil-setubal.pt/img/minitool-news-center/48/fix-feature-update-windows-10-version-1709-failed-install.png)
![Ce este cardul de memorie Nano, un design de la Huawei (Ghid complet) [MiniTool News]](https://gov-civil-setubal.pt/img/minitool-news-center/53/what-is-nano-memory-card.jpg)
![3 soluții pentru menținerea blocării numerelor după pornire pe Windows 10 [MiniTool News]](https://gov-civil-setubal.pt/img/minitool-news-center/46/3-solutions-keep-num-lock-after-startup-windows-10.jpg)

![9 lucruri necesare de luat în considerare atunci când cumpărați un computer [MiniTool News]](https://gov-civil-setubal.pt/img/minitool-news-center/02/9-necessary-things-consider-when-buying-computer.png)

![[Ghid complet] Cum se remediază eroarea Microsoft Teams CAA50021?](https://gov-civil-setubal.pt/img/news/14/how-fix-microsoft-teams-error-caa50021.png)




![[Rezolvat] Cum să vizionezi YouTube la școală?](https://gov-civil-setubal.pt/img/youtube/59/how-watch-youtube-school.png)

![4 modalități de gestionare a sarcinilor au fost dezactivate de administratorul dvs. [MiniTool News]](https://gov-civil-setubal.pt/img/minitool-news-center/64/4-ways-task-manager-has-been-disabled-your-administrator.png)
![Cum se recuperează fișiere după resetarea din fabrică a unui laptop [Sfaturi MiniTool]](https://gov-civil-setubal.pt/img/blog/51/c-mo-recuperar-archivos-despu-s-de-restablecer-de-f-brica-un-port-til.jpg)