3 moduri de a face backup fișierelor înainte de formatare în Windows 10 11?
3 Ways To Backup Files Before Formatting In Windows 10 11
După cum este cunoscut de toți, formatarea unui hard disk va șterge datele de pe acesta. Copierea de rezervă a fișierelor înainte de a continua vă va ajuta să vă securizați datele. În acest ghid de la Site-ul MiniTool , vă vom arăta cum să faceți copii de siguranță ale fișierelor înainte de a formata atât cu instrumente încorporate Windows, cât și cu software terță parte.
De ce trebuie să faceți copii de siguranță ale fișierelor înainte de a formata?
Când dispozitivul de stocare (cum ar fi un hard disk, un card de memorie, o unitate flash USB și așa mai departe) de pe computer are unele probleme, cum ar fi faptul că nu este citit, inaccesibil și așa mai departe, efectuarea unui format rapid sau complet este o idee bună să faceți este din nou utilizabil. Formatarea discului va elimina toate datele de pe dispozitivul de stocare, va schimba sistemul de fișiere al acestuia și va îmbunătăți performanța computerului dvs.
Ce să faci înainte de a formata laptopul? Deoarece toate fișierele existente pe dispozitivul de stocare vor fi șterse în timpul procesului de formatare, este de o importanță vitală să faceți o copie de rezervă a datelor înainte de formatare. În paragrafele următoare, vă vom arăta cum să faceți acest lucru în 3 moduri.
Vezi de asemenea: Format rapid VS Format complet – Cum să alegeți pentru securitatea datelor
Cum se face backup pentru fișiere înainte de a formata Windows 10/11?
Faceți backup fișierelor înainte de formatare prin MiniTool ShadowMaker
Backup nu înseamnă doar copierea tuturor fișierelor dintr-o locație în alta. În plus, este posibil să consumați mult timp pentru a finaliza această lucrare dacă nu sunteți familiarizat cu computerele. Prin urmare, se recomandă insistent să recurgeți la o bucată de software terță parte.
Procedând astfel, procesul de backup va fi simplificat. În ceea ce privește backup-ul, MiniTool ShadowMaker este o alegere potrivită pentru tine. Asta gratuit Software de backup pentru PC acceptă copierea de rezervă a fișierelor, folderelor, discurilor, sistemelor și partițiilor pe un hard disk intern/extern, pe o unitate flash USB și multe altele. Cu o copie de rezervă în mână, puteți prelua cu ușurință datele dorite după formatare.
În plus, MiniTool ShadowMaker acceptă și alte servicii tehnice principale, cum ar fi mutarea Windows pe o altă unitate , clonarea HDD-ului pe SSD , si asa mai departe. Acum, lasă-mă să-ți arăt cum fișiere de rezervă cu acest instrument:
Pasul 1. Lansați MiniTool ShadowMaker și faceți clic pe Păstrați procesul pentru a intra în interfața sa principală.
MiniTool ShadowMaker Trial Faceți clic pentru a descărca 100% Curat și sigur
Pasul 2. În Backup pagina, accesați SURSĂ > lovit Foldere și fișiere > verificați fișierele pe care trebuie să le faceți copii de rezervă > confirmați această selecție.
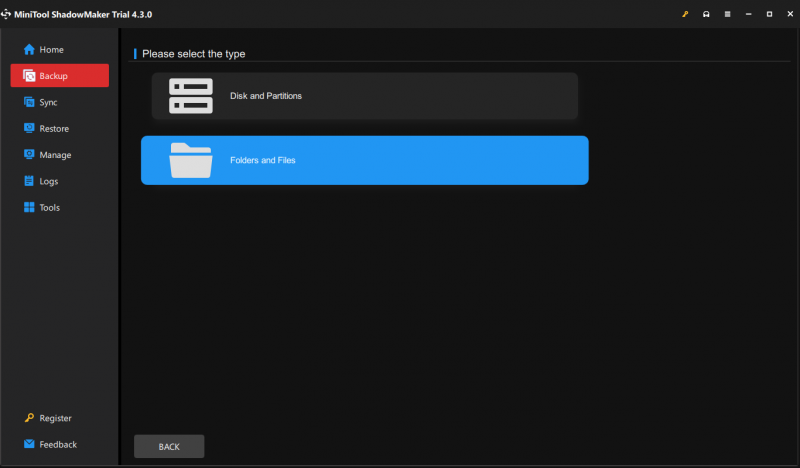
Pasul 3. Accesați DESTINAŢIE și apoi puteți selecta o cale pentru a salva fișierul imagine de rezervă. Aici, este mai preferată un hard disk extern sau o unitate flash USB.
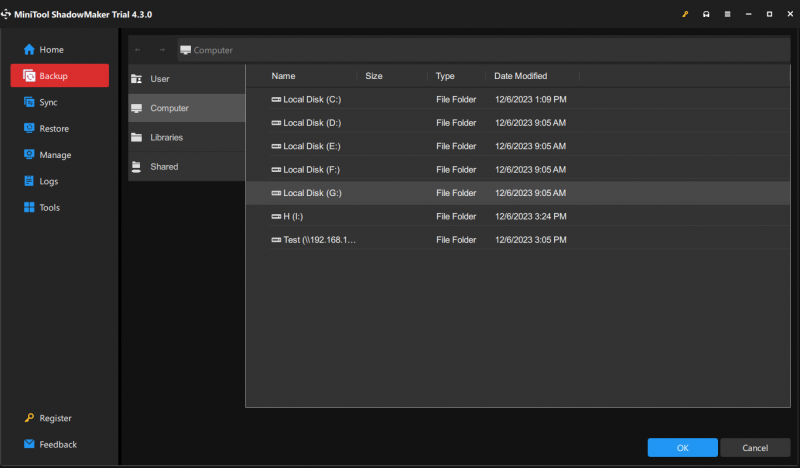
Pasul 4. După ce ați făcut alegerea, faceți clic pe Faceți backup acum pentru a începe procesul imediat.
Sfaturi: Pe lângă formatare, alte situații pot provoca pierderi de date, cum ar fi se blochează sistemul , defecțiune hardware și infecție cu malware. Prin urmare, ar fi mai bine să faceți o copie de rezervă a datelor de pe computer în mod regulat. Vezi ghidul - 3 moduri de a crea cu ușurință o copie de rezervă automată a fișierelor în Windows 10/11 .Faceți backup fișierelor înainte de formatare prin Istoricul fișierelor
Istoricul fișierelor este un utilitar de backup Windows încorporat care face copii de rezervă ale tuturor fișierelor din C:\Utilizator\
Pasul 1. Deschideți Setări Windows .
Pasul 2. Accesați Actualizare și securitate > cel Backup secțiune > apăsați Adăugați o unitate sub Faceți copii de rezervă folosind Istoricul fișierelor . Apoi, Istoricul fișierelor este activat pentru a crea automat copii de siguranță ale fișierelor.
Pasul 3. Faceți clic pe Mai multe opțiuni si apoi lovit Înapoi acum .
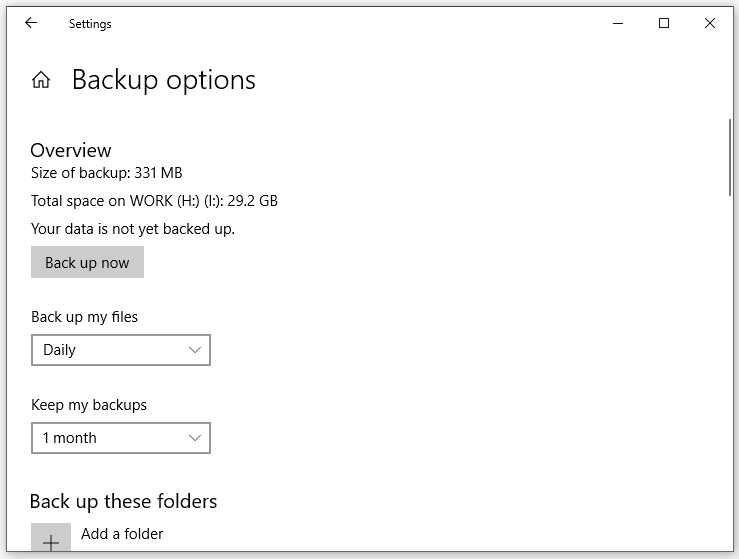 Sfaturi: 1. În Opțiuni de backup , poți lovi Adăugați un folder sub Faceți backup pentru aceste foldere dacă fișierele pe care doriți să le faceți copii de rezervă nu sunt în lista implicită.
Sfaturi: 1. În Opțiuni de backup , poți lovi Adăugați un folder sub Faceți backup pentru aceste foldere dacă fișierele pe care doriți să le faceți copii de rezervă nu sunt în lista implicită. 2. De asemenea, dacă doriți să eliminați un folder din lista de copii de rezervă, puteți apăsa acest folder și apoi apăsați tasta Elimina butonul de lângă el.
Faceți backup fișierelor înainte de formatare prin Backup și restaurare (Windows 7)
Windows vine și cu un alt utilitar de rezervă încorporat numit Backup și restaurare (Windows 7) care vă permite să creați o imagine de sistem, să creați un disc de recuperare, să configurați o copie de rezervă selectată, precum și să restaurați anumite fișiere. Iată cum să creați o copie de rezervă a fișierului cu acesta:
Pasul 1. Deschideți Panou de control .
Pasul 2. Extindeți meniul derulant de lângă Vazut de și selectați Categorie .
Pasul 3. Sub Sistem și securitate , Click pe Backup și restaurare (Windows 7) .
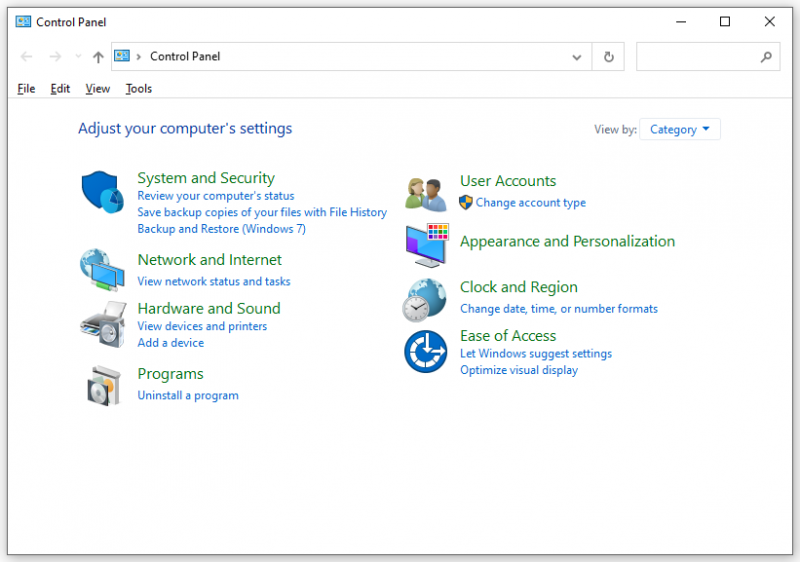
Pasul 4. Loviți Configurați backup > selectați unde doriți să salvați backupul > apăsați Următorul a continua.
Pasul 5. Bifați Lasa-ma sa aleg > lovit Următorul > alegeți fișierele pe care doriți să le faceți copii de rezervă > faceți clic pe Salvați modificările și executați backup .
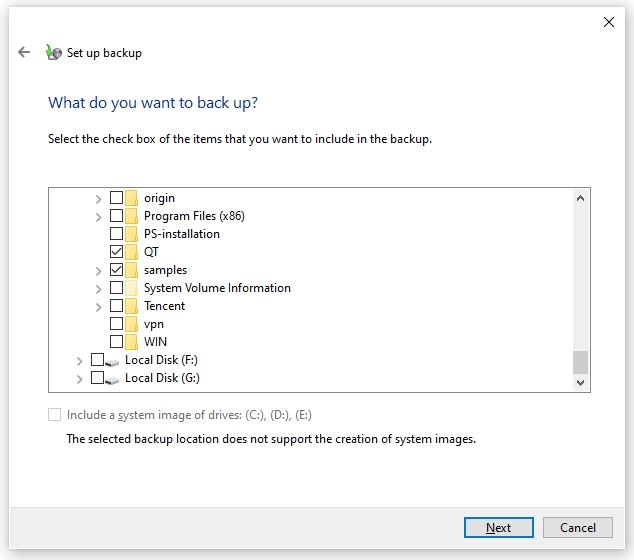
Avem nevoie de vocea ta
Formatarea va elimina datele de pe dispozitivul dvs. de stocare, de aceea vă recomandăm să faceți o copie de rezervă a computerului înainte de formatare. În acest ghid, vă punem la dispoziție 3 metode de a face copii de siguranță ale datelor cu instrucțiuni detaliate. Puteți alege unul și încercați în funcție de preferințele și nevoile dvs.
Pentru mai multe sugestii sau probleme despre MiniTool ShadowMaker, nu ezitați să ne contactați prin [e-mail protejat] și nu vom cruța niciun efort pentru a vă ajuta.



![Cele mai bune 5 software gratuit de recuperare a fotografiilor pentru recuperarea fotografiilor șterse [Sfaturi MiniTool]](https://gov-civil-setubal.pt/img/data-recovery-tips/73/5-best-free-photo-recovery-software-recover-deleted-photos.png)


![Instrumentul de diagnosticare Lenovo - Iată ghidul dvs. complet de utilizare [Sfaturi MiniTool]](https://gov-civil-setubal.pt/img/disk-partition-tips/32/lenovo-diagnostics-tool-here-s-your-full-guide-use-it.jpg)



![DiskPart vs Disk Management: Care este diferența dintre ele? [Sfaturi MiniTool]](https://gov-civil-setubal.pt/img/partition-disk/85/diskpart-vs-disk-management-what-s-the-difference-between-them-minitool-tips-1.png)








