Cum să creezi un Windows 11 10 ISO deblocat folosind instrumentul Chris Titus
How To Create A Debloated Windows 11 10 Iso Using Chris Titus Tool
Chris Titus Tech are un instrument numit Windows Utility care vă poate ajuta să creați cu ușurință un ISO Windows 11/10 deblocat pentru a instala un sistem curat. MiniTool oferă un ghid complet despre cum să faci acest lucru folosind instrumentul Chris Titus.O prezentare generală a instrumentului Chris Titus
Utilitarul Windows de la Chris Titus Tech este un instrument care a fost dezvoltat de câțiva ani. Vă permite să deblocați eficient o instalare Windows cu funcții puternice. În plus, este mult mai mult decât deblocarea sistemului – de asemenea, puteți instala programele pe care le selectați, puteți face unele setări, faceți un ISO personalizat etc. Pe interfața sa principală, puteți găsi cinci părți principale - Instalare, Tweaks, Config, Updates și MicroWin.
Instalare: Puteți bifa casetele multor utilitare de instalat în instrumentul Chris Titus.
Ajustări: Această parte vă permite să faceți multe ajustări esențiale și teak-uri avansate pentru a debloca Windows. Verificați cutiile de articole în funcție de nevoile dvs.
Configurare: Instrumentul Chris Titus vă permite să instalați unele caracteristici, să efectuați unele remedieri și să configurați ceva în panourile Windows vechi.
Actualizări: Puteți face unele setări pe această pagină.
MicroWin: Puteți crea un ISO Windows deblocat folosind instrumentul Chris Titus folosind această funcție.
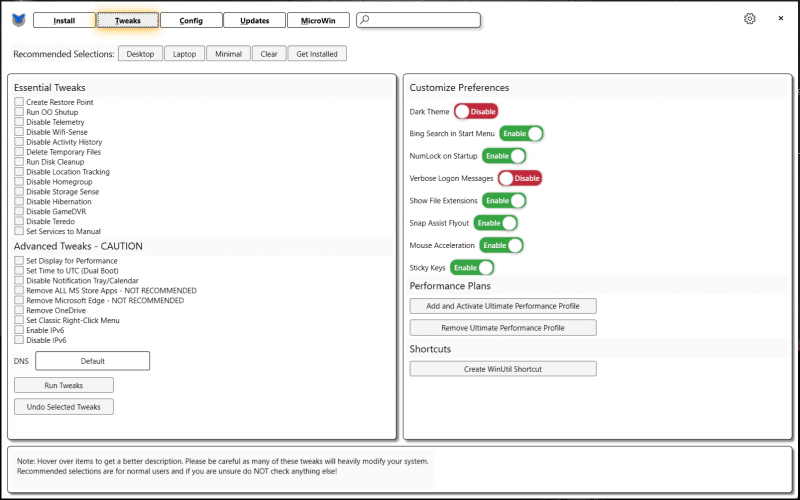
Nu folosiți greșit acest utilitar și utilizați-l în mod corespunzător în funcție de nevoile dvs., altfel, vă întrerupe instalarea.
Cum să faci un ISO Windows personalizat cu utilitarul Windows
Deblocarea Windows este întotdeauna o sarcină. Pentru Windows 11 și 10, sistemul include multe programe și funcții nedorite. Puteți lua câteva măsuri pentru a debloca Windows.
În plus, puteți alege să reinstalați un sistem Windows curat. În acest scop, creați un ISO Windows deblocat folosind instrumentul Chris Titus pentru a începe instalarea.
Pasul 1: Mai întâi, descărcați online un fișier ISO Windows 10/11. Doar vizitați pagina de descărcare de la Microsoft și urmați instrucțiunile pentru a obține ISO.
Pasul 2: Apoi, tastați Windows PowerShell în caseta de căutare și faceți clic dreapta pe instrumentul pentru a alege Rulat ca administrator .
Pasul 3: Copiați și lipiți comanda - iwr -useb https://christitus.com/win | iex la fereastra PowerShell și apăsați introduce . Apoi, apare utilitarul Windows al lui Chris Titus Tech.
Pasul 4: Pentru a crea un fișier ISO Windows personalizat, accesați MicroWin și atingeți Selectați Windows ISO .
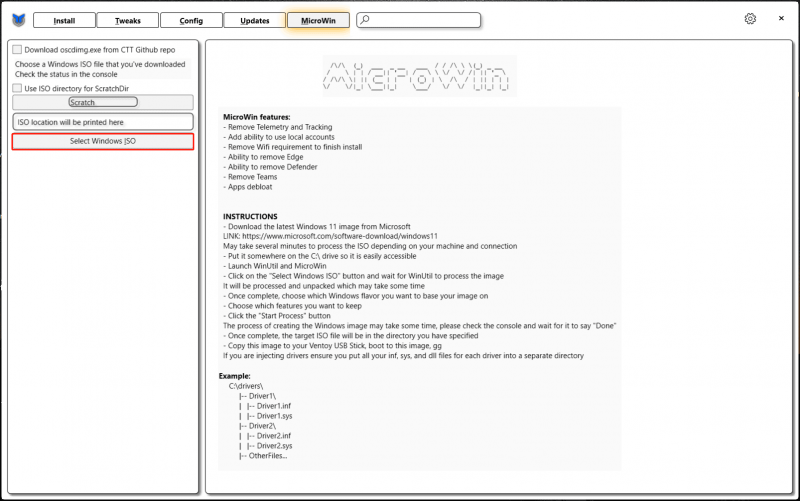 Sfaturi: Este posibil să primiți o solicitare care să vă spună că Utilitarul Windows încearcă să descarce și să instaleze oscdimage.exe pe sistemul dvs. dacă nu este găsit. Doar click Bine . Apoi, poate fi necesar să relansați PowerShell și să rulați instrumentul Chris Titus.
Sfaturi: Este posibil să primiți o solicitare care să vă spună că Utilitarul Windows încearcă să descarce și să instaleze oscdimage.exe pe sistemul dvs. dacă nu este găsit. Doar click Bine . Apoi, poate fi necesar să relansați PowerShell și să rulați instrumentul Chris Titus.Pasul 5: Apoi, răsfoiți File Explorer pentru a alege Windows 11/10 ISO descărcat.
Pasul 6: Selectați o ediție Windows, alegeți caracteristicile Windows pe care doriți să le eliminați din ISO, apoi faceți clic Începeți procesul .
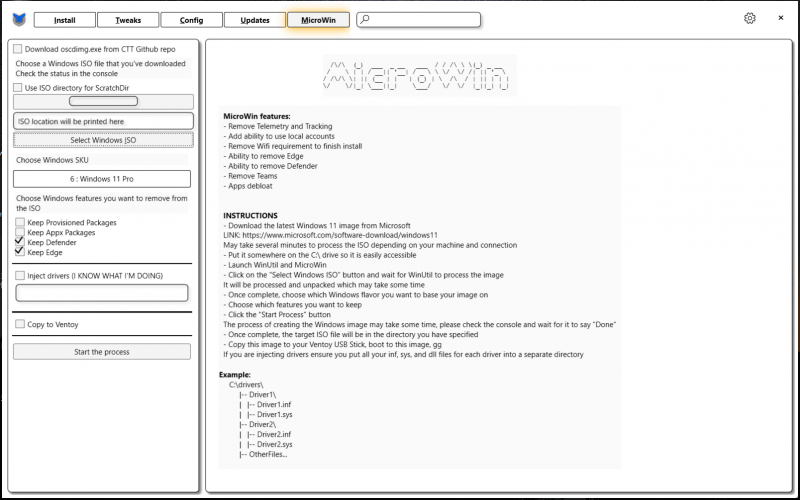
Pasul 7: Specificați o locație pentru a salva ISO și denumiți-o. Apoi, procesul de creare începe în Windows PowerShell.
Instalați Windows folosind ISO creat de Chris Titus Tool
Acum, aveți un ISO personalizat Windows 11/10, care este mai mic decât fișierul ISO original. Pentru a instala sistemul personalizat, urmați acești pași:
Pasul 1: Faceți backup pentru computer primul. Acest lucru se datorează faptului că instalarea ar putea șterge unele date de pe hard disk. Pentru a evita pierderea datelor, vă recomandăm MiniTool ShadowMaker, un excelent Software de backup pentru PC , care poate face cu ușurință copii de siguranță ale fișierelor, folderelor, Windows, partițiilor și discurilor. Fă-l să încerci.
MiniTool ShadowMaker Trial Faceți clic pentru a descărca 100% Curat și sigur
Pasul 2: Conectați o unitate USB la computer și descărcați și lansați Rufus.
Pasul 3: Ardeți ISO personalizat pe acea unitate USB în Rufus.
Pasul 4: Accesați BIOS și porniți computerul de pe USB.
Pasul 5: Urmați instrucțiunile de pe ecran pentru a finaliza instalarea.
Verdict
Utilitarul Windows de la Chris Tutus Tech este o aplicație puternică pentru a vă debloca Windows 11/10. De asemenea, puteți crea un ISO Windows deblocat folosind instrumentul Chris Titus. Pentru această sarcină, urmați pașii dați și apoi utilizați ISO pentru a instala un sistem mic. Sper că această postare vă poate ajuta foarte mult.




![Cele mai bune 6 carduri SD pentru camerele GoPro Hero 9/8/7 negre în 2021 [Sfaturi MiniTool]](https://gov-civil-setubal.pt/img/data-recovery-tips/42/6-best-sd-cards-gopro-hero-9-8-7-black-cameras-2021.png)
![CPI VS DPI: Care este diferența dintre CPI și DPI? [MiniTool News]](https://gov-civil-setubal.pt/img/minitool-news-center/00/cpi-vs-dpi-what-s-difference-between-cpi.png)


![Cod de eroare Netflix UI3010: Fix rapid 2020 [MiniTool News]](https://gov-civil-setubal.pt/img/minitool-news-center/91/netflix-error-code-ui3010.png)

![[REZOLVAT] Unitatea USB nu afișează fișiere și foldere + 5 metode [Sfaturi MiniTool]](https://gov-civil-setubal.pt/img/data-recovery-tips/52/usb-drive-not-showing-files.jpg)








