Cum să rulezi întotdeauna un fișier batch ca administrator pe Windows?
Cum Sa Rulezi Intotdeauna Un Fisier Batch Ca Administrator Pe Windows
Aveți voie să setați sistemul să ruleze întotdeauna un fișier batch ca administrator. Iată cum! În plus, dacă vrei recuperați fișierele pierdute și șterse pe un PC, puteți încerca MiniTool Power Data Recovery, care este cel mai bun software gratuit de recuperare a datelor .
Ce sunt fișierele batch?
Fișierele batch pot fi folosite pentru a crea și rula automat una sau mai multe comenzi în secvență pentru a efectua anumite sarcini. În unele cazuri, trebuie să rulați un fișier batch cu privilegii administrative pentru a finaliza sarcina.
Poate știți că există opțiunea Run as administrator pe pagina de proprietăți pentru unele aplicații și tipuri de fișiere. Dar fișierele batch sunt excepții. Când doriți să rulați un fișier batch ca administrator, trebuie rulați Command Prompt ca administrator , apoi rulați scriptul sau selectați acea opțiune din meniul contextual. Procesul are nevoie de câțiva pași suplimentari și pare complex pentru utilizatorii non-tehnici.
Este posibil să rulați un fișier batch ca administrator cu un simplu dublu clic? Puteți crea o comandă rapidă pentru a face acest lucru. Aici, în această postare, MiniTool Software vă va arăta cum să rulați automat fișierul batch ca administrator: adică cum să rulați întotdeauna un fișier batch ca administrator.
Cum să rulezi întotdeauna un fișier batch ca administrator pe Windows 11?
În această parte, rulăm un fișier batch ca administrator pe Windows. Dar acești pași sunt disponibili și pe versiunile anterioare de Windows, cum ar fi Windows 10, 8.1 și 7.
Mutare 1: creați un fișier batch
Puteți crea un script PowerShell folosind Notepad utilizând acești pași:
Pasul 1: Deschideți Notepad. Puteți face clic pe pictograma sau bara de căutare din bara de activități și puteți căuta Notepad și selecta Notepad din rezultatul căutării pentru a-l deschide.
Pasul 2: Copiați și inserați următorul text în Notepad pentru a crea un fișier batch:
@ECHO OPRIT
ECHO Bună lume! Acest fișier batch rulează întotdeauna ca administrator.
PAUZĂ
Pasul 3: Accesați Fișier > Salvare ca .

Pasul 4: Creați un nume descriptiv pentru fișierul batch folosind .unu extensie. De exemplu, îl puteți numi StellaBatch.bat .
Pasul 5: Faceți clic Salvați pentru a-l salva în locația specificată.
Acum, un fișier batch este creat. Apoi, este timpul să configurați fișierul batch să ruleze ca administrator după ce faceți dublu clic pe el.
Cum să rulezi întotdeauna un fișier batch pe Windows 11?
Pasul 1: Apăsați Windows + E pentru a deschide File Explorer.
Pasul 2: Creați un folder nou sau faceți clic pe Desktop din stânga Acces rapid.
Pasul 3: Faceți clic Nou și selectați Comandă rapidă .
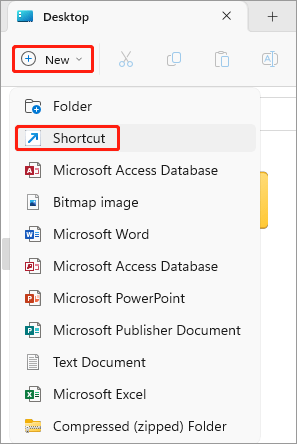
Pasul 4: Faceți clic Naviga .
Pasul 5: Navigați la locația fișierului batch creat și selectați-l.
Pasul 6: Faceți clic Bine .
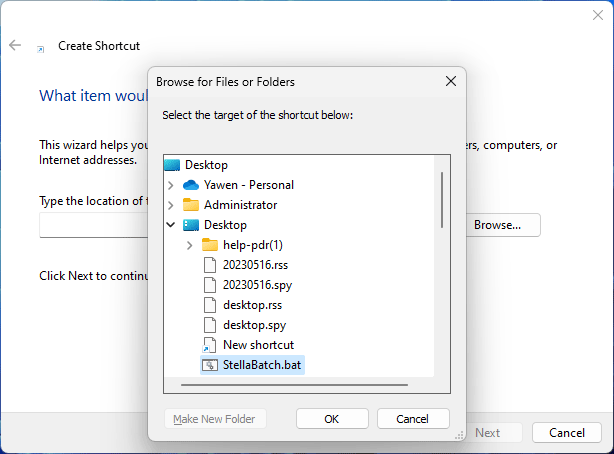
Pasul 7: Faceți clic Următorul .
Pasul 8: Creați un nume pentru comanda rapidă stellabatch-admin.bat .
Pasul 9: Faceți clic finalizarea .
Pasul 10: Faceți clic dreapta pe scurtătura nou creată și selectați Proprietăți .
Pasul 11: Faceți clic Avansat sub Comandă rapidă.
Pasul 12: bifați caseta de selectare de lângă Rulat ca administrator .
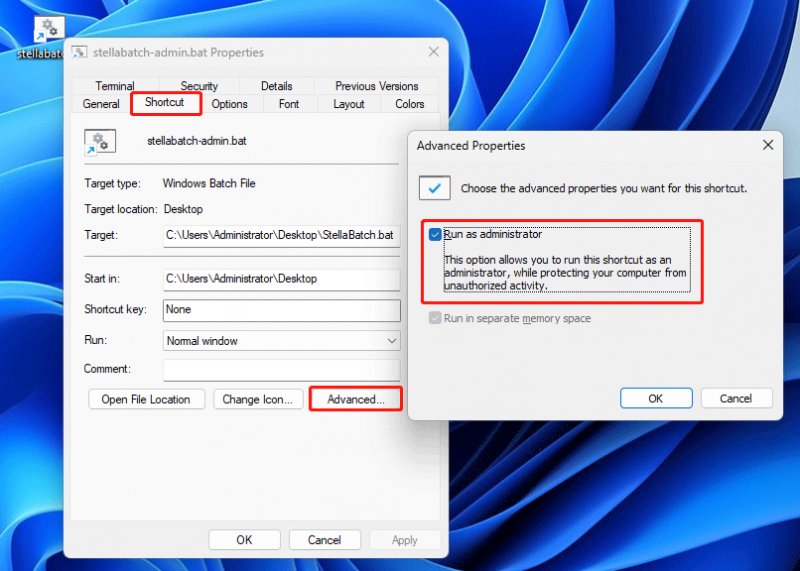
Pasul 13: Faceți clic Bine .
Pasul 14: Faceți clic aplica .
Pasul 15: Faceți clic Bine .
Acum, puteți face dublu clic pe comandă rapidă, apoi puteți găsi că fișierul batch va rula la nivel ridicat în linia de comandă.
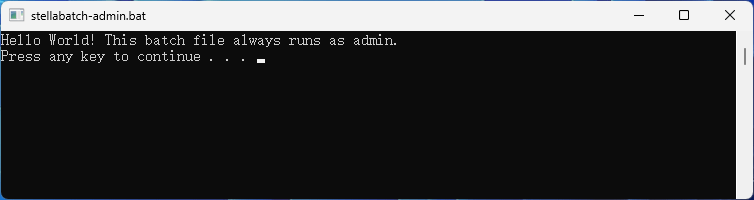
Vezi tu, nu este greu să faci asta.
Cum să rulezi întotdeauna un program ca administrator pe Windows?
Ei bine, atunci cum să rulezi întotdeauna un program ca administrator?
MiniTool Power Data Recovery este un software profesional de recuperare a datelor care vă poate ajuta să recuperați date de pe dispozitive de stocare precum hard disk-uri, SSD-uri și unități flash USB. Puteți descărca și instala ediția gratuită a acestui software și puteți experimenta funcția de recuperare a datelor atunci când este necesar.
Nu este necesar să rulați acest instrument de recuperare a fișierelor cu privilegii administrative recupera fișierele șterse . Îl rulăm ca administrator pentru a vă arăta cum să rulați întotdeauna un program ca administrator pe un computer Windows.
Pasul 1: Faceți clic dreapta pe comanda rapidă MiniTool Power Data Recovery și selectați Proprietăți .
Pasul 2: Faceți clic Avansat sub Comandă rapidă.
Pasul 3: Selectați Executare ca administrator în fereastra pop-up.
Pasul 4: Faceți clic Bine .
Pasul 5: Faceți clic aplica .
Pasul 6: Faceți clic Bine .
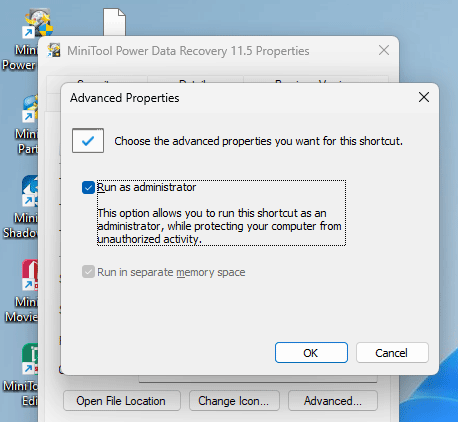
Concluzie
Iată modalitatea de a rula un fișier batch ca administrator pe computerul tău Windows. Ar trebui să urmați cu strictețe pașii pentru ca operația să reușească. În plus, puteți găsi util software de recuperare a datelor pentru a vă ajuta să vă recuperați fișierele lipsă. Sperăm că această postare vă este utilă.

![SanDisk a introdus o unitate USB fără fir de nouă generație [MiniTool News]](https://gov-civil-setubal.pt/img/minitool-news-center/55/sandisk-has-introduced-new-generation-wireless-usb-drive.jpg)


![Eroare SteamVR 306: Cum se poate remedia cu ușurință? Vezi Ghidul! [MiniTool News]](https://gov-civil-setubal.pt/img/minitool-news-center/45/steamvr-error-306-how-easily-fix-it.jpg)



![Recuperați datele pierdute de DiskPart Clean - Ghid complet [Sfaturi MiniTool]](https://gov-civil-setubal.pt/img/data-recovery-tips/84/recover-data-lost-diskpart-clean-complete-guide.jpg)



![Nu se poate descărca nimic pe un computer cu Windows 10 [Rezolvat]](https://gov-civil-setubal.pt/img/partition-disk/52/can-t-download-anything-windows-10-computer.png)



![Cum se remediază problema - Centrul software Windows 10 lipsește? [MiniTool News]](https://gov-civil-setubal.pt/img/minitool-news-center/50/how-fix-issue-windows-10-software-center-is-missing.jpg)

