5 moduri de a rezolva eroarea SU-41333-4 pe consola PS4 [Sfaturi MiniTool]
5 Ways Solve Su 41333 4 Error Ps4 Console
Rezumat :

Ați întâlnit SU-41333-4 eroare pe consola PS4? Această eroare poate apărea atunci când actualizați sau reinstalați sistemul PS4 sau apare doar fără motive. În această postare, MiniTool vă arată cum să rezolvați această eroare.
Navigare rapidă:
PS4 SU-41333-4
Lansată pentru prima dată în 2013, PlayStation 4 (PS4) este o consolă de jocuri video de acasă dezvoltată de Sony Computer Entertainment. Această consolă a fost lansată pentru aprecierea criticii, criticii lăudând Sony pentru recunoașterea nevoilor consumatorilor săi, adoptarea dezvoltării independente a jocurilor și pentru faptul că nu au impus schemele restrictive de gestionare a drepturilor digitale.
În 2016, Sony a dezvăluit PS4 Slim, o versiune mai mică a consolei; și o versiune high-end numită PS4 Pro, care are o GPU actualizată și o rată de ceas a procesorului mai mare pentru a sprijini performanțe îmbunătățite și rezoluție 4K în jocurile acceptate.
Până în octombrie 2019, PS4 a devenit cea de-a doua cea mai bine vândută consolă de jocuri acasă din toate timpurile, în spatele PlayStation 2.
Cu toate acestea, unii oameni raportează pe forumuri că au întâmpinat erori PS4 SU-41333-4. Eroarea poate apărea în diverse situații. Dar două cazuri tipice sunt următoarele:
Caz 1. Reinstalați sau actualizați sistemul
Tocmai am cumpărat un ps4 nou și un HDD mai mare pentru acesta, dar când încerc să reinstalez de pe USB, îmi spune doar că „Dispozitivul de stocare USB nu este conectat”. cu un cod de eroare SU-41333-4. Vă rog să mă ajutați!---linustechtips.com
Cazul 2. Nu s-a făcut nimic, doar a pornit consola
Nu am mai fost pe PS4 de aproximativ un an și am decis să încep jocul de când eram interesat de Persona 5. Dar de fiecare dată când îl pornesc, scrie „Conectați un dispozitiv de stocare USB care conține un fișier de actualizare pentru reinstalare pentru versiunea 6.50 sau o versiune ulterioară. '---reddit.com
Când întâlniți eroarea PS4 SU-41333-4, PS4-ul dvs. va fi blocat în modul sigur. Vă spune „Nu se poate porni PS4. Vă rugăm să utilizați cablul USB pentru a conecta DualShock 4 și apăsați butonul PS. Vă rugăm să actualizați la versiunea xx '. După actualizare, scrie „Dispozitivul de stocare USB nu este conectat. (SU-41333-4) '.
Atunci, cum să rezolvi această problemă? Dacă vă confruntați și cu această eroare, vă rugăm să continuați să citiți următorul conținut pentru a obține soluții.
PS4 nu se va porni? 6 soluții sunt aici!
Cum se remediază eroarea PS4 SU-41333-4
Ce cauzează eroarea PS4 SU-41333-4 și care este soluția corespunzătoare? Puteți obține răspuns în următorul conținut.
Cum remediez eroarea SU-41333-4 pe PS4?
- Verificați conexiunea USB.
- Convertiți USB-ul în format FAT32 sau ExFAT.
- Reconstruiți baza de date.
- Efectuați procesul corect de actualizare sau reinstalare.
- Contactați asistența pentru clienți PlayStation.
Remedierea 1. Verificați conexiunea USB
În majoritatea cazurilor, eroarea PS4 SU-41333-4 apare numai atunci când este conectat un spațiu de stocare extern. Uneori, această eroare apare doar pentru că dispozitivul de stocare USB nu este bine conectat. De exemplu, portul USB PS4 este deteriorat; cablul USB (dacă utilizați un hard disk extern, nu o unitate flash USB) este deteriorat.
În acest caz, trebuie doar să încercați un alt port USB sau să utilizați alt cablu USB.
Ce puteți face când vă confruntați cu dimensiunea limitată a unității de disc PS4?
Fix 2. Convertiți USB-ul în format FAT32 sau ExFAT
În general, un dispozitiv de stocare USB este de obicei formatat la sistemul de fișiere FAT32 sau NTFS. Dacă computerul dvs. utilizează sistemul de operare Windows, este foarte probabil ca formatul USB să fie NTFS. Cu toate acestea, PS4 nu acceptă sistemul de fișiere NTFS. Suportă doar FAT32 și exFAT.
- FAT32: Sistemul de fișiere FAT32 este larg compatibil cu diferite dispozitive și sisteme de operare. Dar are unele defecte, de exemplu, poate suporta doar partiții de până la 32 GB și un singur fișier de până la 4 GB. În prezent, FAT nu mai este sistemul de fișiere implicit pentru computerele Microsoft Windows, dar este în continuare formatul implicit pentru unitățile USB din Windows.
- NTFS: NTFS este un sistem de fișiere special dezvoltat de Microsoft. Avantajele sale includ: funcție jurnal, fără limită de dimensiune unică a fișierului, suport pentru comprimarea fișierelor și nume de fișiere lungi, permisiuni de gestionare a fișierelor de server etc. Dar compatibilitatea sa nu este la fel de bună ca sistemul de fișiere FAT.
- ExFAT: ExFAT este un nou sistem de fișiere creat de Microsoft pentru a înlocui formatul FAT32. Elimină deficiențele FAT32 în dimensiunea fișierului unic și dimensiunea partiției și moștenește avantajul de compatibilitate. Dar nu are funcție de înregistrare a fișierelor, deci fiabilitatea sa nu este la fel de bună ca NTFS. Dar pentru discurile USB, exFAT este de asemenea suficient.
Dacă unitatea USB este un sistem de fișiere NTFS, PS4 nu va recunoaște unitatea USB și, prin urmare, apare eroarea PS4 SU-41333-4. În acest caz, puteți converti unitatea USB de la NTFS la FAT32 sau exFAT pentru a rezolva problema.
NTFS vs. FAT32 vs. exFAT - Diferențe și modul de formatare
Dacă doriți să convertiți unitatea USB în FAT32, puteți utiliza caracteristica format, dar datele din unitate vor pierde. Dacă doriți să convertiți unitatea USB de la NTFS la FAT32 fără pierderi de date, este recomandat Expertul de partiție MiniTool.
Iată ghidul despre cum să convertiți unitatea USB de la NTFS la FAT32 cu MiniTool Partition Wizard:
Pasul 1: Conectați unitatea USB la computerul dvs. Windows. Lansați MiniTool Partition Wizard și accesați interfața sa principală. Faceți clic dreapta pe partiția din unitatea USB și alegeți Convertiți NTFS în FAT .
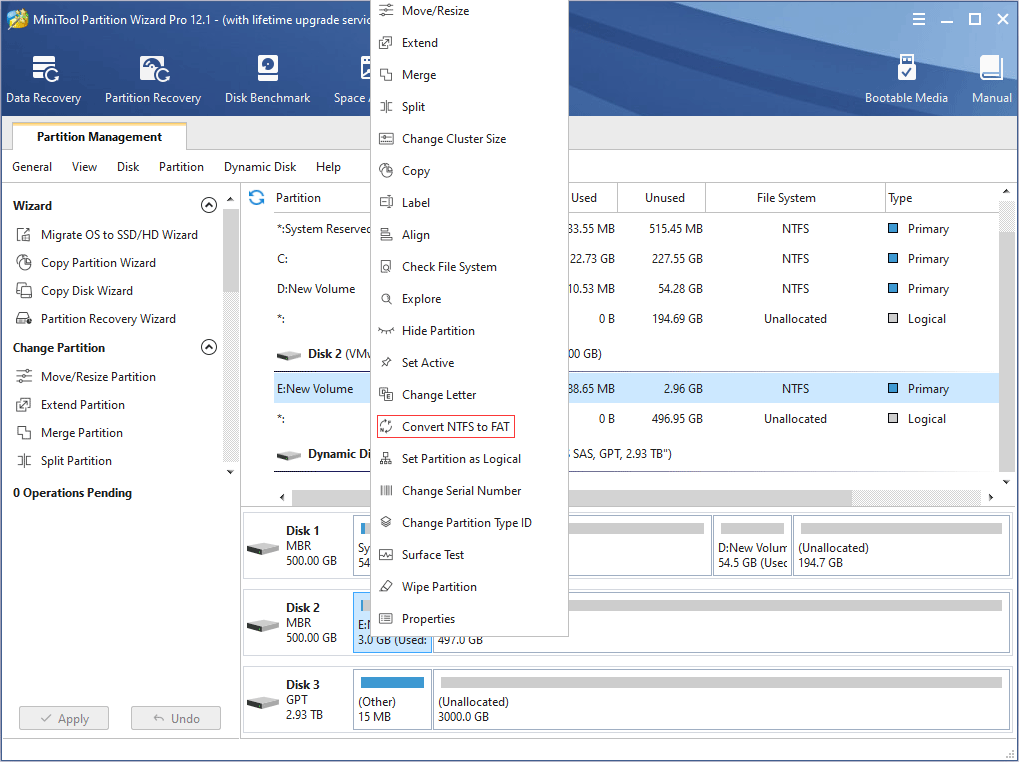
Pasul 2: Clic aplica pentru a executa operațiunea în așteptare.
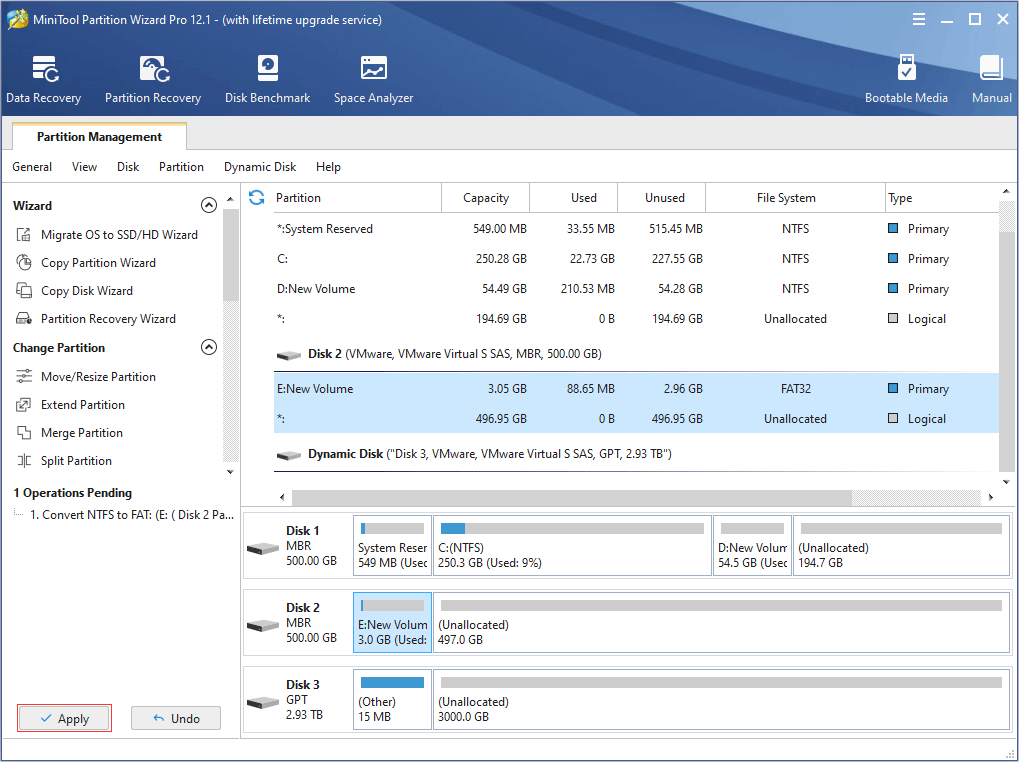
Dacă doriți să convertiți unitatea USB de la NTFS la exFAT, trebuie să formatați unitatea USB. Puteți utiliza MiniTool Partition Wizard pentru a formata unitatea, dar instrumentele încorporate Windows vă pot ajuta, de asemenea, să formatați unitatea în exFAT. Puteți formata unitatea în Windows File Explorer sau Windows Disk Management.
Iată ghidul despre cum să formatați o unitate în File Explorer:
- Apasă pe Explorator de fișiere pictogramă din bara de activități pentru ao deschide.
- Găsiți unitatea USB sub Acest PC .
- Faceți clic dreapta pe unitate și alegeți .. opțiune.
- În fereastra Format, alegeți exFAT sub Sistemul de fișiere
- Clic start
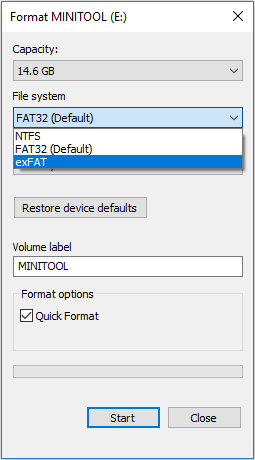
Iată ghidul despre cum să formatați o unitate în Gestionarea discurilor:
- presa Tasta Windows + tasta R. a striga Alerga
- În dialog, introduceți „ msc 'și apăsați introduce cheie pentru a deschide Gestionarea discului .
- În fereastra Gestionare disc, faceți clic dreapta pe partiția de pe unitatea USB și alegeți .. opțiune. Apare o fereastră de avertizare. Citiți-l și faceți clic da dacă acceptați riscul.
- În Format fereastra, alege sistem de fișiere exFAT și faceți clic pe O.K
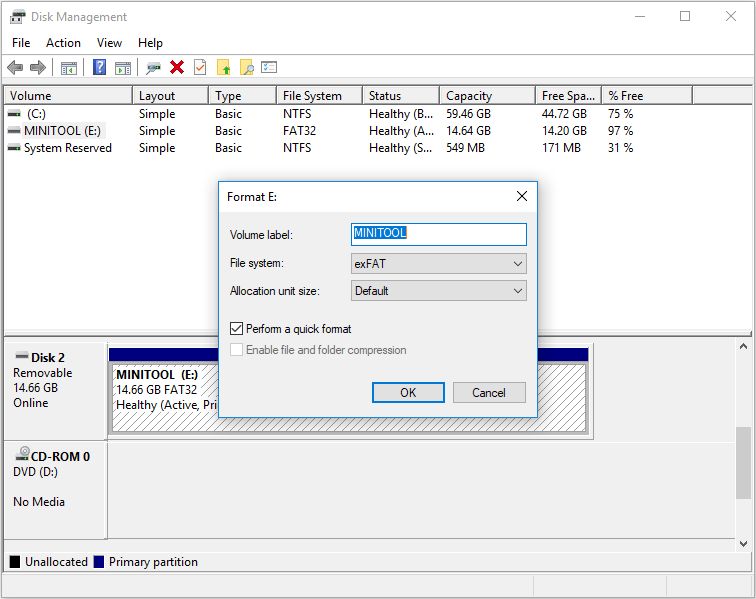
Cum se formatează hard diskul extern pentru PS4 în siguranță - MiniTool
Remediere 3. Reconstruiți baza de date
Ceea ce face de fapt „reconstruirea bazei de date” este să vă reorganizați hard disk-ul pentru a face sistemul să vă acceseze mai ușor și mai rapid fișierele. Acest proces seamănă mai mult cu defragmentarea fișierului. O bază de date bine organizată poate încărca datele mai rapid, reducând astfel posibilitatea unui joc instabil în jocuri.
Reconstruirea bazei de date nu va șterge de fapt nicio dată, cu excepția cazului în care fișierul este deteriorat. În plus, reconstituirea regulată a bazelor de date ajută la îmbunătățirea experienței de joc.
Unii oameni spun că reconstituirea bazei de date poate rezolva eroarea PS4 SU-41333-4. Iată ghidul:
Pasul 1: Porniți PS4 în Mod sigur . De obicei, când întâlniți eroarea PS4 SU-41333-4, sunteți blocat în modul sigur și puteți sări peste acest pas. Dar dacă nu vă aflați în modul sigur, vă rugăm să faceți următoarele:
- Opriți consola.
- Țineți apăsat butonul de alimentare din nou. Apoi, eliberați-l după ce auziți al doilea bip.
- Conectați controlerul cu cablul USB și apăsați butonul PS de pe controler.
Pasul 2: Alege Reconstruiți baza de date opțiune. apasă pe X pentru a porni reconstruirea.
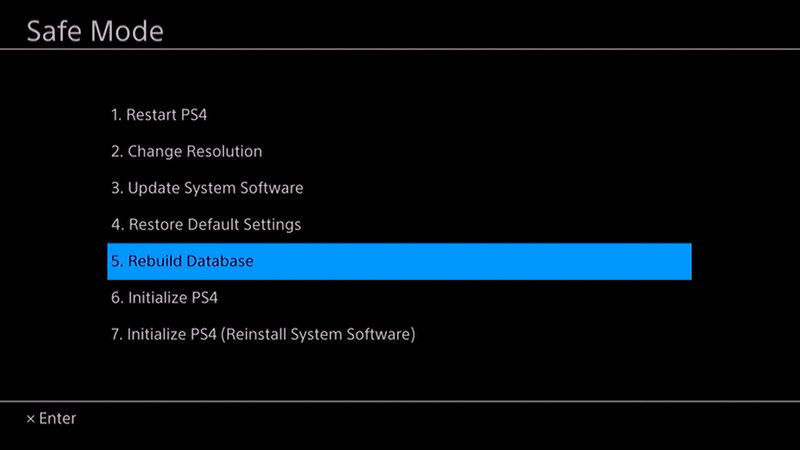
Remediere 4. Proces de actualizare sau reinstalare incorectă
Uneori, eroarea PS4 SU-41333-4 este cauzată de un proces necorespunzător de actualizare sau reinstalare. Dacă intenționați să actualizați sau să reinstalați sistemul PS4 de pe o unitate USB, ar trebui să vizitați Pagina Actualizare software sistem PS4 pentru a descărca fișierul de actualizare PS4 sau fișierul de instalare PS4 pe computer.
Apoi, introduceți o unitate USB și formatați-o în sistemul de fișiere FAT32 sau exFAT, creați un folder numit „PS4” în unitatea USB, creați un alt folder numit „UPDATE” în folderul „PS4”, apoi salvați fișierul descărcat ca „ PS4UPDATE.PUP 'în folderul „UPDATE”.
După aceea, conectați unitatea USB la consola PS4 și porniți consola PS4 în modul sigur. Dacă actualizați sistemul, vă rugăm să selectați Actualizați software-ul sistemului > Actualizare de pe dispozitivul de stocare USB > O.K . Dacă reinstalați sistemul, selectați Inițializați PS4 (Reinstalați software-ul sistemului) > Actualizare de pe dispozitivul de stocare USB > O.K .
Dacă urmați cu strictețe pașii de mai sus, dar apare încă eroarea PS4 SU-41333-4, puteți încerca să schimbați acest pas: crearea unui folder numit „ps4” în unitatea USB și apoi crearea unui alt folder numit „actualizare” sub „ps4” 'folder.
Unii utilizatori raportează că nu reușesc să actualizeze sistemul PS4 urmând pașii oficiali de mai sus, dar mai târziu reușesc după denumirea celor două foldere cu litere mici, nu cu majuscule.
Nu în ultimul rând, mulți utilizatori raportează că eroarea PS4 SU-41333-4 apare adesea la actualizarea sistemului, dar rareori apare la reinstalarea sistemului. Dacă actualizați sistemul PS4, dar apare eroarea, puteți încerca să reinstalați sistemul pentru a vedea dacă puteți rezolva această problemă.
Desigur, opțiunea 6 - Inițializați PS4 - vă poate ajuta, de asemenea, să rezolvați eroarea PS4 SU-41333-4 și această opțiune va șterge toate setările și datele utilizatorului, va restabili consola la starea sa „nouă”, dar nu vă va cere să instalați un sistem nou.
PS4 nu poate citi unitatea flash USB, cum o pot remedia? (2 cazuri)
Remediere 5. Contactați asistența pentru clienți PlayStation
Dacă toate metodele de mai sus nu funcționează, poate fi necesar să contactați asistența pentru clienți PlayStation pentru a vă diagnostica și repara consola.




![Cum se recuperează contacte de pe telefonul Android cu ecran spart? [Sfaturi MiniTool]](https://gov-civil-setubal.pt/img/android-file-recovery-tips/75/how-recover-contacts-from-android-phone-with-broken-screen.jpg)


![Cum să deblochezi sau să blochezi pe cineva pe Discord [MiniTool News]](https://gov-civil-setubal.pt/img/minitool-news-center/81/how-unblock-block-someone-discord.png)




![Remediați eroarea „Aceste fișiere ar putea fi dăunătoare computerului dvs.” [MiniTool News]](https://gov-civil-setubal.pt/img/minitool-news-center/23/fix-these-files-might-be-harmful-your-computer-error.png)

![Borderlands 3 Split Screen: acum 2 jucători vs viitor 4 jucători [MiniTool News]](https://gov-civil-setubal.pt/img/minitool-news-center/55/borderlands-3-split-screen.jpg)

![Cum să mutați un Windows care este în afara ecranului pe desktop în Windows 10 [MiniTool News]](https://gov-civil-setubal.pt/img/minitool-news-center/58/how-move-windows-that-is-off-screen-desktop-windows-10.jpg)


![[Rezolvat] Cum se dezactivează Overtype dezactivând Insert Key? [MiniTool News]](https://gov-civil-setubal.pt/img/minitool-news-center/47/how-turn-off-overtype-disabling-insert-key.jpg)