6 metode de remediere a erorii desktopului la distanță Windows 10 care nu funcționează [MiniTool News]
6 Methods Fix Windows 10 Remote Desktop Not Working Error
Rezumat :
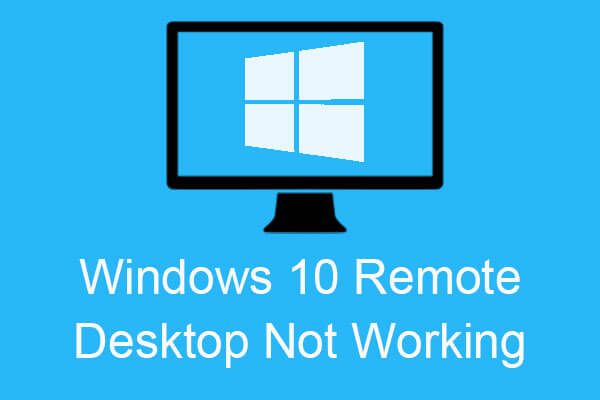
Windows 10 Remote Desktop nu funcționează? Această postare nu numai că introduce cauzele erorii Desktopului la distanță Windows 10 care nu funcționează, dar oferă și mai multe metode eficiente de remediere a erorii. Puteți obține metodele din MiniTool site-ul web.
Cauzele erorii desktopului la distanță Windows 10 nu funcționează
Există mai multe cauze ale erorii Desktopului la distanță Windows 10. Și când apare eroarea, apare un mesaj de eroare care spune că „Desktopul la distanță nu se poate conecta la computerul la distanță din unul dintre aceste motive”. Următoarele sunt trei motive:
- Accesul de la distanță la server nu este activat.
- Calculatorul la distanță este oprit.
- Computerul la distanță nu este disponibil în rețea.
Deci, care sunt cauzele detaliate ale erorii? Am enumerat mai jos câteva dintre cele mai frecvente cauze:
- Conexiunea la internet nu este stabilă.
- Datele de autentificare nu sunt potrivite.
- RDP nu funcționează după actualizarea Windows.
- Problemă antivirus sau firewall.
- Problema profilului de rețea.
 11 sfaturi pentru depanarea problemelor de conexiune la internet Win 10
11 sfaturi pentru depanarea problemelor de conexiune la internet Win 10 Aflați cum să depanați problemele legate de conexiunea la Internet cu aceste 11 sfaturi incl. Conectat WiFi, dar fără Internet Windows 10, routerul nu se conectează la Internet.
Citeste mai multCum se remediază eroarea desktopului la distanță Windows 10 care nu funcționează?
După ce ați cunoscut cauzele erorii desktopului la distanță Windows 10, nu vă puteți întreba cum să remediați eroarea. Apoi continuați să citiți și puteți găsi mai multe metode utile.
Metoda 1: Modificați setările firewall-ului
Prima metodă pe care ar trebui să o luați pentru a remedia eroarea Desktopului la distanță Windows 10 care nu funcționează este schimbarea setărilor Firewall. Iată tutorialul:
Pasul 1: Tastați permiteți o aplicație prin firewall-ul Windows în căutare și apoi faceți clic pe cel mai potrivit.
Pasul 2: Faceți clic pe Schimbă setările în colțul din dreapta sus.
Pasul 3: Găsiți Desktop la distanță și apoi bifați caseta de sub Privat filă. Clic O.K pentru a salva modificările.
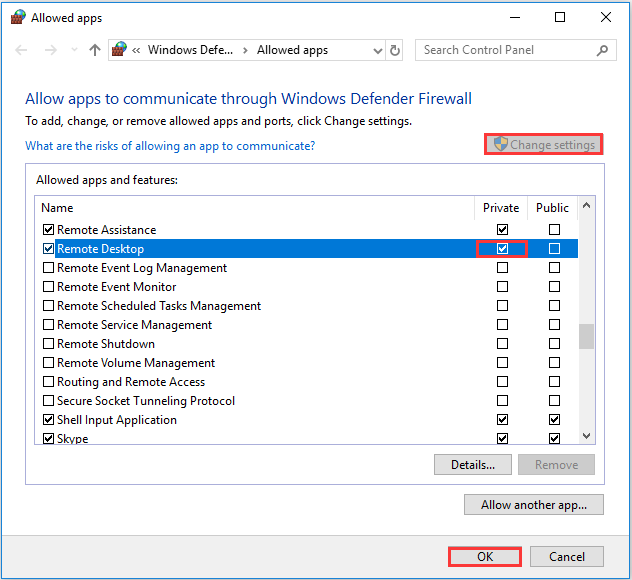
Pasul 4: Închideți fereastra și apoi conexiunea Desktop la distanță care nu funcționează ar trebui să fie remediată.
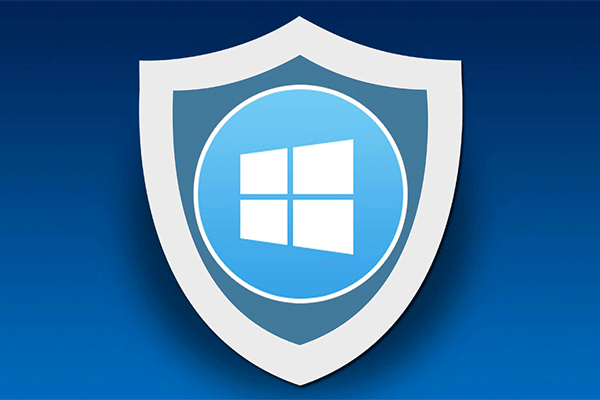 Paravanul de protecție Windows pentru Windows 10 și alternativa sa excelentă
Paravanul de protecție Windows pentru Windows 10 și alternativa sa excelentă Dacă doriți să activați sau să dezactivați Paravanul de protecție Windows pentru Windows 10, această postare vă va spune toți pașii și vă va arăta o alternativă excelentă la Paravanul de protecție Windows.
Citeste mai multMetoda 2: Permiteți conexiuni desktop la distanță dacă nu sunt permise
Dacă conexiunile Desktop la distanță nu sunt permise în Windows, atunci va apărea eroarea Windows 10 Remote Desktop care nu funcționează.
Urmați instrucțiunile pentru a permite conexiunile Desktop la distanță:
Pasul 1: Apăsați tasta Victorie cheie și Eu tasta în același timp pentru a deschide Setări .
Pasul 2: Faceți clic pe Actualizare și securitate și apoi du-te la Pentru dezvoltatori secțiune.
Pasul 3: Găsiți Modificați setările pentru a permite conexiuni la distanță cu acest computer în panoul din dreapta și apoi faceți clic pe Afișați setările alături.
Pasul 4: bifați caseta de lângă Permiteți conexiuni de asistență la distanță la acest computer . Clic aplica și O.K pentru a salva modificările.
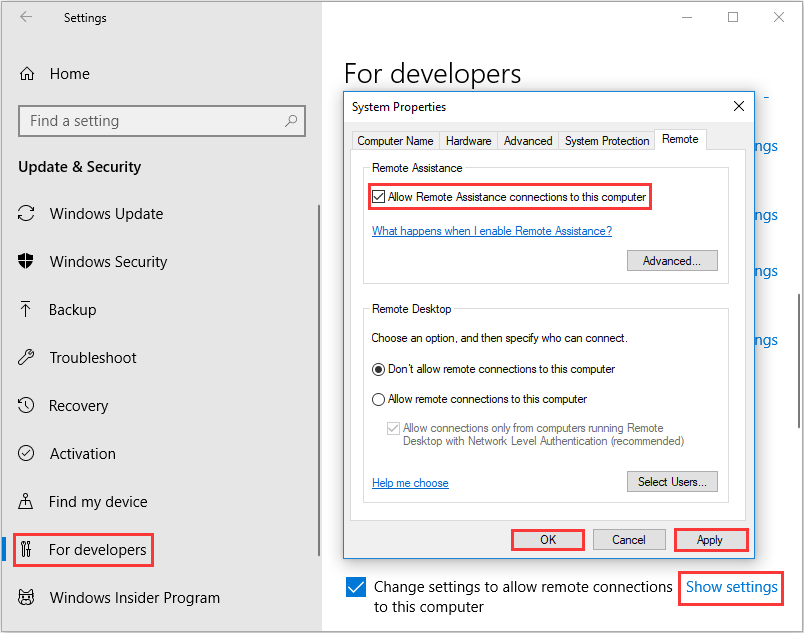 Pasul 5: Închideți fereastra și apoi Desktop-ul la distanță nu poate găsi eroarea computerului ar trebui să fie remediată.
Pasul 5: Închideți fereastra și apoi Desktop-ul la distanță nu poate găsi eroarea computerului ar trebui să fie remediată.
Metoda 3: Eliminați acreditările desktopului la distanță
Când acreditările Desktop la distanță nu se potrivesc, atunci va apărea eroarea Desktop la distanță Windows 10 care nu funcționează dacă încercați să vă conectați la un alt computer la distanță. Prin urmare, ar trebui să încercați să vă resetați acreditările Desktop la distanță.
Pasul 1: Tastați Conexiune Desktop la distanță în căutare și faceți clic pe cel mai potrivit.
Pasul 2: introduceți computerul la distanță adresa IP . Dacă există acreditări salvate pentru acest computer specific, vi se va oferi opțiunea pentru oricare dintre acestea Editați | × sau șterge .
Pasul 3: Faceți clic șterge pentru a elimina acreditările.
Pasul 4: Reîncercați să conectați computerul la distanță și apoi verificați dacă eroarea a dispărut.
Metoda 4: Adăugați adresa IP a computerului la distanță în fișierul gazdelor dvs.
De asemenea, puteți încerca să adăugați adresa IP a computerului la distanță în fișierul gazdelor dvs. pentru a remedia eroarea desktopului la distanță Windows 10 care nu funcționează. Iată tutorialul:
Pasul 1: Tastați cmd în căutare caseta și apoi faceți clic dreapta Prompt de comandă a alege Rulat ca administrator . Clic da .
Pasul 2: Tastați cd C: / Windows / System32 / Drivers / etc în Prompt de comandă fereastra și apoi apăsați tasta introduce cheie.
Pasul 3: Tastați notepad gazde în fereastră și apoi apăsați tasta introduce tasta pentru a deschide fișierul hosts în blocnotes.
Pasul 4: adăugați adresa IP a computerului la distanță la sfârșitul fișierului. Clic Fişier și apoi alegeți Salvați . Clic Închide .
Pasul 5: Încercați să conectați din nou computerul la distanță și apoi verificați dacă eroarea a dispărut.
Metoda 5: Efectuați modificări în Editorul de registru
Puteți remedia eroarea Desktopului la distanță Windows 10 care nu funcționează, făcând modificări în Editorul de registry. Iată modalitatea de a face modificări:
Pasul 1: Apăsați tasta Victorie cheie și R tasta în același timp pentru a deschide fișierul Alerga cutie.
Pasul 2: Tastați regedit în casetă și apoi faceți clic pe O.K . Clic da a deschide Editor de registru .
Pasul 3: Navigați la HKEY_CURRENT_USER Software Microsoft Terminal Server Client .
Pasul 4: Faceți clic dreapta pe spațiul gol din partea dreaptă și apoi alegeți Nou > Valoare DWORD (32 de biți) . Numeste-l RDGClientTransport .
Pasul 5: Faceți dublu clic pe această nouă cheie pentru a o deschide Proprietăți . A stabilit Date de valoare la 1 și faceți clic pe O.K pentru a salva modificările.
Pasul 6: Încercați să conectați computerul la distanță încă o dată și verificați dacă eroarea mai există.
Metoda 6: Schimbați proprietățile rețelei
Dacă rețeaua dvs. a fost configurată ca Publică, atunci poate apărea eroarea Desktop la distanță Windows 10 care nu funcționează. Astfel, puteți schimba rețeaua din public în privat. Urmați instrucțiunile de mai jos pentru a modifica proprietățile rețelei:
Pasul 1: Deschideți Setări și apoi faceți clic pe Rețea și Internet .
Pasul 2: Mergeți la stare fila și apoi faceți clic pe Schimbați proprietățile conexiunii în panoul din dreapta.
Pasul 3: Alegeți Privat sub Profilul rețelei .
Pasul 4: Reîncercați să conectați computerul la distanță și apoi vedeți dacă eroarea persistă.
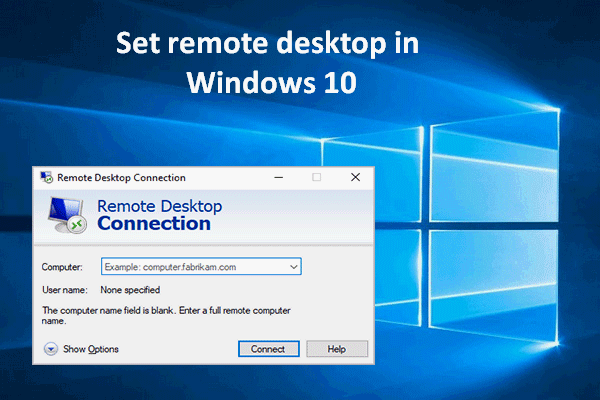 Cum să setați și să utilizați desktopul la distanță în Windows 10, uitați-vă aici
Cum să setați și să utilizați desktopul la distanță în Windows 10, uitați-vă aici Mulți oameni doresc să seteze și să utilizeze desktopul la distanță în Windows 10, dar nu știu cum. Scriu acest lucru pentru a-i ajuta.
Citeste mai multLinia de fund
Din această postare, puteți cunoaște cauzele erorii Desktopului la distanță Windows 10. În plus, puteți găsi metodele de remediere a erorii. Dacă nu puteți conecta computerul la distanță, atunci puteți încerca metodele menționate mai sus.


![Memoria virtuală este redusă? Iată cum se mărește memoria virtuală! [MiniTool News]](https://gov-civil-setubal.pt/img/minitool-news-center/43/is-virtual-memory-low.png)
![[3 moduri + sfaturi] Cum să cobori o linie în Discord? (Shift + Enter)](https://gov-civil-setubal.pt/img/news/20/how-go-down-line-discord.png)
![Cum se remediază ERR_TIMED_OUT pe Chrome? Încercați aceste metode [MiniTool News]](https://gov-civil-setubal.pt/img/minitool-news-center/70/how-fix-err_timed_out-chrome.png)


![Ghid complet despre Sims 4 Lagging Fix [Actualizare 2021] [MiniTool News]](https://gov-civil-setubal.pt/img/minitool-news-center/66/full-guide-sims-4-lagging-fix.png)
![Cum să ștergeți un server Discord pe desktop / mobil [MiniTool News]](https://gov-civil-setubal.pt/img/minitool-news-center/61/how-delete-discord-server-desktop-mobile.png)

![Ceva pe care ar trebui să-l știți în Windows Defender Exclusions [MiniTool News]](https://gov-civil-setubal.pt/img/minitool-news-center/25/something-you-should-know-windows-defender-exclusions.jpg)

![Cum se repară ecranul alb pe laptop? Patru metode simple pentru tine! [MiniTool News]](https://gov-civil-setubal.pt/img/minitool-news-center/37/how-fix-white-screen-laptop.jpg)

![Este bine să utilizați stocarea implicită a cardului SD | Cum se face asta [Sfaturi MiniTool]](https://gov-civil-setubal.pt/img/disk-partition-tips/43/is-it-good-use-sd-card-default-storage-how-do-that.png)


![7 soluții: computerul dvs. nu a pornit corect Eroare în Windows 10 [Sfaturi MiniTool]](https://gov-civil-setubal.pt/img/data-recovery-tips/34/7-solutions-your-pc-did-not-start-correctly-error-windows-10.jpg)

![Cum se recuperează date când computerul nu va porni 2020 (funcționează 100%) [Sfaturi MiniTool]](https://gov-civil-setubal.pt/img/data-recovery-tips/70/how-recover-data-when-pc-wont-boot-2020.png)