2 moduri - Cum să setați Windows 10 cu prioritate [Ghid pas cu pas] [MiniTool News]
2 Ways How Set Priority Windows 10
Rezumat :
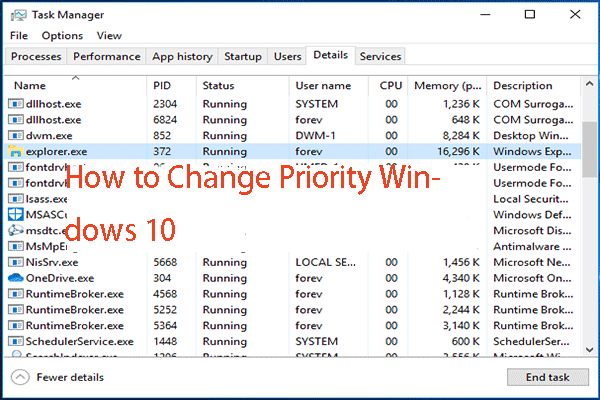
Cum se setează prioritatea Windows 10? Cum se schimbă prioritatea Windows 10? Cum se setează un program la Windows 10 cu prioritate ridicată? Această postare de la MiniTool vă va arăta cum să setați Windows 10 cu prioritate.
După cum se știe, Windows împarte resursele CPU ale computerului între programele care rulează. Cu toate acestea, câte resurse vor fi acordate unui proces este determinat de prioritatea acestuia. În general, cu cât nivelul de prioritate este mai ridicat, cu atât mai multe resurse vor fi alocate procesului.
Deci, în această postare, vă vom arăta cum să setați Windows 10 cu prioritate sau cum să setați un program cu Windows 10 cu prioritate ridicată.
2 moduri - Cum să setați Windows 10 cu prioritate
În această parte, vă vom arăta cum să setați prioritatea Windows 10. Înainte de a continua, ar trebui să cunoașteți câteva informații de bază despre prioritate. Există 6 niveluri de prioritate disponibile proceselor în Windows și acestea sunt:
- Timp real
- Înalt
- Peste normal
- Normal
- Sub normal
- Scăzut
Normal este nivelul implicit și majoritatea programelor cu prioritate normală pot rula fără probleme. Cu toate acestea, utilizatorii pot alege să schimbe prioritățile procesului pentru a accelera aplicația sau a o încetini, astfel încât să consume mai puține resurse.
Și noul nivel de prioritate aplicat aplicației va intra în vigoare până când procesul aplicației încetează să funcționeze. Odată ce este oprit, data viitoare se va deschide cu nivelul de prioritate implicit, cu excepția cazului în care aplicația în sine are o setare pentru a-și schimba automat prioritatea.
Unele programe își pot schimba automat prioritatea, cum ar fi WinRAR și 7-Zip. Ei sunt capabili să-și schimbe prioritatea peste Normal pentru a accelera procesul de arhivare.
Notă: trebuie să știți că nivelul de prioritate în timp real nu poate fi stabilit de utilizatori, deoarece poate provoca instabilitate a sistemului. O aplicație cu prioritate în timp real poate consuma 100% din procesor și poate intercepta intrarea tastaturii și a mouse-ului, făcând PC-ul inutilizabil.
Cum să setați Windows 10 prioritar prin Task Manager
Acum, vă vom arăta cum să setați prioritatea Windows 10.
- Deschideți Managerul de activități .
- În fereastra pop-up, faceți clic pe Mai multe detalii .
- Apoi navigați la Detalii filă.
- Selectați procesul pe care doriți să-l setați și faceți clic dreapta pe el.
- Atunci alege Stabilește prioritatea din meniul contextual și alegeți nivelul de prioritate dorit.
- După aceea, în fereastra pop-up, faceți clic pe Schimbați prioritatea a continua.

Odată ce toți pașii sunt terminați, ați setat sau ați schimbat cu succes nivelul de prioritate al unui proces.
Pe lângă modul de mai sus, puteți seta prioritatea Windows 10 în alt mod. Deci, va fi introdus în partea următoare.
Cum se setează Windows 10 cu prioritate prin WMIC
În această parte, vă vom arăta cum să setați prioritatea Windows 10 prin WMIC.
Acum, iată tutorialul.
- Deschideți linia de comandă ca administrator .
- Introduceți comanda proces wmic unde nume = „Nume proces” apel setat prioritate „Nivel de prioritate” și a lovit introduce a continua. (Ar trebui să înlocuiți numele procesului cu numele real al procesului și să înlocuiți nivelul de prioritate în conformitate cu tabelul următor.
| Valoarea nivelului de prioritate | Numele nivelului de prioritate |
| 256 | Timp real |
| 128 | Înalt |
| 32768 | Peste normal |
| 32 | Normal |
| 16384 | Sub normal |
| 64 | Scăzut |
După aceea, ați schimbat cu succes nivelul de prioritate al procesului.
 3 metode pentru a remedia imposibilitatea de a schimba prioritatea în Task Manager
3 metode pentru a remedia imposibilitatea de a schimba prioritatea în Task Manager Când nu puteți accesa programul în mod corespunzător, trebuie să modificați prioritatea procesului. Dar, uneori, nu puteți schimba prioritatea în Managerul de activități.
Citeste mai multCuvinte finale
În ceea ce privește modul de setare a Windows 10 cu prioritate ridicată, această postare a arătat 2 moduri. Dacă doriți să setați sau să modificați prioritatea Windows 10, puteți încerca aceste moduri. Dacă aveți soluții mai bune, o puteți partaja în zona de comentarii.




![Iată 8 moduri care măresc eficient stocarea iPhone [Sfaturi MiniTool]](https://gov-civil-setubal.pt/img/ios-file-recovery-tips/23/here-are-8-ways-that-increase-iphone-storage-effectively.jpg)



![Cum se remediază problema „Actualizări Steam 0 Byte”? Iată un ghid! [MiniTool News]](https://gov-civil-setubal.pt/img/minitool-news-center/81/how-fix-steam-0-byte-updates-issue.jpg)





![Top 5 soluții pentru codul de eroare Hulu Runtime-2 [MiniTool News]](https://gov-civil-setubal.pt/img/minitool-news-center/45/top-5-solutions-hulu-error-code-runtime-2.png)


![[Rezolvat 2020] DISM nu a reușit pe computerul Windows 10/8/7 [Sfaturi MiniTool]](https://gov-civil-setubal.pt/img/data-recovery-tips/69/dism-failed-windows-10-8-7-computer.png)

