Cum să recuperați rapid fotografiile șterse de pe cardul SD [Sfaturi MiniTool]
How Recover Deleted Photos From Sd Card Quickly
Rezumat :

Acest articol vă va spune cum să recuperați fotografiile șterse, imaginile, imaginile sau orice alte tipuri de fișiere de pe cardul SD cu ajutorul unui minunat instrument de recuperare a fotografiilor pe cardul SD. Cu acesta, puteți să scanați complet cardul SD pentru a găsi fișierele pierdute și apoi să decideți pe care să le recuperați. La sfârșitul acestei postări, vă voi arăta motivele obișnuite responsabile pentru pierderea fotografiilor.
Navigare rapidă:
Ștergeți fotografiile de pe cardul SD prin greșeală
Ultima, dar cea mai populară cauză a pierderii datelor cardului SD este ștergerea accidentală. Toată lumea face greșeli și de multe ori apare într-o clipită. Așadar, este un lucru obișnuit să ștergi neglijent o fotografie prețioasă, considerând-o inutilă.
În această împrejurare, dacă cardul SD funcționează bine și doar câteva date au fost pierdute, este necesar recupera fotografiile șterse de pe cardul SD ar fi foarte ușor.

Un caz real
Am avut un petic dur cu prietena mea și mi-am șters toate pozele într-un acces de furie. Există o modalitate prin care pot recupera aceste fotografii prețioase care nu erau pe SD? Aș putea restabili la o dată anterioară. Dacă da, cum aș putea?- de ThorntonDonald pe Forumul TechRepublic
Ești familiarizat cu acest caz? Știu că s-ar putea să fiți blocați într-o situație diferită, dar s-ar putea să vă confruntați cu aceeași problemă cu ThorntonDonald: cum să recuperați fotografiile pierdute de pe cardul SD.
S-ar putea să vă intereseze următoarele lucruri:
- Pot sa recupera fișierele pierdute de pe cardul SD după ștergerea accidentală ?
- Pot sa recuperați datele de pe cardul SD după formatare din greșeală?
- Pot finaliza recuperarea datelor cardului SD când nu am avut experiență?
Ei bine, felicitări! Ai ajuns în locul potrivit. Am să vă spun soluțiile exacte de care aveți nevoie.
Cum se recuperează fotografiile șterse de pe cardul SD
Chiar dacă nu știți nimic despre recuperarea datelor cardului SD, nu vă îngrijorați prea mult. Am luat deja în considerare acest punct. Tutorialul de recuperare a datelor de pe cardul SD dat mai jos este suficient de ușor pentru dvs.
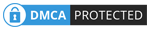 Tutorialul privind recuperarea cardului SD pentru Windows 10 pe care nu îl puteți rata
Tutorialul privind recuperarea cardului SD pentru Windows 10 pe care nu îl puteți rata Dacă sunteți în căutarea de soluții pentru recuperarea cardului SD pentru Windows 10, cu siguranță nu ar trebui să ratați conținutul următor.
Citeste mai multPasul 1 - Obțineți și instalați un instrument de recuperare a datelor de pe cardul SD
Vă sfătuiesc să achiziționați imediat MiniTool Power Data Recovery și apoi să îl instalați pe unitatea locală sau pe discul extern care nu include fișiere care așteaptă să fie recuperate. După aceea, puteți lansa software-ul pentru a începe recuperarea.
Caracteristici remarcabile ale acestui instrument:
- Este foarte ușor de utilizat, astfel încât chiar și mâinile verzi sunt capabile să finalizeze recuperarea imaginii uitându-se la sfaturile de operare.
- Viteza sa de scanare este foarte rapidă, iar rata de succes a recuperării este destul de mare.
- Este absolut pur, fără plug-in sau spyware la pachet.
- Are o compatibilitate excelentă, deci vă permite să recuperați fotografii de pe cardul SD și de pe multe alte dispozitive frecvent întâlnite, cum ar fi hard disk, unitate flash USB și CD / DVD. În plus, recuperarea fotografiilor în diferite formate este susținută perfect de diferite sisteme de operare.
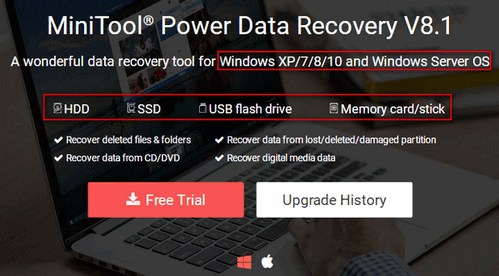
Pasul 2 - Alegeți o opțiune adecvată
După instalarea corectă a MiniTool Power Data Recovery pe computer, este de așteptat să îl deschideți imediat pentru a vedea interfața principală. Acum, voi lista opțiunile specifice oferite pentru a recupera datele de pe cardul SD.
- ' Acest PC ”: Această opțiune este potrivită atunci când întregul card SD este afișat ca o partiție pe computer.
- ' Unitate de disc amovibilă ”: Este potrivit pentru toate situațiile, atât timp cât cardul SD poate fi recunoscut de computer.
Ce se întâmplă dacă o unitate flash USB nu este recunoscută?
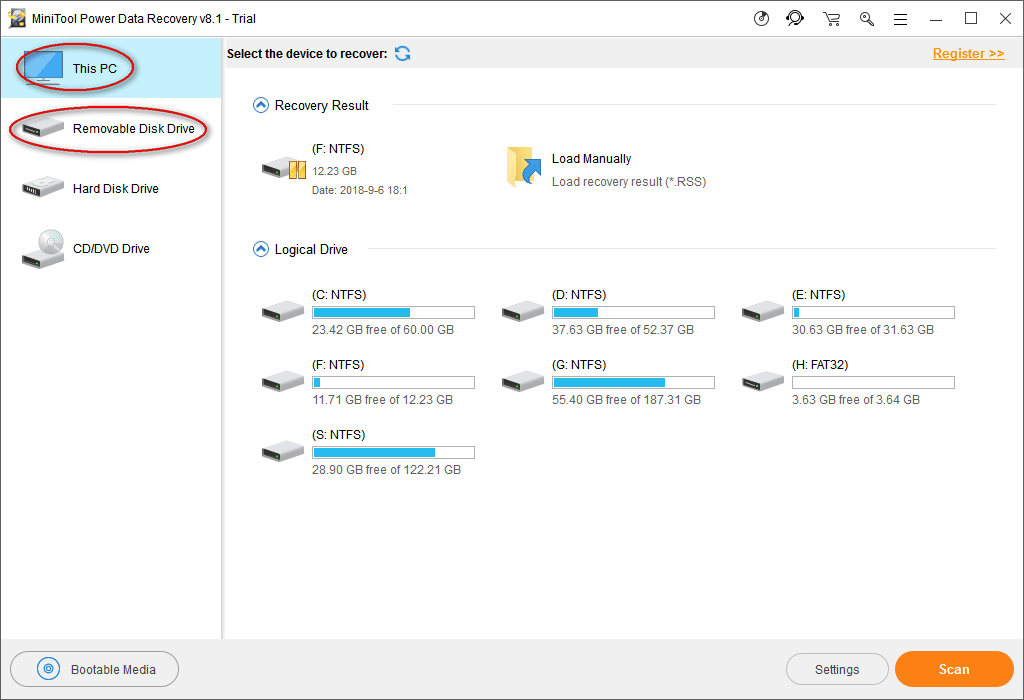
În general, cardul SD este formatat ca o partiție mare ca întreg. În acest caz, nu contează ce opțiune alegeți.
Cu toate acestea, dacă cardul SD se împarte în mai multe unități și trebuie doar să recuperați datele dintr-o anumită unitate, ar trebui să selectați „ Acest PC ”.
Pasul 3 - Scanați cardul SD și răsfoiți rezultatul scanării
După ce selectați o opțiune din partea stângă a interfeței principale, ar trebui să specificați unitatea care include fotografii șterse din partea dreaptă. Apoi, puteți face dublu clic pe unitate sau faceți clic pe butonul „ Scanează ”Din colțul din dreapta jos pentru a începe detectarea fișierelor pierdute.
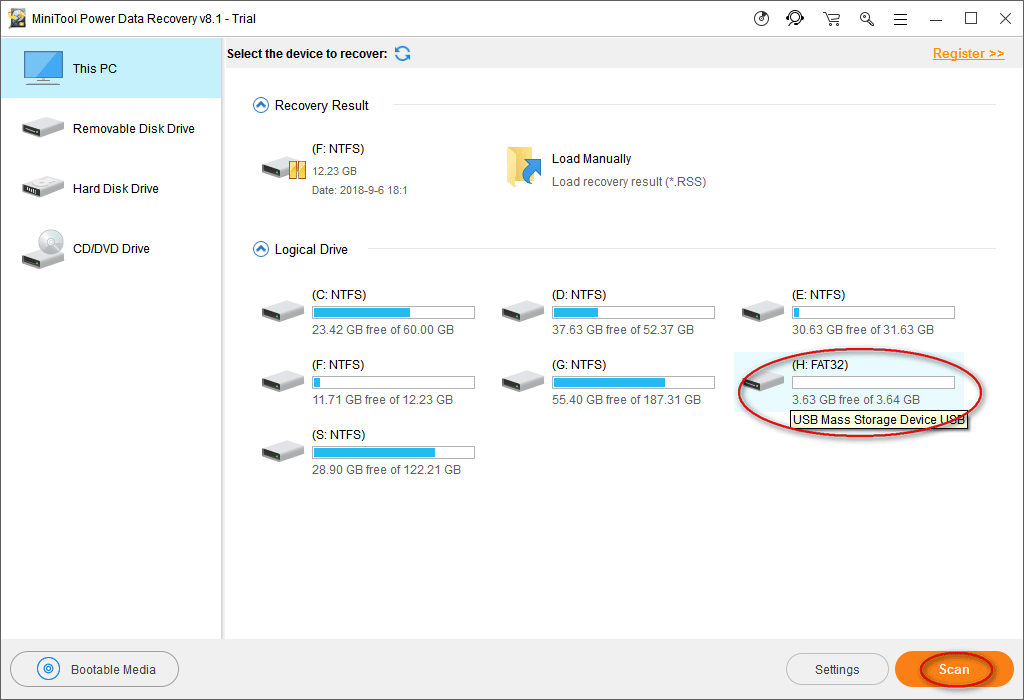
În timpul scanării, va fi descoperit un număr tot mai mare de articole. Puteți să le răsfoiți una câte una pentru a afla dacă sunt incluse sau nu fotografiile necesare.
- Dacă ați descoperit toate fotografiile de care aveți nevoie din rezultatul actual al scanării, puteți face clic pe butonul „ Stop ”Pentru a termina scanarea.
- Dacă nu găsiți fișierele de care aveți nevoie, așteptați până la sfârșitul scanării pentru a obține cel mai bun rezultat de recuperare.
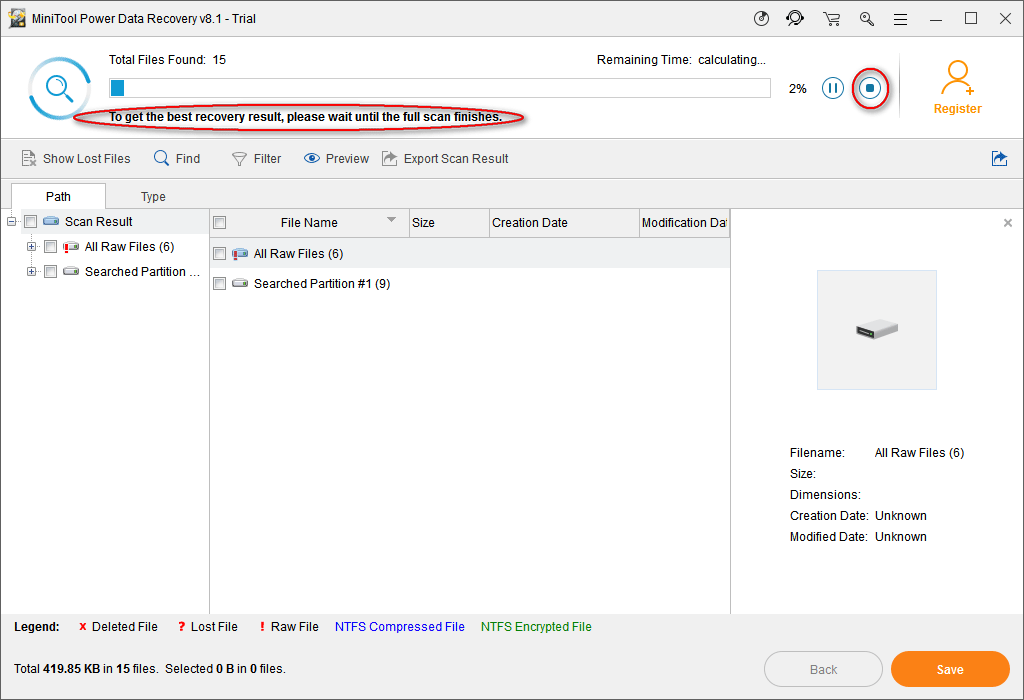
Vă rugăm să rețineți: grafica și formatele de imagine obișnuite pot fi acceptate de acest software. Puteți face software-ul să scaneze numai tipurile de fișiere cunoscute făcând clic pe butonul „ Setări ”Înainte de scanarea cardului SD.
- Adobe Photoshop (* .psd)
- Fișiere Coredraw (* .cdr)
- Cameră JPEG / fișier grafic (* .jpg)
- Fișiere GIF (* .gif)
- Imagine PNG (* .png)
- Etc.

Pasul 4 - Verificați fotografiile necesare pentru recuperare
Ultimul pas al recuperării datelor cardului SD este să verificați toate fotografiile pe care doriți să le reveniți și apoi faceți clic pe butonul „ Salvați ”Pentru a vedea o fereastră pop-up, în care ar trebui să selectați un director pentru acele fotografii. Vă rugăm să faceți clic pe „ O.K ”Pentru a confirma selecția.

Vă rugăm să rețineți: trebuie cumpărați o licență pentru a obține o ediție completă a software-ului, deoarece ediția de încercare vă va împiedica să recuperați orice date după ce faceți clic pe „ Salvați ”Buton.

![Hard diskul arată doar capacitatea de jumătate? Cum să-și recupereze datele? [Sfaturi MiniTool]](https://gov-civil-setubal.pt/img/data-recovery-tips/00/hard-drive-only-shows-half-capacity.jpg)


![Windows nu poate instala fișierele necesare: coduri de eroare și remedieri [MiniTool News]](https://gov-civil-setubal.pt/img/minitool-news-center/95/windows-cannot-install-required-files.jpg)



![Căutarea Reddit nu funcționează? Iată ce ar trebui să faci! [MiniTool News]](https://gov-civil-setubal.pt/img/minitool-news-center/45/is-reddit-search-not-working.png)
![3 soluții pentru componentele de actualizare Windows trebuie reparate [Știri MiniTool]](https://gov-civil-setubal.pt/img/minitool-news-center/50/3-solutions-windows-update-components-must-be-repaired.png)

![Cum se remediază eroarea „0xc000000f” pe diferite sisteme Windows [Sfaturi MiniTool]](https://gov-civil-setubal.pt/img/disk-partition-tips/34/how-fix-0xc000000f-error-different-windows-system.jpg)


![4 moduri de a repara fișierele RAR / ZIP corupte / deteriorate gratuit [MiniTool News]](https://gov-civil-setubal.pt/img/minitool-news-center/09/4-ways-repair-corrupted-damaged-rar-zip-files.jpg)




