Ghid complet pentru a recupera modificările nesalvate în Bluebeam pe Windows
Full Guide To Recover Unsaved Changes In Bluebeam On Windows
Bluebeam este un software la nivel mondial pentru editarea fișierelor PDF. Cu toate acestea, mai multe motive pot duce la corupția Bluebeam și pot cauza funcționarea sau chiar pierderea fișierelor. Puteți recupera modificările nesalvate în Bluebeam? Dacă fișierul Bluebeam lipsește, cum să-l recuperez? Răspunsurile sunt în asta MiniTool post.Întreruperile de curent, blocările software și alte motive vă vor face să pierdeți modificările nesalvate în Bluebeam. Din fericire, puteți recupera modificările nesalvate în Bluebeam cu următoarele soluții. Citiți și încercați-le pentru a găsi unul care să funcționeze pentru cazul dvs.
Remediere 1. Recuperați modificările nesalvate cu Revu
Există un sistem de recuperare în Bluebeam pentru a oferi încă o șansă de a restaura fișierele nesalvate în orice caz de accident. Dacă ați activat această funcție înainte ca Bluebeam să se blocheze, puteți lucra cu următorii pași pentru a restabili modificările salvate.
Pasul 1. După ce software-ul se blochează, îl puteți redeschide direct. Dacă sunt detectate modificări nesalvate, va apărea fereastra Recuperare modificări nesalvate.
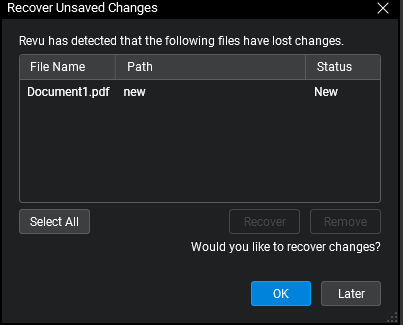
De la support.bluebeam.com
Pasul 2. Selectați fișierul țintă și faceți clic Bine pentru a-l recupera imediat. De asemenea, puteți alege Mai târziu pentru a sări peste această acțiune de recuperare. Această fereastră de recuperare va apărea din nou data viitoare când deschideți acest software. Vă rugăm să rețineți că dacă alegeți Mai târziu, apoi faceți și salvați orice modificări ale fișierului nesalvat, modificările pierdute vor deveni irecuperabile.
Sfaturi: Pentru a activa funcția de recuperare a documentelor, puteți accesa Preferințe > General > Document , apoi bifați Activați recuperarea documentelor opțiunea și faceți clic Bine pentru a salva modificarea.Fix 2. Recuperați fișierele nesalvate din fișierele temporare
Dacă nu ați activat funcția de recuperare a documentelor, puteți încerca această metodă pentru a recupera modificările nesalvate. Amintiți-vă că repornirea computerului va șterge fișierele temporare, ceea ce face ca această metodă să fie ineficientă.
Pasul 1. Apăsați Câștigă + E pentru a deschide Windows Explorer.
Pasul 2. Navigați la locația fișierului temporar Bluebeam:
C:\Utilizatori\nume utilizator\AppData\Local\Temp\BluebeamSoftware .
Pasul 3. Priviți lista de fișiere pentru a vedea dacă există vreun fișier temporar al fișierului nesalvat. Puteți deschide fișierul temporar pentru a verifica. Cu toate acestea, unele modificări se pot pierde în continuare cu această metodă.
Remedierea 3. Ștergeți fișierele cache
Unii utilizatori raportează că Recuperarea modificărilor nesalvate nu funcționează pe dispozitivele lor; astfel, nu pot recupera corect modificările nesalvate în Bluebeam. Puteți remedia această problemă cu următoarele instrucțiuni și puteți încerca să recuperați modificările nesalvate.
Pasul 1. Deschideți File Explorer pe computer.
Pasul 2. Accesați locația fișierului cache cu următoarea cale:
C:\Utilizatori\nume utilizator\AppData\Bluebeam\Revu\20\Recovery (ar trebui să înlocuiți 20 cu versiunea actuală a software-ului dvs.)
Pasul 3. Apăsați Ctrl + A pentru a selecta toate fișierele, apoi faceți clic dreapta pe ele pentru a alege Ștergere.
După aceea, puteți redeschide Bluebeam pentru a vedea dacă apare fereastra Recuperare modificări nesalvate. Dacă da, puteți urma pașii din Fix 1 pentru a recupera modificările.
Sfat bonus: recuperați fișierele Bluebeam șterse/pierdute
Dacă ați șters accidental fișierele Bluebeam de pe computerul dvs. Windows, mai întâi ar trebui să mergeți la Coșul de reciclare pentru a verifica dacă fișierul țintă este păstrat aici. Când nu este găsit niciun fișier necesar, solicitați ajutor de la un software profesional de recuperare a datelor, cum ar fi MiniTool Power Data Recovery . Acest software acceptă recuperarea diferitelor tipuri de fișiere. Puteți obține ediția gratuită pentru a scana și detecta mai întâi fișierele pierdute.
MiniTool Power Data Recovery gratuit Faceți clic pentru a descărca 100% Curat și sigur
Pasul 1. Lansați acest software și intrați în interfața principală. Puteți alege o partiție pentru a scana sau a scana o anumită locație, cum ar fi Desktop, Coș de reciclare și un anumit folder.
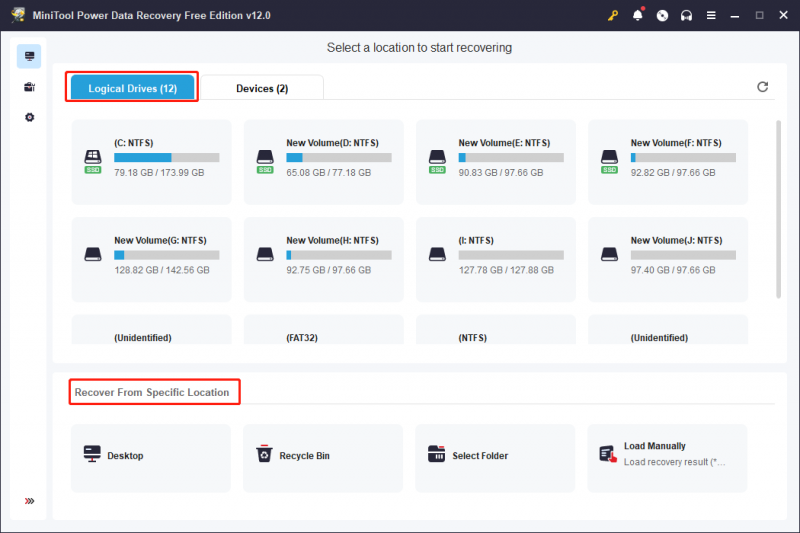
Pasul 2. Așteptați finalizarea procesului de scanare. Puteți răsfoi lista de fișiere pentru a găsi fișierele necesare. Tastați numele fișierului în bara de căutare și apăsați Intră pentru a identifica rapid fișierul.
Pasul 3. Alegeți fișierul țintă și faceți clic Salva pentru a alege o nouă destinație pentru fișierul restaurat.
MiniTool Power Data Recovery gratuit vă permite să restaurați 1 GB de fișiere gratuit. Dacă trebuie să restaurați doar câteva fișiere, de ce să nu încercați?
Cuvinte finale
Indiferent de motive, pierderea modificărilor nesalvate poate fi o experiență proastă. Dacă găsiți modalități de a recupera modificările nesalvate în Bluebeam, această postare vă poate inspira ceva.
![Cum să recuperați în mod eficient fișierele deteriorate pentru a minimiza pierderile [Sfaturi MiniTool]](https://gov-civil-setubal.pt/img/data-recovery-tips/01/how-recover-corrupted-files-efficiently-minimize-losses.jpg)



![Cum se dezinstalează driverele NVIDIA pe Windows 10? (3 metode) [MiniTool News]](https://gov-civil-setubal.pt/img/minitool-news-center/00/how-uninstall-nvidia-drivers-windows-10.jpg)



![Ce este tabelul de partiții [MiniTool Wiki]](https://gov-civil-setubal.pt/img/minitool-wiki-library/36/what-is-partition-table.jpg)




![Top 8 instrumente SSD pentru a verifica starea și performanța SSD [Sfaturi MiniTool]](https://gov-civil-setubal.pt/img/disk-partition-tips/34/top-8-ssd-tools-check-ssd-health.jpg)

![Cum să conectați contul Spotify la discordie - 2 moduri [MiniTool News]](https://gov-civil-setubal.pt/img/minitool-news-center/76/how-connect-spotify-account-discord-2-ways.png)



![Cum se recuperează fișiere de pe hard disk formatat (2020) - Ghid [Sfaturi MiniTool]](https://gov-civil-setubal.pt/img/data-recovery-tips/67/how-recover-files-from-formatted-hard-drive-guide.png)