4 soluții pentru remedierea Chrome păstrează blocarea Windows 10 [MiniTool News]
4 Solutions Fix Chrome Keeps Crashing Windows 10
Rezumat :
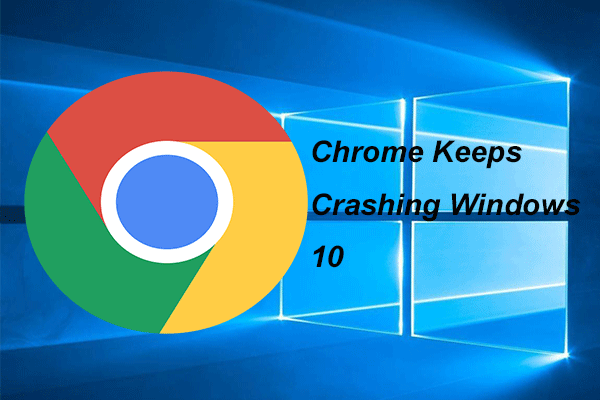
Ce trebuie făcut dacă Chrome continuă să blocheze Windows 10? Cum se rezolvă problema că Chrome continuă să blocheze Windows 10? Această postare arată cum să remediați problema Chrome continuă să blocheze Windows 10 cu 4 soluții. În plus, puteți utiliza Software MiniTool pentru a vă proteja computerul și fișierele.
Google Chrome este un browser utilizat în mod obișnuit, dar unii utilizatori se plâng că Chrome continuă să blocheze Windows 10. Astfel, ar fi un lucru supărător.
Cu toate acestea, această postare vă va arăta cum să remediați problema că Chrome continuă să blocheze Windows 10. Dacă aveți aceeași problemă, încercați aceste soluții.
4 soluții pentru a remedia Chrome nu se oprește din Windows 10
Soluție 1. Închideți filele și dezactivați extensiile
Este posibil să fi observat că Google Chrome va deveni lent atunci când sunt deschise prea multe file în browser. Deci, Google Chrome poate continua să se blocheze sau să nu aibă niciun răspuns.
Deci, pentru a rezolva problema că Chrome continuă să blocheze Windows 10, puteți încerca să închideți toate filele și să reporniți Chrome pentru a verifica dacă ați remediat această problemă.
Rezolvat: Google Chrome nu răspunde pe Windows 10 / 8.1 / 7
După ce ați închis toate filele, dacă problema cu care Google Chrome continuă să blocheze Windows 10 există, puteți încerca să dezactivați extensiile. De exemplu, dacă extensiile dvs. sunt actualizate, cea nouă actualizată nu este compatibilă cu Google Chrome. Deci, poate da naștere problemei Chrome care se blochează cu Windows 10. Prin urmare, puteți încerca să dezactivați extensiile din Chrome pentru a rezolva problema că Chrome continuă să blocheze Windows 10.
Cum să dezactivați pluginuri, programe de completare și extensii în mai multe browsere
Dacă această soluție nu este eficientă, continuați să citiți.
Soluție 2. Utilizați steagul fără sandbox
Motivul principal al problemei pe care Chrome îl închide continuu este Sandbox. Va face ca Chrome pe 64 de biți să se blocheze. Deci, pentru a rezolva problema că Chrome continuă să blocheze Windows 10, puteți încerca să utilizați steagul fără sandbox.
Notă: Acest mod este o modalitate bună de a rezolva problema că Google Chrome continuă să blocheze Windows 10, dar nu este recomandat, deoarece scoaterea Chrome din starea sa de nisip ar fi un lucru riscant.Acum, vă vom arăta operațiunea detaliată pentru a face acest lucru în secțiunea următoare.
Pasul 1: Faceți clic dreapta pe comanda rapidă Google Chrome de pe desktop și alegeți Proprietăți a continua.
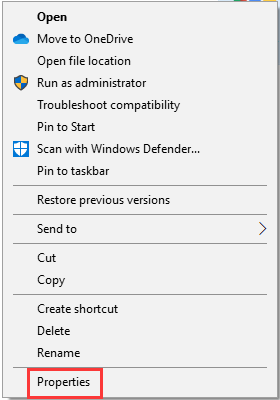
Pasul 2: În fereastra pop-up, accesați fila Comandă rapidă și selectați-o pentru a vizualiza conținutul acesteia. Atunci găsește Ţintă și faceți clic pe text. Apoi tastați –Nu-nisip la sfârșitul contextului și faceți clic aplica și O.K a continua.
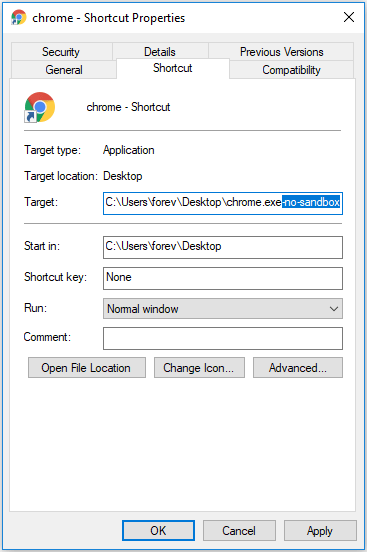
După aceea, puteți reporni Google Chrome și puteți verifica dacă problema cu care Chrome continuă să blocheze Windows 10 este rezolvată.
Soluția 3. Rulați o scanare antivirus
Acum, vă vom arăta a treia soluție pentru a remedia problema că Chrome continuă să blocheze Windows 10.
Problema Chrome care blochează Windows 10 poate fi cauzată de atacul de virus sau malware de pe computer. Deci, pentru a rezolva această problemă, puteți rula o scanare antivirus.
Dacă pe computerul dvs. este detectat un malware, puteți urma instrucțiunile pentru a le gestiona.
După aceea, reporniți Google Chrome și verificați dacă problema Chrome continuă să se blocheze cu Windows 10 este rezolvată.
Soluția 4. Verificați și eliminați programele incompatibile
Problema cu care Chrome se închide continuu poate fi cauzată de programe incompatibile. Deci, pentru a rezolva această problemă, puteți verifica dacă există programe incompatibile pe computer și le puteți elimina.
Acum, vă vom arăta cum să faceți acest lucru.
Pasul 1: Deschideți fișierul Setări din Google Chrome.
Pasul 2: În fereastra pop-up, faceți clic Avansat a continua.
Pasul 3: Faceți clic Găsiți și eliminați software-ul dăunător sub Resetați și curățați secțiune. Apoi apasa Găsi a continua.
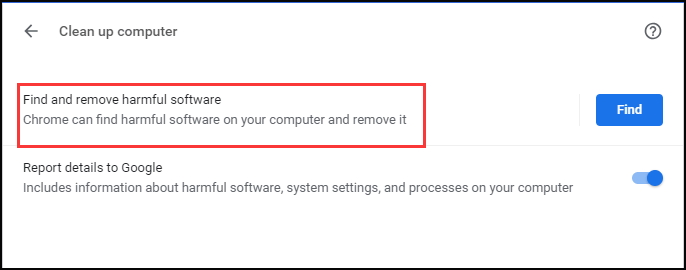
Pasul 4: După aceea, dacă găsiți vreun program care poate împiedica Google Chrome să funcționeze normal, eliminați-l.
După ce toți pașii sunt finalizați, reporniți Google Chrome și verificați dacă problema cu care Chrome continuă să blocheze Windows 10 este rezolvată.
Dacă toate aceste soluții nu pot rezolva problema cu care Chrome a prăbușit Windows 10, puteți încerca să reinstalați Google Chrome sau să alegeți să reinstalați sistemul de operare. Dar, înainte de a face asta, vă rugăm să vă amintiți backupul fișierelor in primul rand.
Cuvinte finale
Pentru a rezuma, această postare a introdus cum să remediați problema că Chrome continuă să blocheze Windows 10 cu 4 soluții. Dacă întâmpinați aceeași problemă, încercați aceste soluții.
![Volumul nu conține un sistem de fișiere recunoscut - Cum se remediază [MiniTool Tips]](https://gov-civil-setubal.pt/img/data-recovery-tips/23/volume-does-not-contain-recognized-file-system-how-fix.png)





![RTMP (Protocol de mesagerie în timp real): definiție / variații / aplicații [MiniTool Wiki]](https://gov-civil-setubal.pt/img/minitool-wiki-library/89/rtmp.jpg)

![[REZOLVAT] Cum se recuperează fișierele șterse Shift cu ușurință | Ghid [Sfaturi MiniTool]](https://gov-civil-setubal.pt/img/data-recovery-tips/22/how-recover-shift-deleted-files-with-ease-guide.png)

![Formatați un hard disk gratuit cu cele mai bune două instrumente pentru formatarea hard diskurilor [MiniTool Tips]](https://gov-civil-setubal.pt/img/blog/13/formatear-un-disco-duro-gratis-con-las-dos-mejores-herramientas-para-formatear-discos-duros.png)
![Cum se verifică specificațiile complete ale computerului Windows 10 în 5 moduri [MiniTool News]](https://gov-civil-setubal.pt/img/minitool-news-center/59/how-check-pc-full-specs-windows-10-5-ways.jpg)





![Un ghid detaliat despre partiția de ștergere a discului [Sfaturi MiniTool]](https://gov-civil-setubal.pt/img/disk-partition-tips/56/detailed-guide-diskpart-delete-partition.png)

