Remediere: unitatea de rețea mapată nu a putut fi creată în Windows
Remediere Unitatea De Retea Mapata Nu A Putut Fi Creata In Windows
Mulți oameni au raportat că au întâlnit că unitatea de rețea mapată nu a putut fi creată. Această problemă se poate întâmpla în multe situații. Pentru a remedia această eroare, MiniTool a colectat câteva soluții utile și le puteți încerca una câte una pentru a verifica dacă problema dvs. poate fi rezolvată.
Ce cauzează „Unitatea de rețea mapată nu a putut fi creată”?
În primul rând, a unitate de rețea este accesibil numai printr-o rețea prin introducerea calea rețelei . Acest dispozitiv de stocare partajat, fie un dispozitiv fizic, fie virtual, permite utilizatorilor să stocheze și să acceseze fișiere de pe dispozitive din aceeași rețea. Odată mapată, unității de rețea i se va atribui o literă de unitate și va acționa ca o unitate locală.
Din anumite motive, oamenii vor alege să mapați unitatea de rețea, iar aceste două postări au împărtășit pași detaliați pe care să îi verificați:
- Cum să mapați o unitate de rețea în Windows 10? – Obțineți răspunsuri acum
- Cum să mapați o unitate de rețea în Windows 11? [Ghid pas cu pas]
Recent, am descoperit că unii oameni au raportat că eroarea „Unitatea de rețea mapată nu a putut fi creată” apare atunci când accesați o unitate de rețea mapată pe Windows 10 și 11. Chiar dacă primiți același mesaj de eroare, caseta vă va afișa detalii diferite. să vă spună de ce se întâmplă eroarea.
Există câteva motive comune care pot declanșa problema „Unitatea de rețea mapată nu a putut fi creată”, am concluzionat din ceea ce au raportat utilizatorii.
- Instalări Windows deteriorate sau corupte . Dacă acest mesaj de eroare apare după ce efectuați o actualizare Windows, vă puteți gândi dacă instalarea nu merge bine.
- Unitate de rețea inaccesibilă . Verificați dacă unitatea de rețea lipsește sau este deteriorată. Acest lucru poate face ca unitatea de rețea să nu fie disponibilă și să nu apară în lista de locații de rețea.
Articol înrudit: Cum să remediați problema cu unitatea de rețea care nu afișează
- Dezactivat Protocolul SMB . Protocolul SMB (Server Message Block) este utilizat pentru a vă conecta la unitățile de rețea, așa că trebuie să îl activați.
- Calea folderului incorectă . Deoarece unitatea de rețea poate fi accesată numai prin calea de rețea, dacă calea este incorectă sau nu există pe server, unitatea de rețea mapată nu a putut fi creată.
- Unitate de rețea mapată deja . Nu puteți mapa o unitate de rețea care a fost mapată înainte.
- Probleme de conexiune la internet . Dacă dispozitivul dvs. întâmpină unele probleme de conectare, se poate întâmpla problema „Unitatea de rețea mapată nu a putut fi creată”.
- Actualizări Windows în așteptare . Actualizările Windows uneori pot remedia erori și erori în Windows, așa că este important să vă asigurați că Windows este actualizat.
După ce cunoașteți acești posibili vinovați, următoarea parte vă va învăța cum să remediați „Unitatea de rețea mapată nu a putut fi creată”. Vă rugăm să alegeți să le încercați în funcție de situația dvs.
Bacsis:
Unitățile tale de rețea sunt folosite pentru a stoca date importante și, uneori, este ușor să te pierzi fără să vrei din cauza unor operațiuni greșite sau atacuri cibernetice. În plus, unitățile de rețea cresc riscul ca fișierele să fie șterse, deplasate și duplicate. Prin urmare, vă recomandăm să faceți o copie de rezervă a datelor importante pe unitățile locale.
Cum să remediați „Unitatea de rețea mapată nu a putut fi creată”?
Soluția 1: Activați protocolul SMB
După cum am menționat că protocoalele SMB activate sunt o precondiție pentru a permite partajarea fișierelor prin rețele complexe, interconectate, trebuie să vă asigurați că protocoalele necesare au fost activate.
Pasul 1: Tastați Panou de control în Căutare și deschideți-l.
Pasul 2: Faceți clic Programe și apoi Activați sau dezactivați funcțiile Windows sub Programe si caracteristici .

Pasul 3: În Caracteristica Windows cutie, extinde Suport pentru partajarea fișierelor SMB 1.0/CIFS și bifați casetele de Client SMB 1.0/CIFS și Server SMB 1.0/CIFS . Apoi apasa Bine pentru a salva modificările.

Apoi puteți încerca să accesați din nou unitatea de rețea pentru a vedea dacă aceasta poate fi creată. Dacă nu, mergeți la următoarea depanare.
Soluția 2: Dezactivați partajarea protejată prin parolă
Partajarea protejată cu parolă permite doar utilizatorilor care au un cont și o parolă să acceseze fișierele computerului. puteți încerca să dezactivați funcția pentru a vedea dacă problema „Unitatea de rețea mapată nu a putut fi creată” poate fi rezolvată.
Pasul 1: Deschideți Panou de control și alegeți Retea si internet .
Pasul 2: Faceți clic pe Centrul de rețea și partajare și alegeți Modificați setările avansate de partajare din panoul din stânga.

Pasul 3: extindeți Toate rețelele și derulați în jos pentru a bifa caseta de lângă Dezactivați partajarea protejată prin parolă sub Partajare protejată prin parolă . Apoi apasa Salvează modificările .

Soluția 3: Eliminați acreditările contului Microsoft
Unii oameni remediază „Unitatea de rețea mapată nu a putut fi creată” prin eliminarea acreditărilor contului Microsoft. Merită încercat! Vă rugăm să faceți următorii pași.
Pasul 1: Tastați Manager de acreditari în Căutare pentru a o deschide și alege Acreditări Windows .

Pasul 2: alegeți extinderea Cont Microsoft și faceți clic pe Elimina pentru a-l șterge. când întâlniți o confirmare pentru mutare, faceți clic da .
Apoi verificați dacă eroarea a fost remediată; dacă nu, puteți încerca să adăugați partajarea rețelei prin Windows Credentials Manager pentru a vedea dacă vă ajută.
Totuși, faceți clic Acreditări Windows în Manager de acreditari fereastra și faceți clic pe Adăugați o acreditare Windows legătură. Pe pagina următoare, introduceți adresa unității de rețea, numele de utilizator și parola și faceți clic Bine pentru a salva modificările.

Articol înrudit: Cum să remediam Nu vă putem conecta cu această eroare de acreditări?
Soluția 4: Editați politica de grup
Pentru a remedia „Unitatea de rețea mapată nu a putut fi creată”, trebuie să modificați unele setări în Politica de grup .
Pasul 1: Deschideți Alerga caseta de dialog prin apăsarea butonului Câștigă + R taste și intrare gpedit.msc a intra Editor local de politici de grup .
Pasul 2: Apoi vă rugăm să urmați următoarea cale pentru a localiza Conectare din panoul din stânga.
Configurare computer/Șabloane administrative/Sistem/Logare
Pasul 3: Localizați și faceți dublu clic pe Excludeți furnizorii de acreditări din panoul din dreapta.
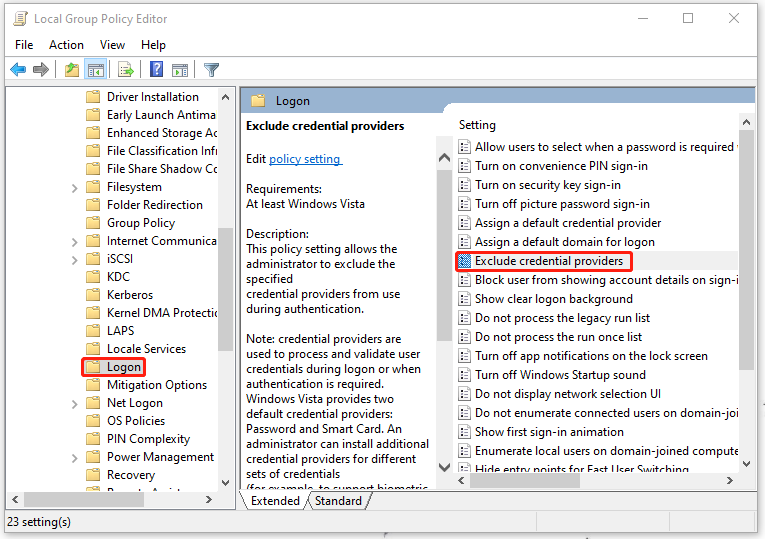
Pasul 4: În fereastra următoare, verificați Activat casetă și faceți clic aplica și Bine pentru a salva modificările.

Soluția 5: Modificați Registrul
Este posibil ca problema numelui duplicat să facă ca Windows să nu creeze o unitate de rețea mapată. Puteți încerca să schimbați numele computerului sau să configurați registry pentru a dezactiva caracteristica StrictNameChecking.
Notă : Înainte de a modifica registrul, ar fi mai bine susține registrul sau creați un punct de restaurare pentru sistemul dvs. în cazul în care orice ștergere greșită are rezultate irecuperabile.
Pasul 1: Deschideți Alerga caseta de dialog și tastați regedit a intra Editorul Registrului .
Pasul 2: Apoi copiați și inserați această cale în bara de adrese și apăsați Enter pentru a o localiza.
Computer\HKEY_LOCAL_MACHINE\SYSTEM\CurrentControlSet\Services\LanmanServer\Parameters

Pasul 3: După Parametrii a fost selectată, verificați dacă DisableStrictNameChecking valoarea este în panoul din dreapta. Dacă nu este, trebuie să creați unul.
- Faceți clic dreapta în spațiul gol din panoul din dreapta.
- Clic Nou > Valoare DWORD (32 de biți). .
- Redenumiți valoarea ca DisableStrictNameChecking .

Pasul 4: Faceți dublu clic pe DisableStrictNameChecking valoarea și modificați Date valorice la 1 . Apoi apasa Bine pentru a-l salva.

Acum, închideți fereastra pentru a reporni sistemul și verificați dacă eroarea persistă.
Soluția 6: Modificați setările de partajare a folderelor
Dacă toate metodele de mai sus nu pot rezolva problema „Unitatea de rețea mapată nu a putut fi creată”, puteți încerca să modificați setările de partajare a fișierelor și folderelor din rețea.
Pasul 1: Localizați fișierele sau folderele pe care doriți să le accesați sau să le partajați în File Explorer și faceți clic dreapta pe ele pentru a alege Proprietăți .
Pasul 2: În Partajarea fila, faceți clic pe Acțiune… apoi extindeți lista derulantă pentru a alege Toata lumea .
Pasul 3: Faceți clic Adăuga și apoi Acțiune .

Apoi puteți încerca să accesați unitatea mapată.
Soluția 8: Remapează unitatea
O altă metodă utilă de a remedia „Unitatea de rețea mapată nu a putut fi creată” este remaparea unității. Puteți șterge mai întâi unitatea de rețea mapată și apoi o puteți remapa. Procesul este ușor de efectuat și puteți încerca acest lucru.
Pasul 1: Intrare Prompt de comandă în Căutare și rulați-l ca administrator.
Pasul 2: Apoi introduceți comanda lui - net use [Mapped Drive Letter] /delete și apăsați tasta introduce tasta pentru a executa comanda.

Notă : Nu uitați să înlocuiți [Scrisoare de unitate mapată] cu litera de unitate pe care doriți să o eliminați. De exemplu, dacă doriți să eliminați unitatea F, vă rugăm să introduceți net use F: /delete a intra.
Sau puteți folosi această comandă - net use * /delete pentru a elimina toate conexiunile active de pe un computer local. Apoi puteți începe următoarea mișcare pentru a remapa unitatea.
Pasul 3: Când primiți feedback care vă spune că unitatea de rețea a fost ștearsă cu succes, puteți efectua această comandă net use DRIVE: PATH , in care CONDUCE: înseamnă litera unității pe care doriți să o atribuiți unității de rețea și CALE înseamnă calea completă a folderului la care doriți să vă conectați.
De exemplu, pentru a mapa unitatea m , trebuie să executați comanda net use m: \\server\share .

Soluția 9: Dezinstalați cea mai recentă actualizare Windows
Dacă ați instalat recent actualizări Windows, le puteți dezinstala pentru a încerca să remediați eroarea.
Pasul 1: Accesați Start > Setări > Actualizare și securitate > Actualizare Windows > Vezi istoricul actualizărilor > Dezinstalează actualizări .

Pasul 2: Localizați și faceți clic dreapta pe actualizarea pe care doriți să o eliminați și alegeți Dezinstalează .
Recomandare: faceți copii de rezervă ale fișierelor dvs
După ce ați încercat aceste metode, este posibil să fi rezolvat cu succes problema.
În afară de unitățile de rețea, folosim și unități locale pentru a stoca date. Dacă aveți nevoie să faceți o copie de rezervă a datelor stocate pe unitatea dvs. locală, puteți descărca și instala acest lucru software de backup gratuit , MiniTool ShadowMaker, pentru a vă proteja fișierele și folderele importante.
Acest program poate ajuta la realizarea de copii de siguranță a sistemelor, fișierelor și folderelor, precum și a partițiilor și discurilor. Poate efectua o copie de rezervă la distanță și Backup NAS .
În plus, dacă trebuie să partajați fișiere între dispozitive, Sincronizare funcția cu diverse funcții însoțite vă poate oferi o surpriză.
Pasul 1: Lansați programul pentru a face clic Păstrați procesul și du-te la Backup fila.
Pasul 2: Faceți clic pe SURSĂ secțiune pentru a alege Foldere și fișiere apoi alegeți fișierul pentru care doriți să faceți backup.

Pasul 3: Apoi mergeți la DESTINAŢIE secțiunea unde puteți alege locul în care doriți să stocați backup-ul. După aceea, faceți clic Faceți backup acum sau Faceți backup mai târziu pentru a executa sarcina.

Încheierea
După ce ați încercat aceste metode, este posibil să fi scăpat de eroarea „Unitatea de rețea mapată nu a putut fi creată”. Acest mesaj se poate întâmpla din diferite tipuri de motive care vor fi afișate sub cod. Ar trebui să aplicați metode personalizate pentru a depana acest mesaj de eroare.
Dacă ați întâmpinat probleme când utilizați software-ul MiniTool, puteți lăsa un mesaj în următoarea zonă de comentarii și vă vom răspunde cât mai curând posibil. Dacă aveți nevoie de ajutor când utilizați software-ul MiniTool, ne puteți contacta prin [e-mail protejat] .




![Configurarea Windows 10 blocată la 46 de ani? Urmați Ghidul pentru a remedia problema! [Sfaturi MiniTool]](https://gov-civil-setubal.pt/img/backup-tips/47/windows-10-setup-stuck-46.jpg)

![[Rezolvat!] Serverul de recuperare nu a putut fi contactat Mac [Sfaturi MiniTool]](https://gov-civil-setubal.pt/img/data-recovery-tips/23/recovery-server-could-not-be-contacted-mac.png)

![Eroare la copierea fișierului sau a folderului Eroare nespecificată [REZOLVAT] [Sfaturi MiniTool]](https://gov-civil-setubal.pt/img/data-recovery-tips/43/error-copying-file-folder-unspecified-error.jpg)

![Cod de eroare magazin Windows 0x803F8001: Soluționat corect [MiniTool News]](https://gov-civil-setubal.pt/img/minitool-news-center/80/windows-store-error-code-0x803f8001.png)


![7 soluții: cardul SD este gol sau are un sistem de fișiere neacceptat [Sfaturi MiniTool]](https://gov-civil-setubal.pt/img/data-recovery-tips/59/7-solutions-sd-card-is-blank.png)
![Cum se verifică dacă Windows 10 este autentic sau nu? Cele mai bune moduri [Știri MiniTool]](https://gov-civil-setubal.pt/img/minitool-news-center/21/how-check-if-windows-10-is-genuine.jpg)
![Ce trebuie să faci când Steam spune că rulează jocul? Obțineți metode acum! [MiniTool News]](https://gov-civil-setubal.pt/img/minitool-news-center/17/what-do-when-steam-says-game-is-running.jpg)
![6 metode de remediere a erorii de analiză pe dispozitivul dvs. Android [MiniTool News]](https://gov-civil-setubal.pt/img/minitool-news-center/52/6-methods-fix-parse-error-your-android-device.png)

![Un ghid despre cum să remediați elementele de registru defecte prin cinci metode [Sfaturi MiniTool]](https://gov-civil-setubal.pt/img/backup-tips/55/guide-how-fix-broken-registry-items-via-five-methods.png)
