Cum să combinați două imagini în una - 2 metode
How Combine Two Images Into One 2 Methods
Rezumat :

Combinarea a două imagini într-o singură imagine poate fi foarte eficientă pentru afișarea înainte și după comparație. În acest articol, vă vom arăta trei metode diferite pentru a realiza această sarcină. Dacă dorești merge audio sau fișiere video, MiniTool MovieMaker este recomandat.
Navigare rapidă:
Dacă doriți să combinați două fotografii pentru a arăta comparațiile înainte și după sau să combinați două idei diferite într-un singur efect vizual, nu puteți rata această postare. Continuați să citiți și să învățați cum să combinați două imagini într-una.
Articol asociat: Top 10 cele mai bune vizualizatoare de fotografii pentru Windows 10 (2020)
Cum se combină două imagini în vopsea
Software-ul încorporat Microsoft Paint pentru a finaliza sarcini mai mici, cum ar fi fuzionarea a două imagini. Acesta este cel mai simplu mod de a îmbina două imagini fără a avea nevoie de niciun software suplimentar și puteți îmbina câte imagini doriți cu acest combinator de imagini gratuit. Acum, să verificăm cum să fuzionăm două fotografii în Paint.
Pasul 1. Deschideți Paint pe computerul dvs. la început.
Pasul 2. Navigați la Fişier > Deschis pentru a importa oricare dintre cele două imagini pe care doriți să le îmbinați.
Pasul 3. Dacă este necesar, faceți clic pe Redimensionați din bara de instrumente pentru a redimensiona imaginea. Redimensionarea se poate face în procente sau pixeli.
Pasul 4. Trageți caseta mică din colțul din dreapta jos al imaginii pentru a mări dimensiunea fundalului alb. Mai mult spațiu pentru pânză înseamnă că puteți importa alte imagini.
Pasul 5. Faceți clic pe săgeata drop-down de sub Pastă și selectați Lipiți din pentru a importa a doua imagine. Apoi redimensionați-o pentru a fi la fel ca prima imagine. Pur și simplu trageți-l în spațiul alb pe care l-ați creat mai devreme.
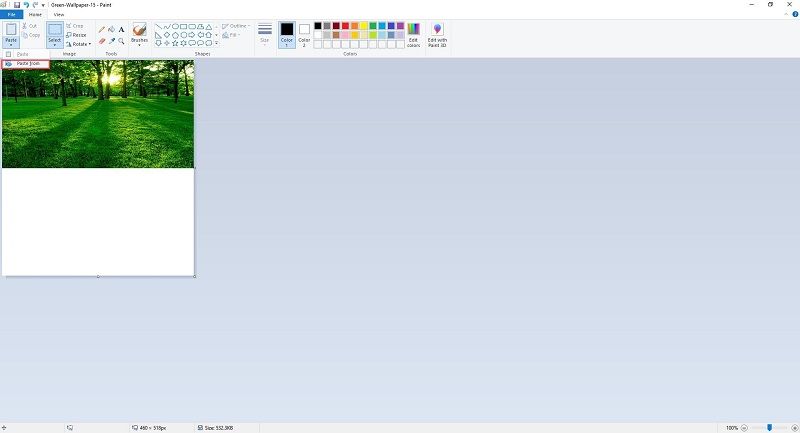
Pasul 6. Deschideți lista derulantă a Selecţie instrument și alegeți Selecție dreptunghiulară sau Selecție în formă liberă pentru a tăia fundalul nedorit și spațiul de pânză în exces de care nu aveți nevoie.
Pasul 7. Mergeți la Fişier > Salvează ca pentru a salva imaginea îmbinată ca o imagine nouă.
S-ar putea să vă intereseze: Cum să faci un GIF în Photoshop - Soluționat
Cum se combină două imagini în Photoshop
Adobe Photoshop este un editor grafic raster dezvoltat de Adobe Inc. pentru Windows și macOS. Photoshop poate efectua câteva sarcini impresionante de editare foto, inclusiv combinarea a două imagini într-una. Următorul vă va arăta cum să combinați două fotografii în Adobe Photoshop CS6.
Pasul 1. Lansați Adobe Photoshop CS6 pe computer.
Pasul 2. Mergeți la Fişier > Nou și apoi dați valorilor rezoluției exact cât de mult aveți nevoie.
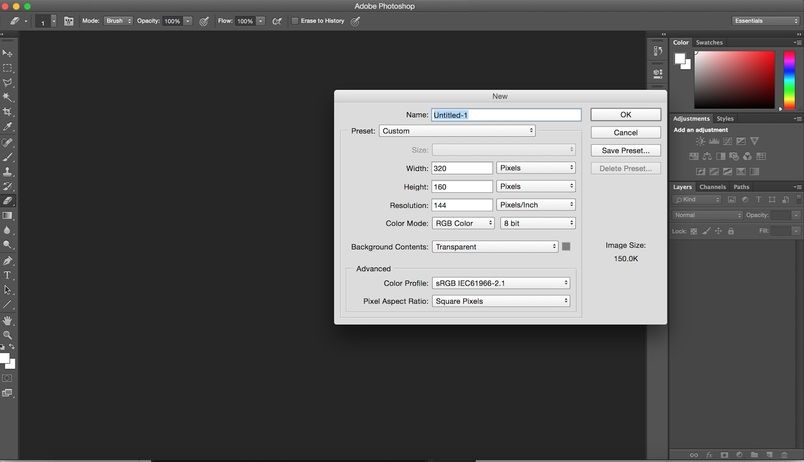
Pasul 3. După deschiderea pânzei, faceți clic pe Fişier > Loc pentru a importa oricare dintre cele două imagini pe care doriți să le îmbinați.
Pasul 4. Plasați această imagine exact acolo unde doriți să o așezați pe pânză. Puteți redimensiona imaginea și a o plasa oriunde doriți. Odată ce sunteți mulțumit de rezultat, faceți clic dreapta pe imagine și selectați Loc opțiune pentru a salva modificările.
Pasul 5. Repetați pasul 2 pentru a încărca a doua imagine pe software și apoi o puteți redimensiona sau repoziționa.
Pasul 6. Odată terminat, faceți clic dreapta pe imaginea nou adăugată și selectați Loc opțiune pentru a executa operațiunea.
Pasul 7. Acum, cele două imagini au fost așezate pe o singură pânză. Navigheaza catre Fişier > Salvați pentru a salva această imagine combinată.
 Rezolvat - Obiectul inteligent nu este direct editabil
Rezolvat - Obiectul inteligent nu este direct editabil „Nu s-a putut completa solicitarea dvs., deoarece obiectul inteligent nu este direct modificabil.” Ați întâlnit vreodată această eroare? Cum se remediază?
Citeste mai multConcluzie
Ați învățat cum să combinați două imagini după ce ați citit această postare? Dacă aveți întrebări sau sugestii cu privire la aceasta, vă rugăm să ne informați prin Ne sau partajați-le în secțiunea de comentarii de mai jos.




![Cele mai bune 6 carduri SD pentru camerele GoPro Hero 9/8/7 negre în 2021 [Sfaturi MiniTool]](https://gov-civil-setubal.pt/img/data-recovery-tips/42/6-best-sd-cards-gopro-hero-9-8-7-black-cameras-2021.png)
![CPI VS DPI: Care este diferența dintre CPI și DPI? [MiniTool News]](https://gov-civil-setubal.pt/img/minitool-news-center/00/cpi-vs-dpi-what-s-difference-between-cpi.png)


![Cod de eroare Netflix UI3010: Fix rapid 2020 [MiniTool News]](https://gov-civil-setubal.pt/img/minitool-news-center/91/netflix-error-code-ui3010.png)

![Remediat - Bateria dvs. a înregistrat defecțiuni permanente [MiniTool News]](https://gov-civil-setubal.pt/img/minitool-news-center/96/fixed-your-battery-has-experienced-permanent-failure.png)


![Serviciul de profil utilizator a eșuat la conectare | Cum se remediază [SOLUȚIA] [Sfaturi MiniTool]](https://gov-civil-setubal.pt/img/backup-tips/36/user-profile-service-failed-logon-how-fix.jpg)




![Cum se creează, se adaugă, se modifică, se șterge cheia de registry Windows 10 [Știri MiniTool]](https://gov-civil-setubal.pt/img/minitool-news-center/17/how-create-add-change.jpg)
![Cum se repară sunetul Discord care nu funcționează pe Windows 10? [MiniTool News]](https://gov-civil-setubal.pt/img/minitool-news-center/19/how-fix-discord-sound-not-working-windows-10.jpg)