Cum se creează, se adaugă, se modifică, se șterge cheia de registry Windows 10 [Știri MiniTool]
How Create Add Change
Rezumat :
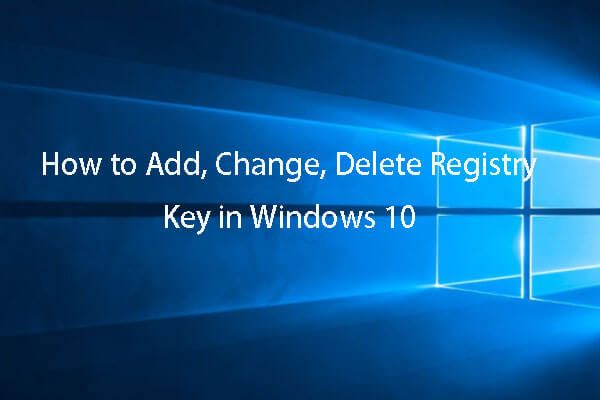
În acest tutorial, veți afla cum să creați / adăugați o cheie de registry în Windows 10, precum și cum să modificați / modificați o cheie de registry sau să ștergeți o cheie de registry în Windows 10. Pentru a face o copie de rezervă a sistemului de operare, a fișierelor și a folderelor din Computerul Windows 10 și restaurarea sistemului sau fișierelor atunci când este necesar, MiniTool ShadowMaker de la MiniTool este un mare ajutor.
Uneori este posibil să trebuiască să faceți o editare în Registrul Windows pentru a remedia unele probleme legate de hardware-ul sau software-ul computerului. Poate doriți să adăugați o cheie de registry în Windows 10, să modificați o valoare de registry, să ștergeți o cheie de registry etc. Acest tutorial oferă un ghid detaliat despre cum să creați / modificați / ștergeți cheia de registry în Windows 10.
Ar trebui să faceți o copie de rezervă a întregii baze de date a registrului înainte de a modifica registrul. Acest lucru vă poate ajuta să restaurați setările originale de la backup dacă ceva nu merge bine.
Pentru a face o copie de rezervă a întregii baze de date a registrului, puteți deschideți Registry Editor în Windows 10 , faceți clic pe Fișier -> Export în Registry Editor și introduceți un nume de fișier pentru a salva fișierul registry. Fișierul de registru exportat are în mod implicit o extensie .reg.
Alternativ, puteți crea și o copie de rezervă a sistemului cu MiniTool ShadowMaker și restabiliți sistemul la o stare anterioară dacă sistemul dvs. se blochează.
 Cum se face backup și se restabilește registrul în Windows 10 (2020)
Cum se face backup și se restabilește registrul în Windows 10 (2020) Aflați cum să faceți backup și să restaurați registrul în Windows 10 (ghidul 2020). Puteți face backup și restaura registrul Windows 10 manual sau cu un punct de restaurare.
Citeste mai multPuteți verifica mai jos cum să editați cheia de registry în Windows 10 cu Registry Editor.
Cum se adaugă o cheie de registru sau o valoare în Windows 10
Pasul 1. Puteți apăsa Windows + R , tip regedit în Rulați Windows și faceți clic pe O.K pentru a deschide Windows Registry Editor.
Pasul 2. Navigați în panoul din stânga al Editorului de registry pentru a găsi cheia de registry în care doriți să adăugați o subcheie sau doriți să adăugați o valoare.
Pasul 3. Pentru a crea o nouă cheie de registry, puteți face clic dreapta pe cheie și selecta Nou -> Cheie . Apoi denumiți noul registru și apăsați introduce pentru a crea o nouă cheie de registru.
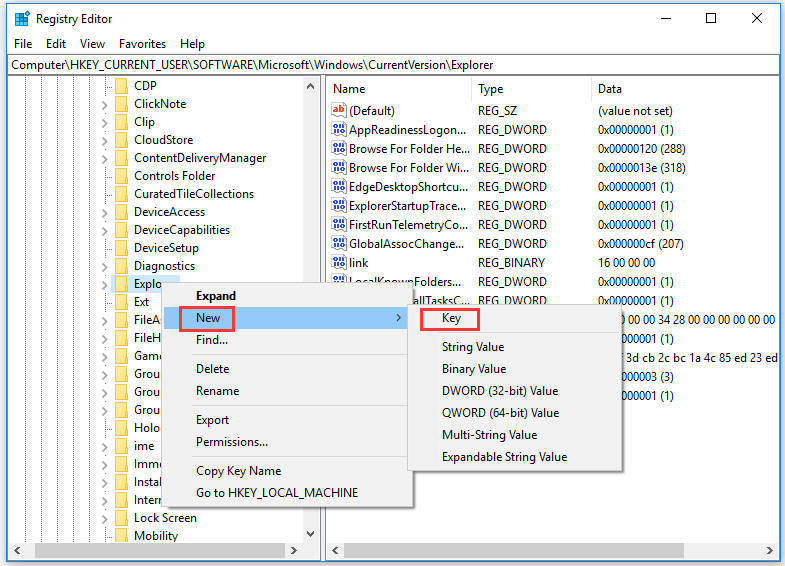
Dacă doriți să creați o nouă valoare de registry sub o cheie de registry, puteți face clic pe această cheie de registry și faceți clic dreapta pe spațiul gol din fereastra din dreapta pentru a alege Nou și alegeți un Valoare tip. Apoi tastați un nume pentru valoare și faceți dublu clic pe ea pentru a seta datele de valoare preferate.
 Cum se curăță registrul Windows 10 | Registry Cleaner gratuit
Cum se curăță registrul Windows 10 | Registry Cleaner gratuit Ghid despre cum să curățați registrul în Windows 10 manual sau utilizând un program de curățare a registrului gratuit Windows 10. Faceți o copie de rezervă a sistemului de operare, a datelor și a registrului înainte de a curăța Registry.
Citeste mai multCum se schimbă / se modifică / se șterge o cheie de registru în Windows 10
De asemenea, puteți modifica cheile de registry existente, cum ar fi redenumirea, schimbarea valorii cheii de registry etc.
Pentru a redenumi o cheie de registru sau o valoare, puteți face clic dreapta pe cheia de registru sau o valoare și puteți alege Redenumiți pentru a introduce noul nume.
Pentru a modifica datele valorii cheii de registry, puteți face clic dreapta pe cheia de registry și selectați Modifica pentru a seta o nouă valoare de date.
Pentru a șterge o cheie de registry, puteți face clic dreapta pe cheia de registry țintă și selectați Șterge .
După ce faceți modificările, poate fi necesar să reporniți computerul pentru ca aceste modificări să intre în vigoare.
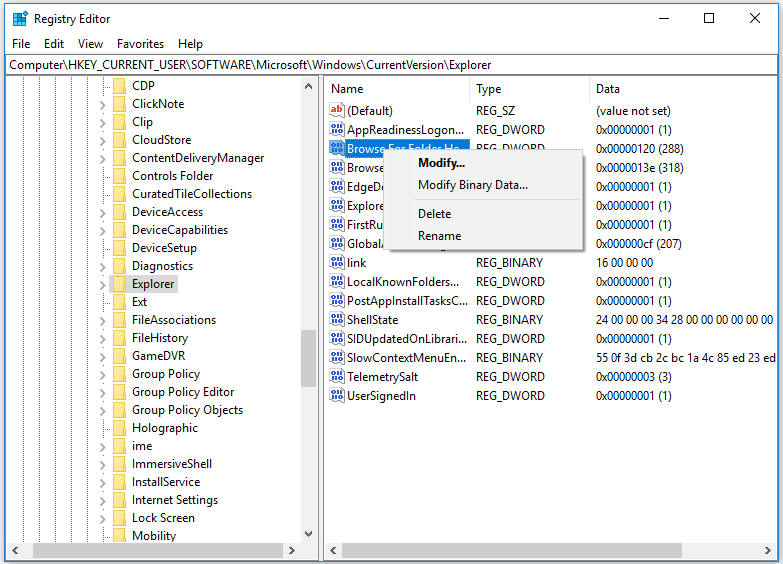
Cum se modifică cheia de registry în Windows 10 cu linia de comandă
Dacă sunteți bun la utilizarea Command Prompt, puteți utiliza, de asemenea, linii de comandă pentru a modifica cheile de registry. Comenzile populare legate de gestionarea registrului includ:
- Reg add: Adăugați o nouă subcheie sau intrare în registru.
- Copiere reg: copiați o subcheie într-o altă subcheie.
- Ștergere reg: ștergeți o subcheie sau o intrare din registru.
- Reg export: Creați o copie a subcheilor, intrărilor și valorilor specificate într-un fișier în format REG.
- Interogare reg: Afișați datele într-o subcheie sau o valoare.
- Import reg: îmbinați un fișier REG care conține subchei, intrări și valori exportate din registru în registru.
- Restaurare reg: scrieți subchei și intrări salvate în format stup înapoi în registru.
- Salvare reg: Salvați o copie a subcheilor, intrărilor și valorilor specifice ale registrului în format stup (binar).
Puteți tasta comanda Reg /? în fereastra Prompt comandă pentru a lista toate comenzile disponibile.
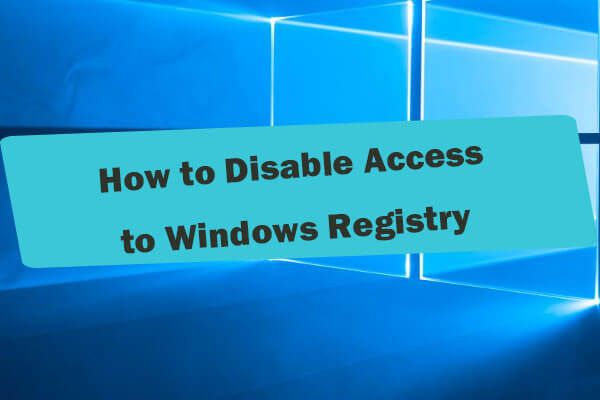 Cum se dezactivează accesul la registrul Windows Windows 10 - 2 moduri
Cum se dezactivează accesul la registrul Windows Windows 10 - 2 moduri Cum se dezactivează accesul la registrul Windows? Ar trebui să dezactivez accesul la rețea la registrul Windows? Verificați cele 2 moduri de a împiedica accesul la Editorul de registry.
Citeste mai multLinia de fund
Puteți crea / modifica / șterge cu ușurință cheia de registry în Registry Editor dacă știți cum să o faceți. Dar nu ar trebui să editați aleatoriu registrul dacă nu știți ce face cheia de registry, în cazul în care computerul dvs. devine o cărămidă.

![Cum se salvează anumite pagini ale unui PDF pe Windows / Mac? [Știri MiniTool]](https://gov-civil-setubal.pt/img/minitool-news-center/91/how-save-certain-pages-pdf-windows-mac.png)


![4 soluții pentru computer nu se vor trezi din Sleep Windows 10 [MiniTool News]](https://gov-civil-setubal.pt/img/minitool-news-center/52/4-solutions-computer-won-t-wake-up-from-sleep-windows-10.jpg)
![Ce se întâmplă dacă întâlnești o eroare de implementare MOM în Windows 10 [MiniTool News]](https://gov-civil-setubal.pt/img/minitool-news-center/80/what-if-you-encounter-mom.png)
![Cum se remediază rapid eroarea 0xc0000005 în Windows 10 [MiniTool News]](https://gov-civil-setubal.pt/img/minitool-news-center/47/how-fix-error-0xc0000005-windows-10-quickly.png)




![Cum se remediază problema „Rețeaua Warframe care nu răspunde” [MiniTool News]](https://gov-civil-setubal.pt/img/minitool-news-center/88/how-fix-warframe-network-not-responding-issue.jpg)


![Aflați despre partițiile ciudate din laptopuri (patru tipuri) [Sfaturi MiniTool]](https://gov-civil-setubal.pt/img/disk-partition-tips/13/get-know-about-strange-partitions-laptops.jpg)

![7 soluții - Blocat pe ecranul de întâmpinare Windows 10/8/7 [Sfaturi MiniTool]](https://gov-civil-setubal.pt/img/data-recovery-tips/41/7-solutions-stuck-welcome-screen-windows-10-8-7.jpg)


