Cum să remediați Windows 10 continuă să spună Actualizare și repornire
How To Fix Windows 10 Keeps Saying Update And Restart
Actualizările Windows sunt esențiale pentru performanța computerului și pentru securitatea și stabilitatea sistemului. Cu toate acestea, este foarte enervant că Windows 10 continuă să spună actualizare și repornire . Acum această postare pe MiniTool vă va arăta cum să dezactivați notificarea necesară de repornire în Windows 10.Windows 10 continuă să spună Actualizare și repornire
Actualizările Windows pot ajuta la rezolvarea problemelor raportate și la adăugarea de noi funcții. Cu toate acestea, primirea constantă de notificări despre care Windows trebuie să repornească și să actualizeze poate fi foarte perturbatoare pentru productivitate. Deci, aici vă oferim mai multe soluții pentru rezolvarea problemei „Windows 10 continuă să spună actualizați și reporniți”.
Remediere 1. Reporniți pentru a instala actualizările în așteptare
Când Windows raportează că computerul trebuie actualizat și repornit, puteți reporni computerul prin intermediul butonului cu sigla Windows. Dacă actualizarea nu se instalează cu succes prin această metodă, puteți finaliza actualizarea accesând Setări Windows , verificând actualizările , și selectând Reporniți acum .
După finalizarea actualizării, Windows nu ar trebui să vă mai solicite să actualizați și să reporniți din nou.
Sfaturi: Unii utilizatori au raportat că fișierele lor importante au dispărut după actualizarea Windows. Dacă întâmpinați aceeași problemă, puteți utiliza MiniTool Power Data Recovery Free pentru recuperați fișierele șterse după actualizarea Windows . Acest instrument de restaurare a fișierelor poate fi folosit și pentru recuperați datele după downgrade la Windows și recuperați fișierele după reinstalarea Windows .MiniTool Power Data Recovery gratuit Faceți clic pentru a descărca 100% Curat și sigur
Remediere 2. Rulați Instrumentul de depanare Windows Update
Dacă, după repornire, computerul încă nu poate aplica actualizări și continuă să spună actualizare și repornire, puteți rula Windows Update Troubleshooter. Acest instrument poate detecta erorile legate de actualizarea Windows și le poate remedia automat.
Pasul 1. Apăsați butonul Windows + I comandă rapidă de la tastatură pentru a deschide Setări. Apoi selectați Actualizare și securitate opțiune.
Pasul 2. Treceți la Depanați secțiunea și faceți clic pe Instrumente de depanare suplimentare opțiune.
Pasul 3. În fereastra nouă, faceți clic Windows Update > Rulați instrumentul de depanare .
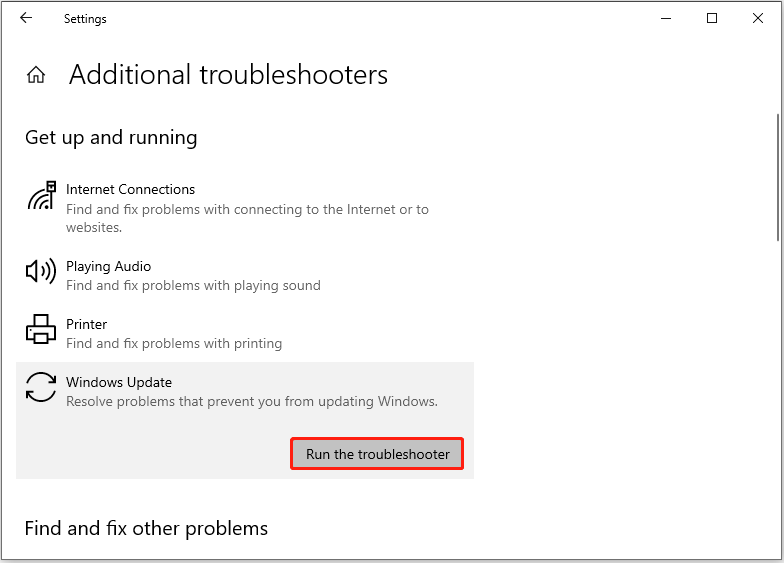
Pasul 4. Așteptați finalizarea depanării și reparației. După aceea, puteți încerca să verificați și să instalați cele mai recente actualizări.
Vezi si: 5 soluții ajută la remedierea actualizării Windows 10 blocate la repornire
Remediere 3. Dezactivați Serviciul de actualizare Windows
Dacă Windows 10 continuă să spună actualizare și repornire, puteți alege să dezactivați serviciul Windows Update. Procedând astfel, actualizarea Windows sau caracteristica sa de actualizare automată va dezactiva.
Pasul 1. Tastați Servicii în caseta de căutare Windows și faceți clic pe el din cel mai bun rezultat de potrivire.
Pasul 2. Derulați în jos pagina pentru a găsi și faceți dublu clic pe Windows Update serviciu.
Pasul 3. În fereastra pop-up, selectați Dezactivat opțiunea din Tip de pornire meniul derulant.
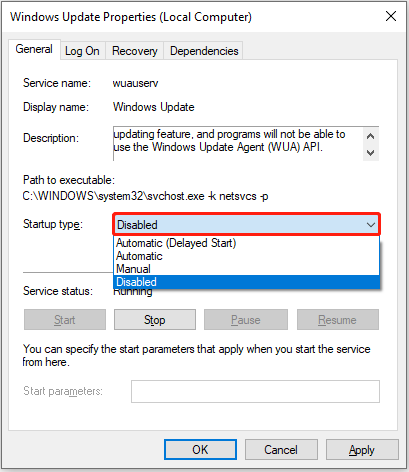
Pasul 4. Faceți clic aplica și Bine secvenţial pentru ca această modificare să intre în vigoare.
Remediere 4. Resetați componentele Windows Update
Resetarea componentei de actualizare Windows șterge toate fișierele de descărcare temporare și resetează cheile de registry care conțin informații despre actualizările Windows. Acest lucru poate ajuta la eliminarea actualizărilor recurente și a solicitărilor de repornire.
Pentru pașii principali, puteți consulta această postare: Resetați Windows Update cu aceste metode acum!
Remedierea 5. Dezactivează notificările de actualizare
Dezactivarea notificărilor de actualizare Windows este, de asemenea, o modalitate eficientă de a remedia problema „Windows 10 continuă să spună actualizare și repornire”. Urmați pașii de mai jos pentru a finaliza acțiunile necesare.
Pasul 1. Deschideți Setări Windows și faceți clic Actualizare și securitate .
Pasul 2. În Windows Update secțiunea, faceți clic pe Opțiuni avansate din panoul din dreapta.
Pasul 3. Asigurați-vă că butonul de sub Actualizați notificările este comutat la Oprit .
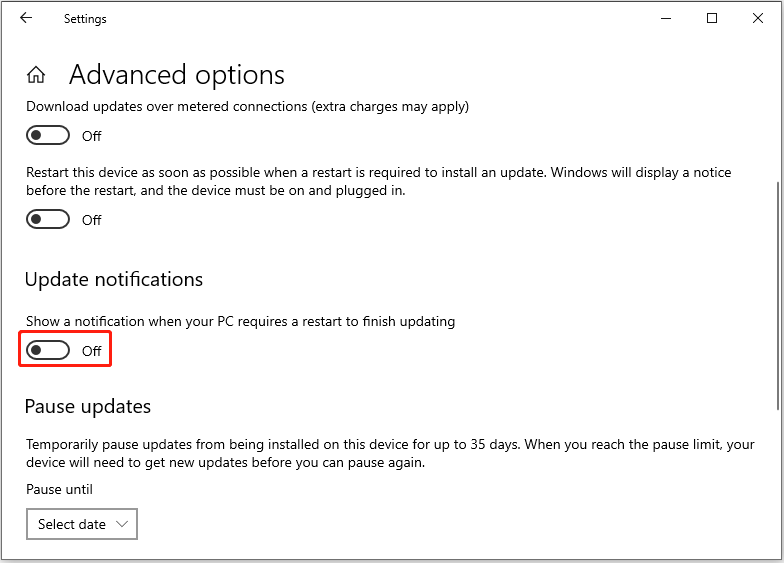
Remediere 6. Dezactivați opțiunea de repornire automată
Ultima modalitate de a dezactiva actualizarea și repornirea Windows 10 este dezactivarea opțiunii de repornire automată. Puteți aplica pașii de mai jos pentru a finaliza această sarcină.
Pasul 1. În caseta de căutare Windows, tastați Vizualizați setările avansate ale sistemului și selectați-l din cea mai bună opțiune de potrivire.
Pasul 2. Sub Pornire și recuperare secțiunea, faceți clic pe Setări buton.
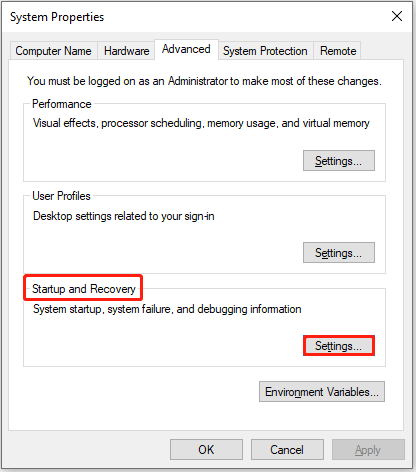
Pasul 3. Apoi, debifați Reporniți automat opțiunea și faceți clic Bine .
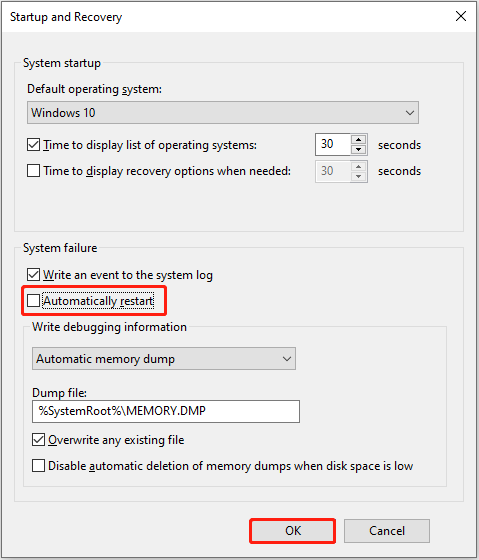
Cuvinte finale
Dacă Windows 10 continuă să spună actualizare și repornire, puteți încerca abordările menționate mai sus. Sper că unul dintre ele este eficient pentru tine.
De asemenea, dacă aveți cerere pentru recuperarea datelor de pe hard disk , încercați MiniTool Power Data Recovery.
MiniTool Power Data Recovery gratuit Faceți clic pentru a descărca 100% Curat și sigur
Dacă aveți nevoie de mai multe îndrumări cu privire la subiectul acestui articol sau software-ul MiniTool, nu ezitați să trimiteți un e-mail la [e-mail protejat] .
![S-a remediat - Dispozitivul obligatoriu de selecție a încărcării nu a reușit este inaccesibil [Sfaturi MiniTool]](https://gov-civil-setubal.pt/img/backup-tips/63/fixed-boot-selection-failed-required-device-is-inaccessible.png)
![SSD VS HDD: Care este diferența? Pe care ar trebui să îl folosești în PC? [Sfaturi MiniTool]](https://gov-civil-setubal.pt/img/backup-tips/10/ssd-vs-hdd-whats-difference.jpg)




![S-a remediat - Acest ID Apple nu a fost încă utilizat în iTunes Store [MiniTool News]](https://gov-civil-setubal.pt/img/minitool-news-center/84/fixed-this-apple-id-has-not-yet-been-used-itunes-store.png)


![Cum să rearanjați paginile în Word? | Cum să mutați paginile în Word? [MiniTool News]](https://gov-civil-setubal.pt/img/minitool-news-center/82/how-rearrange-pages-word.png)






![Top 8 instrumente SSD pentru a verifica starea și performanța SSD [Sfaturi MiniTool]](https://gov-civil-setubal.pt/img/disk-partition-tips/34/top-8-ssd-tools-check-ssd-health.jpg)


![O introducere simplă a partiției logice [MiniTool Wiki]](https://gov-civil-setubal.pt/img/minitool-wiki-library/24/simple-introduction-logical-partition.jpg)