Activați sau dezactivați funcțiile Windows Blank: 6 soluții [MiniTool News]
Turn Windows Features
Rezumat :
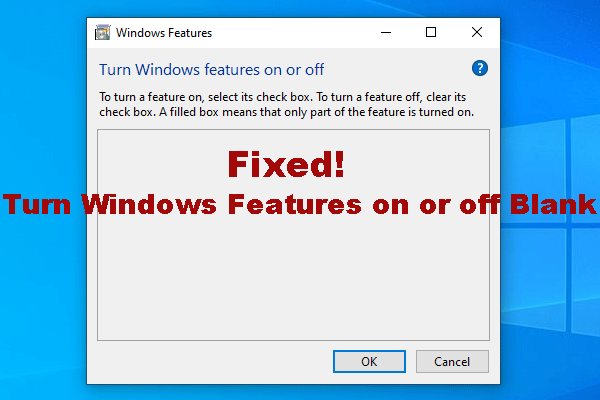
Dacă doriți să activați sau să dezactivați unele caracteristici Windows, puteți tasta optionalfeatures.exe în caseta de căutare pentru a deschide caracteristicile Windows și apoi faceți o selecție. Dar, uneori, este posibil să activați sau să dezactivați funcțiile Windows. Dacă funcțiile Windows sunt goale, știți cum să le remediați? Soluție MiniTool vă va arăta câteva soluții disponibile.
Activați sau dezactivați funcțiile Windows Blank sau Empty
De ce trebuie să utilizați funcțiile Windows?
Windows este întotdeauna echipat cu multe funcții. Uneori, puteți constata că există unele erori. Dacă nu este necesar să utilizați această caracteristică Windows, puteți doar să o dezactivați pentru a elimina eroarea. Sau poate, funcția Windows pe care doriți să o utilizați este dezactivată și trebuie să o activați.
Indiferent de situația cu care vă confruntați, trebuie doar să activați sau să dezactivați funcțiile Windows în funcție de propriile cerințe. Cum să faci această treabă?
Cum se deschid caracteristicile Windows?
Puteți utiliza aceste două metode pentru a deschide caracteristicile Windows:
- Mergi la Panou de control> Programe și caracteristici> Activați sau dezactivați funcțiile Windows .
- Tip executabil în caseta de căutare și apăsați introduce .
Funcțiile Windows vor începe să încarce funcțiile pe computer. Dacă totul este în regulă, veți vedea următoarea interfață cu o listă de caracteristici Windows. Aceste caracteristici includ Hyper-V, Guarded Host, Data Center Bridging și multe altele.
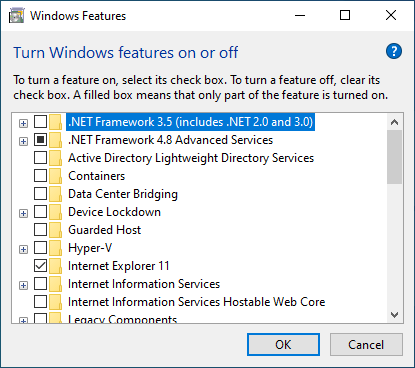
Apoi, puteți selecta o caracteristică pentru ao activa sau debifați caseta de selectare pentru a o dezactiva. Dar, uneori, puteți constata că funcțiile Windows nu încarcă funcțiile pe care doriți să le vedeți. Adică, activați sau dezactivați caracteristicile Windows necompletate sau goale pe Windows 7 sau Windows 10.
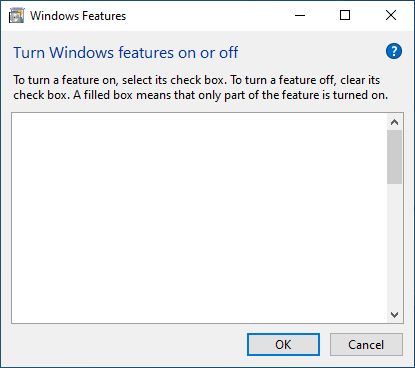
Această problemă se poate întâmpla indiferent că utilizați Windows 10 sau Windows 7. Când vă deranjează și ea, știți cum să remediați această problemă? Acum, vă vom arăta câteva soluții pentru remedierea caracteristicilor Windows care nu se încarcă.
Soluția 1: Efectuați o restaurare a sistemului
Dacă ați creat un punct de restaurare a sistemului, puteți efectua o restaurare a sistemului pentru a reveni computerul la un punct anterior, când funcțiile Windows pot funcționa normal.
Soluția 2: Rulați System File Checker
Problema necompletată cu caracteristicile Windows poate fi cauzată și de fișiere de sistem Windows corupte. Pentru a exclude această problemă, puteți rulați Verificarea fișierelor de sistem pentru a înlocui fișierele de sistem Windows corupte.
Soluția 3: Creați un nou administrator
Unii utilizatori reflectă faptul că activarea sau dezactivarea caracteristicilor Windows în gol dispare după crearea unui nou administrator. Deci, puteți încerca și această metodă pentru a vedea dacă este utilă.
Soluția 4: setați Windows Modules Installer ca Automat
Iată un ghid pentru a face această treabă:
- presa Câștigă + R în același timp pentru a deschide Run.
- Tip msc și apăsați introduce .
- Găsi Instalare module Windows și faceți dublu clic pe el.
- Schimbați starea de pornire în Automat .
- presa O.K pentru a păstra schimbarea.
Soluția 5: utilizați linia de comandă
Pentru a scăpa de funcțiile Windows care nu se încarcă folosind Promptul de comandă, puteți urma acești pași:
1. Deschideți linia de comandă.
2. Tastați următoarea comandă:
reg ștergeți HKLM COMPONENTS / v StoreDirty
3. Apăsați introduce .
Soluția 6: Utilizați DISM
Dacă Magazinul de componente conține unele informații corupte, puteți întâlni și caracteristicile Windows care nu se încarcă. Puteți utiliza DISM pentru a remedia corupția din Magazinul de componente.
1. Deschideți linia de comandă.
2. Tastați următoarea comandă:
DISM / Online / Cleanup-Image / RestoreHealth
3. Apăsați introduce .
Patru. Reporniți computerul .
Sperăm că aceste 6 soluții vă pot ajuta să scăpați de activarea sau dezactivarea caracteristicilor Windows cu problema goală / goală.


![De ce nu funcționează înregistrarea pe ecran? Cum se remediază [Rezolvat]](https://gov-civil-setubal.pt/img/blog/87/why-is-my-screen-recording-not-working.jpg)
![Ce este UpdateLibrary și cum se remediază UpdateLibrary de pornire? [MiniTool News]](https://gov-civil-setubal.pt/img/minitool-news-center/02/what-is-updatelibrary.jpg)
![Cele mai bune 10 instrumente gratuite de backup și recuperare pentru Windows 10 (Ghidul utilizatorului) [Știri MiniTool]](https://gov-civil-setubal.pt/img/minitool-news-center/85/10-best-free-windows-10-backup.jpg)




![Cum să deschid descărcările mele pe Windows? [MiniTool News]](https://gov-civil-setubal.pt/img/minitool-news-center/88/how-open-my-downloads-windows.jpg)

![Cum se remediază dispozitivul care nu migrează în Windows 10 (6 moduri ușoare) [MiniTool News]](https://gov-civil-setubal.pt/img/minitool-news-center/08/how-fix-device-not-migrated-windows-10.png)

![Cum să opriți Chrome de la blocarea descărcărilor (Ghid 2021) [Știri MiniTool]](https://gov-civil-setubal.pt/img/minitool-news-center/15/how-stop-chrome-from-blocking-downloads.png)

![Cum se remediază problema „Windows Driver Foundation High CPU” [MiniTool News]](https://gov-civil-setubal.pt/img/minitool-news-center/67/how-fix-windows-driver-foundation-high-cpu-issue.jpg)


![Cum să descărcați Google Meet pentru PC (Windows 11/10), Android și iOS [MiniTool Tips]](https://gov-civil-setubal.pt/img/news/81/how-to-download-google-meet-for-pc-windows-11/10-android-ios-minitool-tips-1.png)