Ghid definitiv pentru remedierea fișierelor recente care nu se afișează în Explorer
Ultimate Guide To Fixing Recent Files Not Showing In File Explorer
Secțiunea Fișiere recente din File Explorer oferă acces rapid și convenabil la fișiere. Cu toate acestea, uneori este posibil să întâmpinați o problemă în care fișierele recente nu sunt afișate în File Explorer . În acest caz, puteți citi asta MiniTool ghid pentru a afla cum să activați fișierele recente în Windows 10.Fișierele dvs. recente nu sunt afișate în File Explorer?
„Fișiere recente” este o zonă specială din File Explorer care vă arată fișierele deschise sau modificate recent. Vă ajută să găsiți și să accesați rapid fișierele utilizate recent fără a fi nevoie să căutați prin foldere sau să reveniți la locația originală a fișierului. Cu toate acestea, uneori, problema „fișierelor recente care nu se afișează în File Explorer” poate apărea din cauza setărilor incorecte sau din alte motive.
Dacă vă confruntați cu această problemă, pentru un acces mai rapid la fișiere, puteți afișa fișierele recente în acces rapid Windows 10 în următoarele moduri.
Cum să afișați fișierele recente în acces rapid Windows 10/11?
Modul 1. Schimbați setările Windows
dacă ați dezactivat caracteristica „Afișați articolele deschise recent” din Setări, fișierele recente nu vor fi afișate în File Explorer. Pentru a modifica această setare, puteți urma pașii de mai jos.
Pasul 1. Apăsați butonul Windows + I combinație de taste pentru a deschide Setări.
Pasul 2. Selectați Personalizare .
Pasul 3. În noua fereastră, accesați Început fila, apoi activați caracteristica „ Afișați articolele deschise recent în Listele de salt pe Start sau în bara de activități și în Acces rapid în File Explorer ”.

Faceți clic pentru a trimite pe Tweet
Modul 2. Schimbați opțiunile de acces rapid
Alternativ, puteți afișa fișierele recente modificând opțiunile de acces rapid din File Explorer. Urmați pașii de mai jos pentru a finaliza această sarcină.
Pasul 1. Deschideți File Explorer. Faceți clic dreapta Acces rapid și alegeți Opțiuni din meniul contextual.
Pasul 2. Sub General fila, bifați opțiunea de Afișați fișierele utilizate recent în Acces rapid .
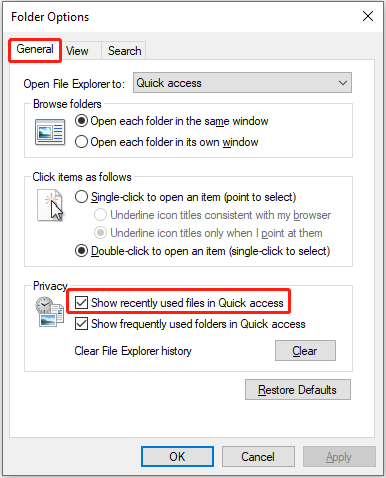
De asemenea, puteți face clic pe Restabiliți valorile implicite butonul pentru a restabili setările de confidențialitate la valorile implicite. Rețineți că această acțiune va șterge toate setările dvs. personalizate pentru opțiunile folderului.
Pasul 3. Faceți clic Aplicați > Bine pentru a salva această modificare.
Modul 3. Creați un cont de utilizator nou
Crearea unui nou cont de utilizator local poate ajuta, de asemenea, cu fișierele recente care nu apar în problema de acces rapid. Iată pașii operației.
Pasul 1. Deschideți Setări , și alegeți Conturi .
Pasul 2. Selectați Familie și alți utilizatori , și faceți clic Adăugați pe altcineva la acest computer sub Alți utilizatori .
Pasul 3. Faceți clic Nu am informațiile de conectare ale acestei persoane > Adăugați un utilizator fără un cont Microsoft . După aceea, specificați informațiile necesare și finalizați crearea.
Cum să recuperați fișierele recente pierdute/șterse
Dacă ați încercat toate metodele de mai sus, dar fișierele dvs. recente încă nu apar, există șanse mari ca acele fișiere să fi fost șterse. Puteți verifica Coșul de reciclare pentru a vedea dacă le puteți găsi și restaura. Dacă nu, poate fi necesar să apelați la un profesionist instrument de restaurare a datelor pentru a recupera fișierele șterse.
MiniTool Power Data Recovery este un instrument de recuperare a fișierelor foarte apreciat și absolut de încredere pentru sistemele Windows. Susține recuperare securizată a datelor de toate tipurile obișnuite de fișiere, inclusiv documente, imagini, videoclipuri, audio etc. În plus, este extrem de ușor de utilizat și oferă 1 GB de capacitate de recuperare gratuită.
MiniTool Power Data Recovery gratuit Faceți clic pentru a descărca 100% Curat și sigur
- Lansați instrumentul de restaurare a fișierelor MiniTool. Pe interfața principală, selectați unitatea/locația de pe care trebuie să recuperați fișierele recente șterse și faceți clic Scanează .
- Odată ce scanarea este finalizată, găsiți fișierele dorite de la Cale sau Tip sau cu ajutorul lui Filtra şi Căutare . Când găsiți fișierele necesare, bifați casetele de selectare de lângă ele.
- Faceți dublu clic pe fiecare fișier pentru a-l previzualiza și faceți clic Salva pentru a le depozita.
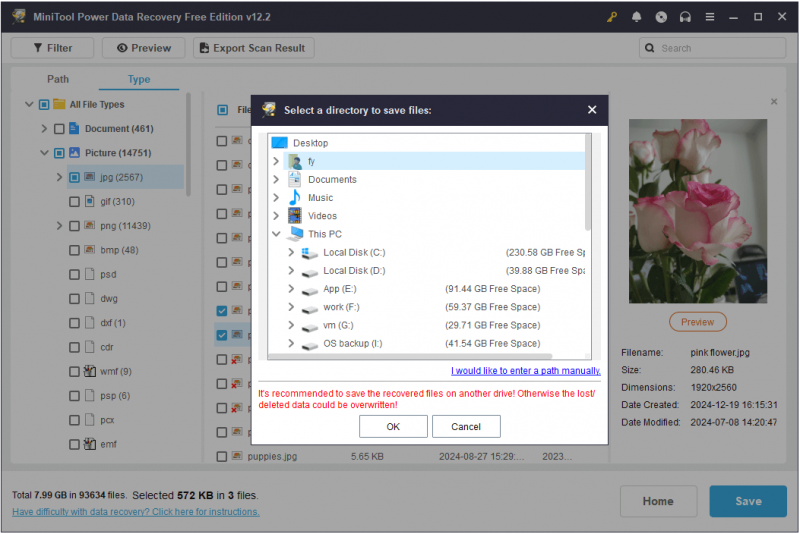
Concluzie
Nu vă faceți griji dacă vă confruntați cu fișierele recente care nu apar în problema Explorer. Metodele de mai sus vă pot ajuta să le afișați sau chiar să le recuperați dacă sunt șterse sau pierdute de pe computer. Sper că informațiile pe care le-am furnizat au fost utile și detaliate.

![Cum să goliți coșul de gunoi pe Mac și să depanați Coșul de gunoi Mac nu va fi gol [Sfaturi MiniTool]](https://gov-civil-setubal.pt/img/data-recovery-tips/71/how-empty-trash-mac-troubleshoot-mac-trash-wont-empty.png)
![4 soluții pentru restaurarea sistemului nu au putut accesa un fișier [Sfaturi MiniTool]](https://gov-civil-setubal.pt/img/backup-tips/80/4-solutions-system-restore-could-not-access-file.jpg)





![[Rezolvat!] Cum să remediați erorile YouTube TV de licențiere a videoclipurilor?](https://gov-civil-setubal.pt/img/blog/39/how-fix-youtube-tv-error-licensing-videos.png)




![Videoclipuri care nu se redă pe Chrome - Cum să le remediem corect [MiniTool News]](https://gov-civil-setubal.pt/img/minitool-news-center/76/videos-not-playing-chrome-how-fix-it-properly.png)




![Descărcați și instalați VMware Workstation Player/Pro (16/15/14) [Sfaturi MiniTool]](https://gov-civil-setubal.pt/img/news/19/download-and-install-vmware-workstation-player/pro-16/15/14-minitool-tips-1.png)
