[REZOLVAT] Cum se dezactivează eroarea SMART Hard Disk 301? Top 3 remedieri [Sfaturi MiniTool]
How Disable Smart Hard Disk Error 301
Rezumat :
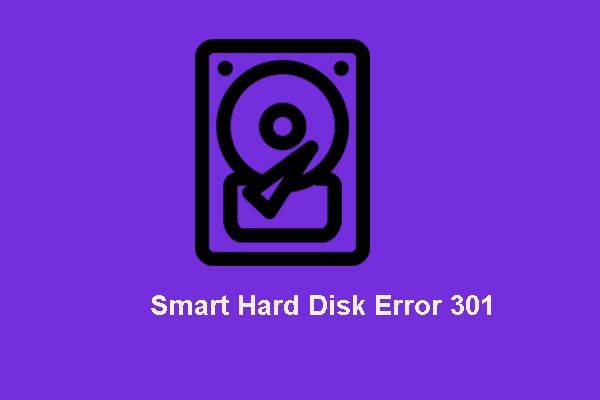
Eroarea SMART hard disk poate apărea atunci când porniți laptopul sau porniți computerul. Dar știți care sunt motivele erorii SMART hard disk și cum să remediați eroarea SMART hard disk 301? Puteți continua să citiți pentru a găsi soluțiile.
Navigare rapidă:
Ce este eroarea SMART Hard Disk?
Problema eroare pe hard disk SMART poate apărea atunci când încercați să porniți computerul sau să accesați sistemul de operare.
Și informațiile detaliate despre această eroare 301 pe hard disk SMART sunt prezentate în cele de mai jos.
Verificarea hard disk-ului SMART a detectat o defecțiune iminentă. Pentru a vă asigura că nu pierdeți date, vă rugăm să faceți backup imediat al conținutului și să executați testul hard diskului în sistemul de diagnosticare.
Din informațiile de mai sus, puteți obține informațiile despre faptul că hard disk-ul este pe punctul de a eșua. Sau o situație mai gravă este că hard disk-ul a eșuat.
Între timp, care sunt cauzele erorii SMART hard disk?
Motive pentru eroarea SMART Hard Disk
De fapt, există numeroase motive care pot da naștere la eroarea SMART 301. Hard disk-ul poate fi cauzat de următoarele motive:
- Eroare verificare disc hard disk SMART;
- Deteriorări fizice ale hard diskului;
- Oprire neașteptată;
- Cip controler IDE / SATA rupt în placa de bază;
- BIOS învechit sau mal configurat;
- Atac de virus;
- Mai Mult…
Indiferent care este motivul, cele mai importante lucruri sunt să faceți o copie de rezervă a tuturor fișierelor dvs. pentru a evita pierderea de date, așa cum indică mesajul de eroare și pentru a remedia eroarea SMART hard disk.
Astfel, în partea următoare, vă vom arăta cum să faceți o copie de rezervă a hard diskului și cum să remediați problema pas cu pas.
Articol asociat: Eroare SMART prezisă pe hard disk? Remediați-l rapid acum!
Faceți o copie de rezervă a conținutului pentru a evita pierderea datelor
Deci, când întâlniți eroarea 301 a hard diskului SMART, vă rugăm să faceți mai întâi o copie de rezervă a conținutului. În ceea ce privește copierea de rezervă a hard diskului sau a fișierelor, este necesar un software profesional de rezervă.
Astfel, MiniTool ShadowMaker este foarte recomandat. MiniTool ShadowMaker este un instrument profesionist de rezervă care vă poate ajuta faceți backup pe hard disk , fișiere, foldere și sistemul de operare.
Deci, pentru a face o copie de siguranță a conținutului hard disk-ului dvs., MiniTool ShadowMaker este competent cu puterea sa Backup caracteristică și Clonare disc caracteristică.
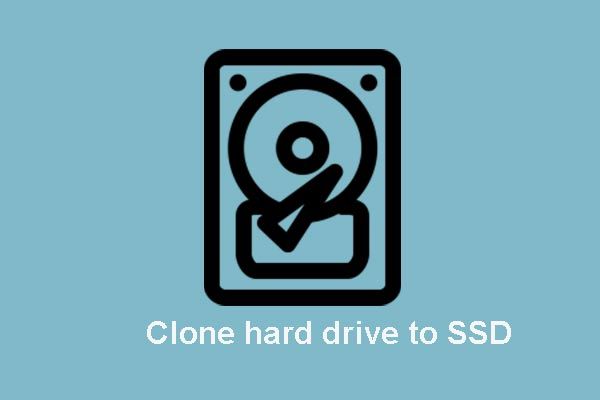 2 software de clonare SSD MiniTool fiabil și puternic (fără pierderi de date)
2 software de clonare SSD MiniTool fiabil și puternic (fără pierderi de date) Cum se clonează hard diskul sau se migrează sistemul de operare pe SSD fără pierderi de date? MiniTool oferă două bucăți de cel mai bun software gratuit de clonare SSD.
Citeste mai multAcum, obțineți MiniTool ShadowMaker pentru a vă proteja imediat datele.
Și vă vom arăta cum să evitați pierderea datelor în două moduri diferite.
Faceți o copie de rezervă a hard diskului
Mai întâi de toate, să ne uităm la cum să faceți o copie de rezervă a hard diskului cu software-ul de backup profesional.
Eroarea SMART hard disk apare întotdeauna la pornirea computerului. Astfel, este nevoie de suportul bootabil pentru a porni computerul. Astfel, puteți crea suporturi bootabile pe un computer normal.
Și dacă eroarea hard disk 301 apare pe un disc de date și computerul dvs. poate porni în mod normal, puteți ignora pasul pentru a crea suporturi bootabile și doar să faceți backup direct pe hard disk.
Pasul 1: Lansați MiniTool ShadowMaker
- Instalați și lansați MiniTool ShadowMaker.
- Clic Păstrați procesul .
- Clic Conectați în acest computer pentru a intra în interfața sa principală.
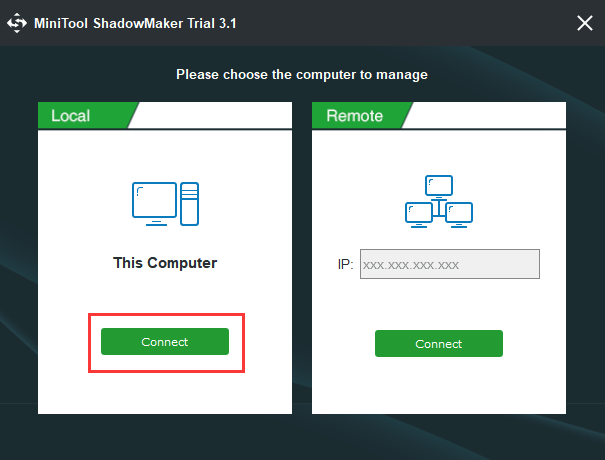
Pasul 2: Creați suporturi bootabile
- Mergi la Instrumente pagină.
- Clic Media Builder la creați medii de pornire .
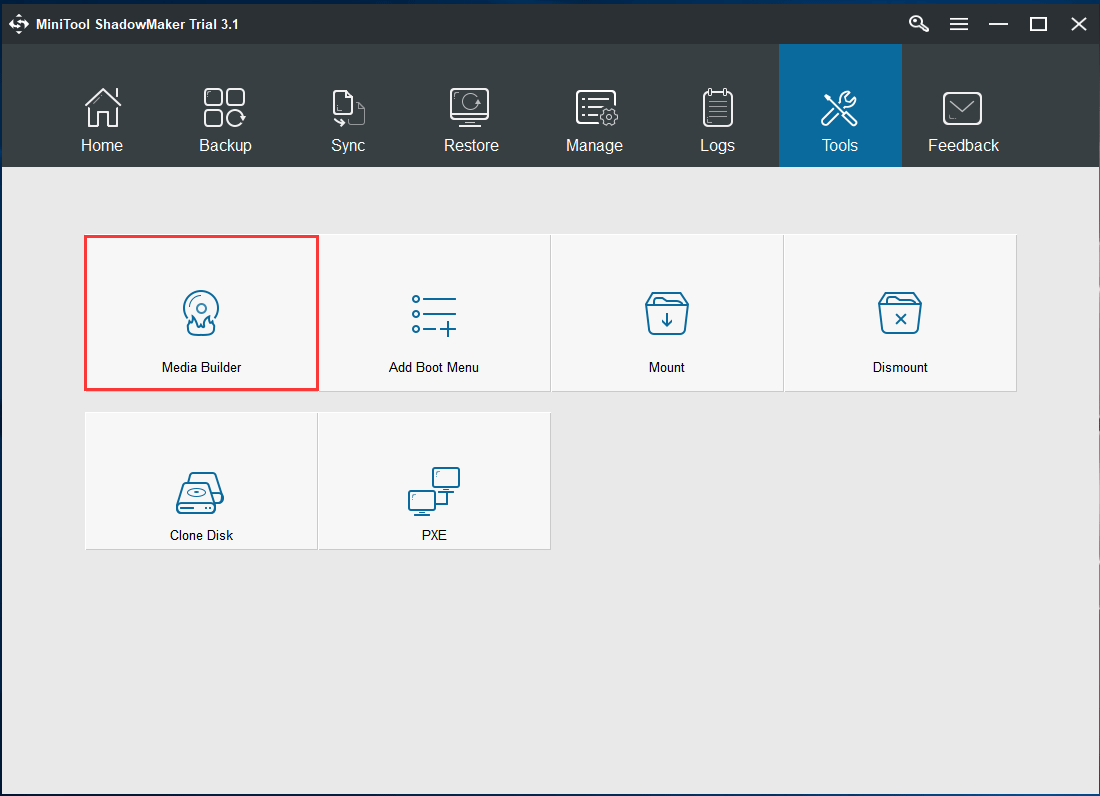
Pasul 3: Porniți computerul de pe suportul bootabil
- Conectați media de pornire la computerul dvs. care are eroarea 301 pe hard disk.
- Porniți computerul de pe suportul de pornire.
Articol asociat: Cum se pornește de pe discurile CD / DVD bootabile MiniTool arse sau de pe o unitate flash USB?
Pasul 4: Selectați sursa de rezervă
- Introduceți interfața principală a MiniTool ShadowMaker.
- Mergi la Backup pagină.
- Clic Sursă modul și alegeți Disc și partiție .
- Selectați discul care întâmpină eroarea de hard disk SMART și faceți clic pe OK pentru a continua.
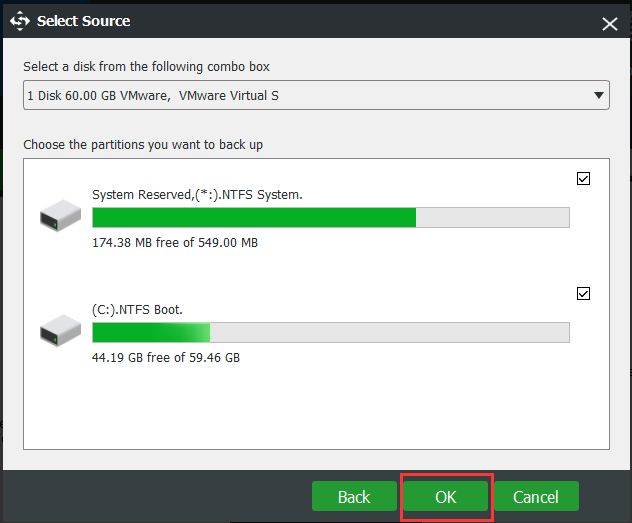
Pasul 5: alegeți destinația de rezervă
- Clic Destinaţie modul de pe Backup pagină.
- Alegeți o destinație de rezervă pentru a salva imaginea de rezervă. Este recomandat să alegeți un hard disk extern.
- Clic O.K a continua.
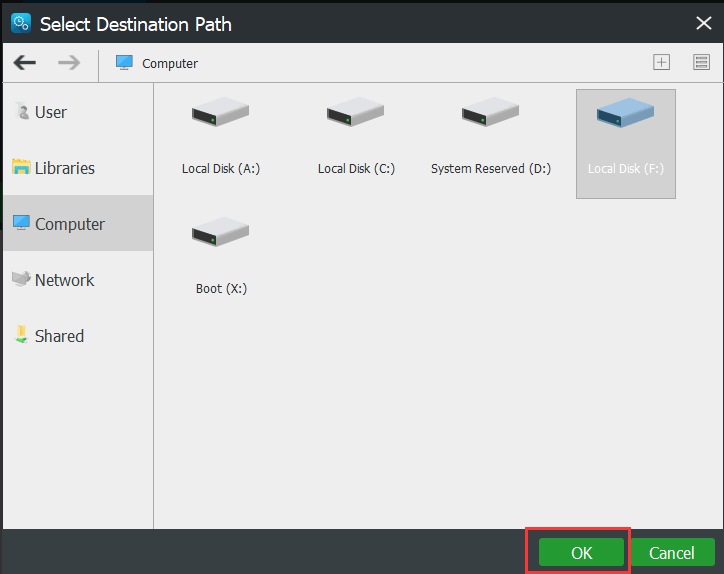
Pasul 6: Începeți să faceți backup
- Revenind la pagina Backup, faceți clic pe Faceți backup acum pentru a începe să faceți backup imediat.
- Sau puteți face clic Faceți backup mai târziu pentru a întârzia sarcina de backup a hard diskului.
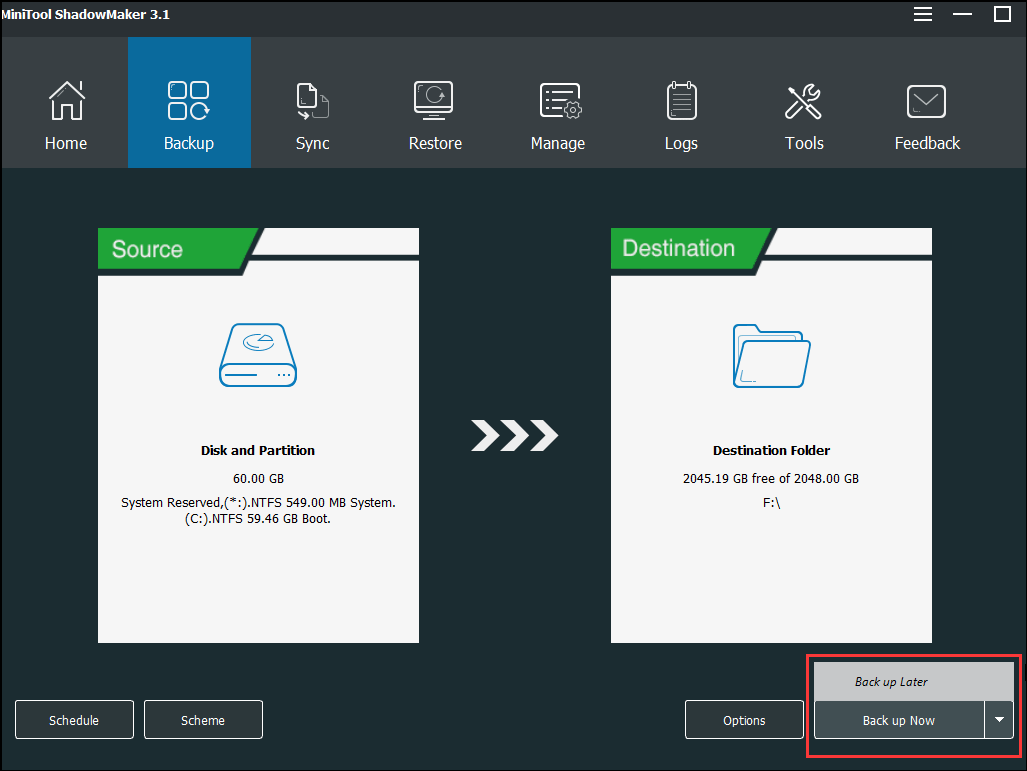
După ce ați terminat toți pașii, puteți face copii de siguranță pentru toate fișierele și conținutul de pe hard disk. Deci, dacă întâlniți hard disk-ul de eroare SMART, nu veți întâlni pierderi de date.
După cum am menționat în partea de mai sus, vom introduce două modalități de a vă păstra datele în siguranță. Așadar, vom introduce a doua modalitate de a vă păstra datele în siguranță atunci când întâlniți eroarea, verificarea discului SMART a detectat o eroare iminentă.
Puteți continua următoarele instrucțiuni pas cu pas.
Clonați unitatea de disc pentru backupul datelor
În această metodă, puteți clona un hard disk pentru a pierde date aviod cu ajutorul hard diskului 301.
Pasul 1: Porniți computerul și alegeți Clonare disc
- Dacă computerul nu reușește să pornească atunci când întâmpinați eroarea 301 a hard disk-ului SMART, puteți porni computerul de pe suportul bootabil cu aceeași metodă în partea de mai sus.
- Introduceți interfața principală a MiniTool ShadowMaker.
- Mergi la Instrumente pagină și alegeți Clonare disc a continua.
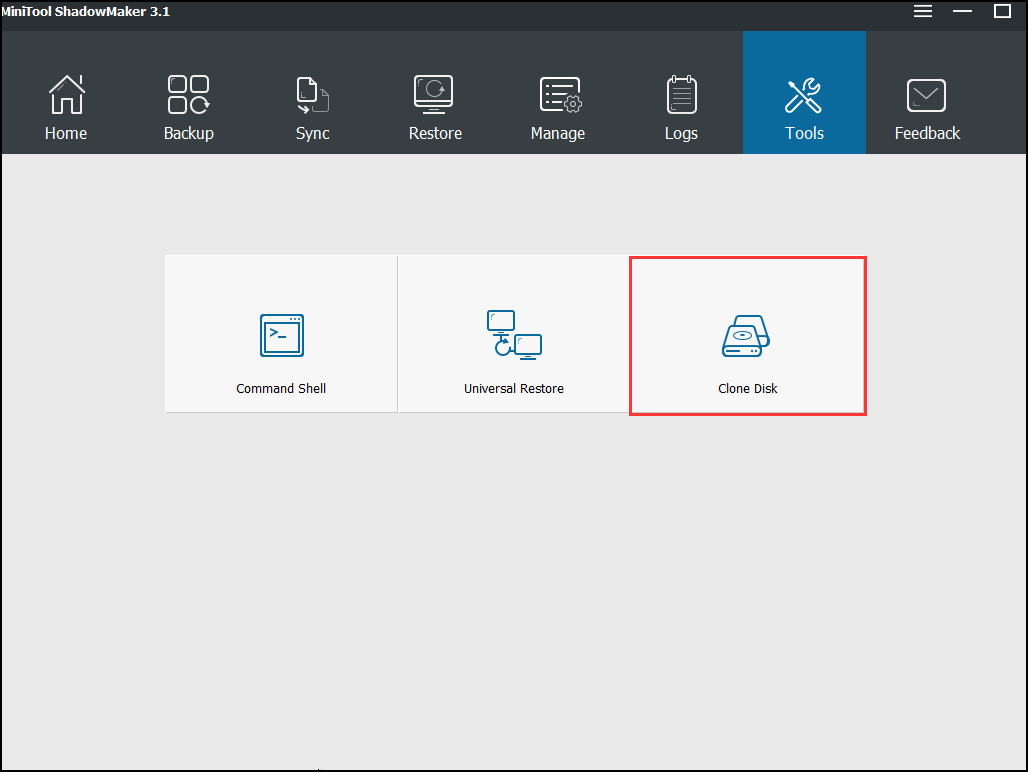
Pasul 2: Selectați sursa de clonare a discului
- Clic Sursă modul.
- Alegeți discul sursă. Aici trebuie să alegeți hard diskul care are eroarea SMART hard disk.
- Clic finalizarea a continua.
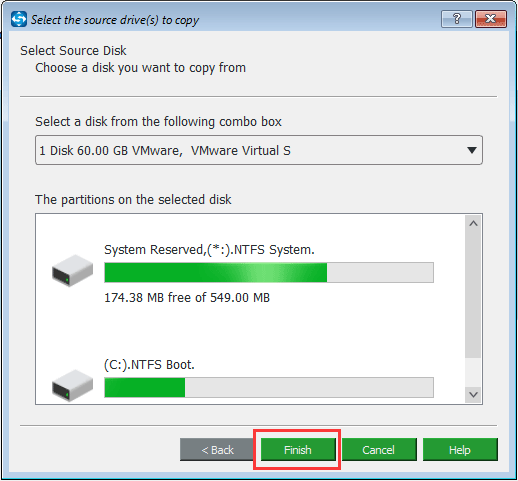
Pasul 3: Selectați discul țintă
- Clic Destinaţie modul.
- Alegeți un disc țintă din meniul derulant.
- Clic finalizarea a continua.
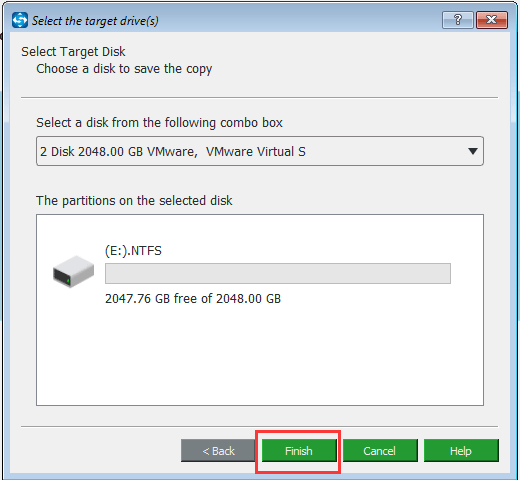
Pasul 4: Începeți să clonați hard diskul
- Așteptați câteva minute pentru ca MiniTool ShadowMaker să efectueze procesul de clonare a discului.
- Nu întrerupeți procesul de clonare a discului și citiți cu atenție mesajul de avertizare când procesul de clonare a discului este finalizat.
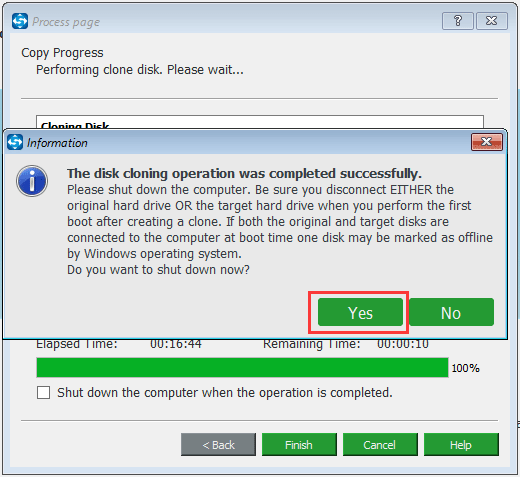
Aceste informații de avertizare au următoarele mijloace.
- Discul sursă și discul țintă au aceeași semnătură.
- Deconectați oricare dintre aceste două discuri atunci când porniți computerul pentru prima dată după clonarea discului.
- Dacă ambele sunt conectate la computer, un disc va fi marcat ca offline.
- Trebuie să modificați ordinea BIOS-ului dacă doriți să porniți computerul de pe discul țintă.
Când procesul de clonare a discului a fost terminat, ați făcut cu succes o copie de siguranță a tuturor conținuturilor unității de disc, astfel încât să evitați pierderea datelor din cauza erorii SMART de pe hard disk.
Acum, ați făcut backup pentru toate fișierele importante. Și este timpul să remediați eroarea hard disk SMART.
![Cum se remediază problema „Cerere antet sau cookie prea mare” [MiniTool News]](https://gov-civil-setubal.pt/img/minitool-news-center/75/how-fix-request-header.jpg)
![Cum se recuperează fișierele șterse de ES File Explorer în Android? [Sfaturi MiniTool]](https://gov-civil-setubal.pt/img/android-file-recovery-tips/86/how-recover-files-deleted-es-file-explorer-android.jpg)

![[Remediat] 0x00000108 THIRD_PARTY_FILE_SYSTEM_FAILURE](https://gov-civil-setubal.pt/img/partition-disk/7D/fixed-0x00000108-third-party-file-system-failure-1.jpg)
![Computerul nu va posta? Urmați aceste metode pentru a remedia cu ușurință! [MiniTool News]](https://gov-civil-setubal.pt/img/minitool-news-center/34/computer-won-t-post-follow-these-methods-easily-fix-it.jpg)

![Cum se remediază eroarea „Clasa neînregistrată” pe Windows 10 [MiniTool News]](https://gov-civil-setubal.pt/img/minitool-news-center/30/how-fix-class-not-registered-error-windows-10.jpg)
![Care este semnificația volumului cu dungi [MiniTool Wiki]](https://gov-civil-setubal.pt/img/minitool-wiki-library/14/whats-meaning-striped-volume.jpg)



![Top 3 moduri de a remedia iaStorA.sys BSOD Windows 10 [MiniTool News]](https://gov-civil-setubal.pt/img/minitool-news-center/11/top-3-ways-fix-iastora.png)




![Cum se remediază eroarea atașamentului blocat Outlook? [Știri MiniTool]](https://gov-civil-setubal.pt/img/minitool-news-center/63/how-fix-outlook-blocked-attachment-error.png)


