Cum să remediați întotdeauna disponibilul offline care nu este afișat în gri?
Cum Sa Remediati Intotdeauna Disponibilul Offline Care Nu Este Afisat In Gri
Ce vei face dacă Întotdeauna disponibil offline nu se afișează când încercați să faceți clic dreapta pe un fișier de rețea? Luați-o ușor, o puteți repara ușor cu soluțiile menționate mai sus Site-ul MiniTool .
Întotdeauna disponibil offline nu se afișează
The Întotdeauna disponibil offline opțiunea vă face să accesați fișierele de rețea atunci când conexiunea de rețea dintre gazdă și computerul din rețea nu este stabilă. Cu toate acestea, această opțiune nu este afișată uneori.
Dacă Întotdeauna disponibil offline nu apare pe computer și ești îngrijorat de ce să faci, atunci ești în locul potrivit.
Sugestie: Încercați Sync Center Alternative – MiniTool ShadowMaker
De cand Întotdeauna disponibil offline Neafișarea vă poate perturba fluxul de lucru și activitatea zilnică, puteți o altă modalitate mai ușoară de a vă sincroniza fișierele - sincronizați datele cu MiniTool Shadow Maker. Cu ajutorul acestuia software de backup gratuit , vă puteți sincroniza fișierele cu câțiva pași:
Pasul 1. Lansați MiniTool ShadowMaker și accesați Sincronizare secțiune.
Pasul 2. În această pagină, faceți clic pe SURSĂ pentru a alege fișierele sau folderele pe care doriți să le sincronizați. În DESTINAŢIE , puteți alege calea de destinație pentru copia sincronizată de la Calculator , Utilizator , Biblioteci , și Impartit .

Pasul 3. Faceți clic pe Sincronizează acum pentru a începe procesul.
Cum să remediați că nu se afișează întotdeauna disponibil offline?
Remedierea 1: Activați fișierele offline
Sunt șanse să nu activați fișiere offline funcţionalitate. Chiar dacă l-ați activat, îl puteți dezactiva și reactiva din nou urmând acești pași:
Pasul 1. Tastați panou de control în bara de căutare și apăsați introduce .
Pasul 2. În Panou de control , derulați în jos pentru a găsi Centru de sincronizare > lovește-l > alege Gestionați fișierele offline pe partea stanga.
Pasul 3. Faceți clic pe Activați fișierele offline .
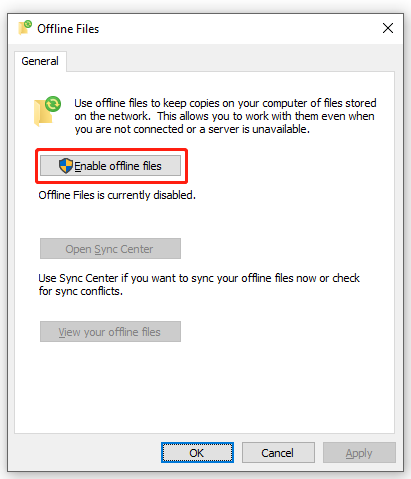
Pasul 4. Loviți Bine și reporniți computerul pentru a face schimbarea efectivă.
Remedierea 2: Verificați conflictele de sincronizare
Uneori, Întotdeauna disponibil offline neafișarea apare din cauza conflictelor de sincronizare. Din fericire, puteți rezolva această problemă în Panoul de control.
Pasul 1. Accesați Panou de control și deschis Centru de sincronizare .
Pasul 2. Din meniul din stânga, selectați Vedeți conflictele de sincronizare .
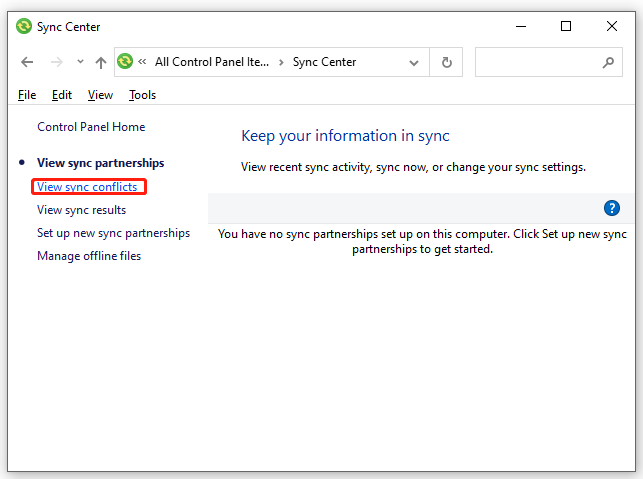
Pasul 3. Alegeți un conflict din listă și apăsați Rezolva .
Pasul 4. Alegeți versiunea fișierului pe care doriți să o păstrați și cealaltă versiune va fi ștearsă.
Remedierea 3: Utilizarea Editorului de registry
O altă modalitate de a adăuga Întotdeauna disponibil offline opțiunea este prin Registry Editor. Iată cum se remediază Întotdeauna disponibil offline lipsește prin Editorul Registrului:
Pasul 1. Apăsați Victorie + R pentru a deschide Alerga dialog.
Pasul 2. Tastați blocnotes și lovit introduce a deschide Notepad .
Pasul 3. Copiați și lipiți următorul conținut în editorul de text.
Windows Registry Editor versiunea 5.00
[HKEY_CLASSES_ROOT\AllFilesystemObjects\shellex\ContextMenuHandlers\{474C98EE-CF3D-41f5-80E3-4AAB0AB04301}]
[HKEY_CLASSES_ROOT\Folder\shellex\ContextMenuHandlers\Offline Files]
@='{474C98EE-CF3D-41f5-80E3-4AAB0AB04301}'
[HKEY_CLASSES_ROOT\Directory\shellex\ContextMenuHandlers\Offline Files]
@='{474C98EE-CF3D-41f5-80E3-4AAB0AB04301}'
Pasul 4. Faceți clic pe Fişier > selectați Salvează ca > alegeți o locație pentru a salva fișierul > redenumiți fișierul .reg extensie > alegeți Toate filele de la Salvați ca tip meniu derulant > apăsați Salvați .
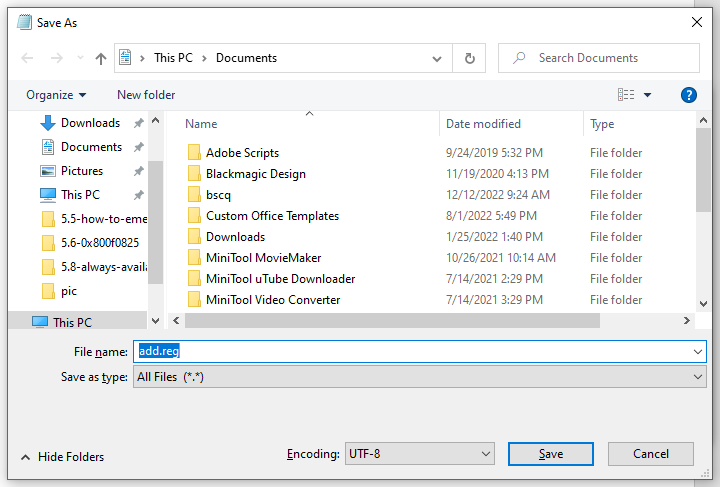
Pasul 5. Faceți dublu clic pe fișierul salvat fișier .reg pentru a o contopi. Dacă vi se solicită UAC, apăsați da pentru a acorda permisiunea.
Remedierea 4: Mărește limita de stocare
Dacă spațiul de stocare pentru caracteristica fișierelor offline nu este suficient, puteți crește limita de stocare pentru aceasta. Pentru a face acest lucru:
Pasul 1. Accesați Panou de control > Centru de sincronizare > Gestionați fișierele offline .
Pasul 2. Sub Utilizarea discului filă, apăsați Modificați limitele .
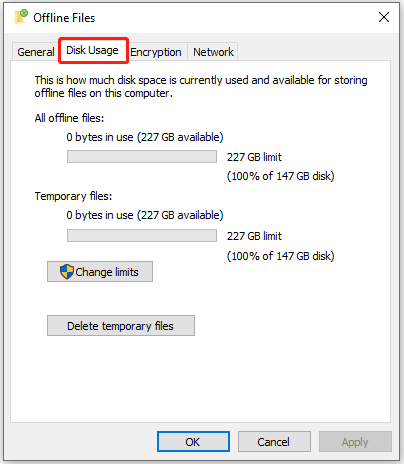
Pasul 3. Acum, puteți crește limita de stocare pentru fișierele offline și fișierele temporare.
Pasul 4. Faceți clic pe Bine pentru a salva modificările.
De asemenea, puteți alege să ștergeți fișierele temporare care se stochează automat apăsând Ștergeți fișierele temporare sub Utilizarea discului fila.
Remedierea 5: Modificați timpul de verificare a conexiunii lente
Când activați Întotdeauna disponibil offline funcția, va verifica conexiunea la internet la fiecare 10 minute. Dacă există unele probleme de conexiune la internet, puteți continua să lucrați online. Dacă nu există probleme, vă va permite să lucrați online. A repara Întotdeauna disponibil offline în gri, puteți încerca să modificați timpul de verificare a conexiunii lente.
Pasul 1. Accesați Panou de control > Centru de sincronizare > Gestionați fișierele offline .
Pasul 2. Sub Reţea fila, modificați ora pentru a verifica dacă există o conexiune lentă.
Pasul 3. Apăsați Bine .
![[Ghid ușor] Hogwarts Legacy blocat pe ecranul de încărcare pe Win 10/11](https://gov-civil-setubal.pt/img/news/51/hogwarts-legacy-stuck-loading-screen-win-10-11.png)







![Cum se remediază eroarea de actualizare Windows „0x800704c7” pe Windows 10? [Sfaturi MiniTool]](https://gov-civil-setubal.pt/img/backup-tips/86/how-fix-windows-update-error-0x800704c7-windows-10.jpg)
![Coduri de rezervă Discord: Aflați tot ce doriți să știți! [MiniTool News]](https://gov-civil-setubal.pt/img/minitool-news-center/80/discord-backup-codes.png)
![[Rezolvat!] Cum să aflu ce mi-a trezit computerul?](https://gov-civil-setubal.pt/img/news/16/how-find-out-what-woke-up-my-computer.jpg)
![Cum se remediază eroarea „Windows Cannot Find” pe Windows 10 [MiniTool News]](https://gov-civil-setubal.pt/img/minitool-news-center/15/how-fix-windows-cannot-find-error-windows-10.jpg)

![Computer securizat de Avast Virus Chest & MiniTool ShadowMaker [Sfaturi MiniTool]](https://gov-civil-setubal.pt/img/backup-tips/99/secure-computer-avast-virus-chest-minitool-shadowmaker.jpg)

![Cum se remediază eroarea gpedit.msc pentru Windows Nu se poate găsi [MiniTool News]](https://gov-civil-setubal.pt/img/minitool-news-center/82/how-fix-windows-cannot-find-gpedit.png)



