[Rezolvat!] Cum să aflu ce mi-a trezit computerul?
How Find Out What Woke Up My Computer
Treziți computerul din modul de repaus este ușor și rapid. Dar, uneori, descoperi că computerul tău se trezește din somn fără niciun motiv. Poate doriți să știți: ce mi-a trezit computerul? Indiferent dacă utilizați un computer Windows sau un computer Mac, puteți citi această postare MiniTool pentru a afla cum să aflați ce v-a trezit computerul.
Pe aceasta pagina :- Cum să vezi ce ți-a trezit computerul pe Windows?
- Cum să vezi ce ți-a trezit computerul pe Mac?
- Dacă computerul nu se trezește din repaus
Dacă nu doriți să închideți computerul noaptea sau dintr-un alt motiv, puteți pune dispozitivul în modul de repaus. Când doriți să vă treziți computerul, puteți doar să mutați mouse-ul sau să apăsați o tastă de pe tastatură.
Dar uneori, s-ar putea să descoperi că computerul pur și simplu se trezește din repaus fără niciun motiv. Aceasta va fi o problemă enervantă dacă utilizați un computer desktop cu un monitor de dimensiuni mari, care poate fi închis ca un laptop.
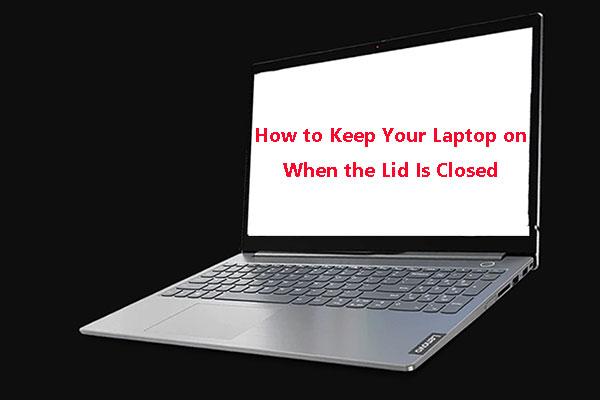 Un ghid despre cum să-ți ții laptopul pornit când capacul este închis
Un ghid despre cum să-ți ții laptopul pornit când capacul este închisTrebuie să ții laptopul pornit când capacul este închis? Știi cum să faci treaba asta? Această postare vă va arăta un ghid detaliat și eficient.
Citeşte mai multCe mi-a trezit computerul? Puteți pune această întrebare. În această postare, vă vom arăta lucrurile pe care le puteți face pentru a afla ce v-a trezit computerul pe Windows și Mac.
Cum să vezi ce ți-a trezit computerul pe Windows?
Cum să vezi ce ți-a trezit computerul pe Windows?
- Utilizați promptul de comandă
- Utilizați Vizualizatorul de evenimente
Utilizați promptul de comandă
Dacă computerul se trezește din somn fără niciun motiv, puteți urma acești pași pentru a găsi vinovatul.
- Caută cmd folosind Căutare Windows și apoi selectați Rulat ca administrator pentru ca rezultatul căutării să rulați promptul de comandă ca administrator .
- Tip powercfg –lastwake și apăsați introduce (puteți și să tastați powercfg – waketimes ).
Acest instrument vă va arăta ce a trezit ultima dată computerul.
Utilizați Vizualizatorul de evenimente
Dacă doriți să obțineți mai multe informații, puteți efectua o căutare profundă utilizând Windows Event Viewer.
- Utilizați Căutare Windows pentru a căuta vizualizator de eveniment și faceți clic pe rezultatul căutării pentru a-l deschide.
- În Vizualizatorul de evenimente, trebuie să accesați Jurnalele Windows > Sistem .
- Derulați în jos pentru a găsi Putere – Instrument de depanare opțiunea și faceți clic pe ea pentru a o deschide.
- În General fila, puteți vedea ce v-a trezit computerul în Sursa de trezire Puteți găsi și alte informații precum Ora de dormit și Ora de trezire .
Cum să vezi ce ți-a trezit computerul pe Mac?
Dacă utilizați un computer Mac și doriți să știți ce a trezit computerul dvs. Mac, puteți utiliza utilitarul Terminal. Iată un ghid:
- Faceți clic pe pictograma Launchpad din Dock și tastați Terminal în câmpul de căutare. Apoi, faceți clic pe Terminal pentru a-l deschide. De asemenea, puteți face clic Finder , deschide /Aplicații/Utilități folder, apoi faceți dublu clic pe Terminal pentru a-l deschide.
- Rulați următorul conținut: jurnal show –style syslog | fgrep Motivul de trezire .
- Va dura ceva timp pentru a executa comanda. Apoi, puteți vedea motivul pentru ultima trezire a Mac-ului dvs. Dacă nu vedeți nimic, puteți deschide Consola și apoi căutați Motivul de trezire .
Dacă computerul nu se trezește din repaus
Dacă computerul nu se trezește din repaus, trebuie să luați măsuri pentru a o remedia, cum ar fi permiterea tastaturii și mouse-ului să trezească computerul, oprirea pornirii, reactivarea hibernarii și modificarea setărilor de alimentare. Această postare vă arată ce trebuie să faceți: 4 soluții pentru ca computerul să nu se trezească din repaus Windows 10 .





![Firefox vs Chrome | Care este cel mai bun browser web în 2021 [MiniTool News]](https://gov-civil-setubal.pt/img/minitool-news-center/49/firefox-vs-chrome-which-is-best-web-browser-2021.png)





![Rezolvat - Unul dintre discurile dvs. trebuie verificat pentru consistență [Sfaturi MiniTool]](https://gov-civil-setubal.pt/img/data-recovery-tips/95/solved-one-your-disks-needs-be-checked.png)

![10 trucuri la promptul de comandă pe care ar trebui să le cunoască fiecare utilizator Windows [Sfaturi MiniTool]](https://gov-civil-setubal.pt/img/disk-partition-tips/03/10-command-prompt-tricks-that-every-windows-user-should-know.png)
![13 sfaturi obișnuite despre întreținerea computerului personal pe care ar trebui să le încercați [sfaturi MiniTool]](https://gov-civil-setubal.pt/img/backup-tips/66/13-common-personal-computer-maintenance-tips-you-should-try.png)


![[3 moduri + sfaturi] Cum să cobori o linie în Discord? (Shift + Enter)](https://gov-civil-setubal.pt/img/news/20/how-go-down-line-discord.png)

![12 moduri de a remedia problema Ejectarea dispozitivului de stocare în masă USB Win 10 [Sfaturi MiniTool]](https://gov-civil-setubal.pt/img/data-recovery-tips/61/12-ways-fix-problem-ejecting-usb-mass-storage-device-win-10.jpg)