Ghid complet - Cum se resetează setările afișajului Windows 10 [Știri MiniTool]
Full Guide How Reset Display Settings Windows 10
Rezumat :
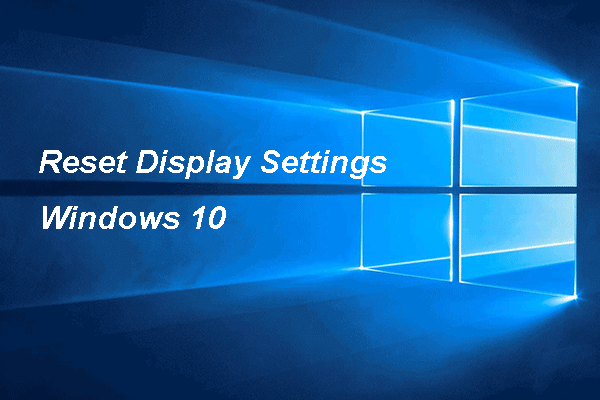
Cum se resetează setările de afișare Windows 10? Ați întâlnit vreodată această eroare? Această postare de la MiniTool vă va arăta cum să resetați setările de afișare Windows 10. În plus, puteți vizita MiniTool pentru a găsi mai multe sfaturi și soluții Windows.
Odată ce ați actualizat Windows, este posibil să descoperiți că desktopul de pe desktopul Windows se încurcă. Acesta ar fi un lucru enervant. Însă, dacă desktop-ul dvs. se încurcă, puteți alege să resetați setările de afișare Windows 10.
Cu toate acestea, nu există un astfel de buton sau comandă rapidă de la tastatură pentru a reseta sau a reveni la setările de afișare anterioare în Windows 10. Trebuie să setați fiecare setare manual.
Deci, în această postare, vă vom arăta cum să resetați setările de afișare la Windows 10 implicit.
Cum se resetează setările de afișare Windows 10?
Această postare vă va arăta cum să resetați setările de afișare la Windows 10 implicit.
Cum se resetează setările de afișare Windows 10 - Teme
În primul rând, vă vom arăta cum să resetați setările de afișare Windows 10 - teme.
Acum, iată tutorialul.
- apasă pe Windows și Eu tastele împreună pentru a deschide Windows Setări .
- Apoi apasa Personalizare .
- În fereastra Personalizare, accesați Teme filă.
- Apoi faceți clic pe tema Windows 10 pentru ao aplica.

După aceea, ați resetat temele în setările de afișare Windows 10.
Cum se resetează setările afișajului Windows 10 - Culori
Pentru a reseta setările afișajului Windows 10, trebuie să schimbați și culorile afișajului.
Acum, iată tutorialul.
- Deschideți Setări Windows.
- Alege Personalizare > Culori .
- În panoul din dreapta, accesați Alege-ți culoarea
- Apoi selectați Ușoară sau Întuneric a continua.
- Dacă doriți să utilizați o culoare diferită pentru aplicații și bara de activități, selectați Personalizat .
- Selectați culoarea albastră sub Alegeți culoarea de accent secțiune dacă doriți să utilizați culoarea implicită Windows 10.
După aceea, ați resetat setările de afișare ale culorii la Windows 10 implicit.
Cum se resetează setările afișajului Windows 10 - Dimensiunea afișajului
Iată tutorialul.
- Deschideți Setări Windows.
- Mergi la Sistem .
- Selectați Afişa , și selectați un procentaj de scalare adecvat în Scară și aspect .
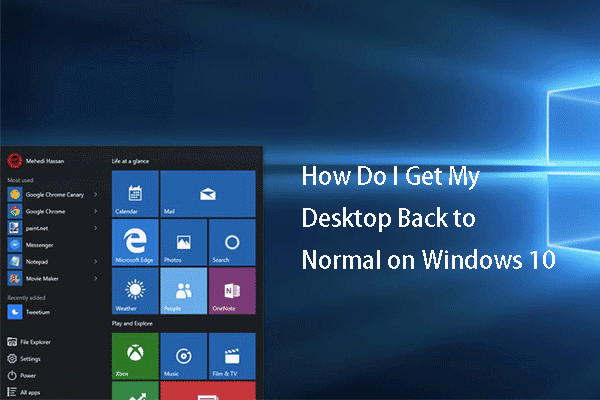 Rezolvat - Cum îmi readuc desktopul la normal în Windows 10
Rezolvat - Cum îmi readuc desktopul la normal în Windows 10Cum îmi fac desktopul să facă backup normal pe Windows 10? Cum se schimbă vizualizarea Windows 10? Această postare vă arată ghidul detaliat.
Citeste mai multCum se resetează setările afișajului Windows 10 - Dimensiune text
Iată tutorialul.
- Accesați Setări Windows.
- Alege Ușurința accesului > Afişa .
- Reglați glisorul pentru a modifica dimensiunea textului Windows 10.
Cum resetați setările afișajului Windows 10 - Dezactivați scalarea personalizată
Pentru a reseta setările de afișare Windows 10, puteți alege să dezactivați scalarea personalizată.
Acum, iată tutorialul.
- Deschideți Setări Windows.
- Atunci alege Sistem .
- Faceți clic pe Afișare din bara laterală, apoi faceți clic pe Setări avansate de scalare .
- Ștergeți setările anterioare și alegeți aplica .
După aceea, ați resetat cu succes setările de afișare Windows 10.
În afară de setările de mai sus, pentru a reseta setările de afișare Windows 10, trebuie să faceți și alte setări, cum ar fi oprirea Night Light, dezactivarea modului Tablet , opriți lupa și așa mai departe.
Pentru a rezuma, această postare a arătat cum să resetați setările de afișare Windows 10. Dacă trebuie să resetați setările de afișare la Windows 10 implicit, puteți încerca aceste soluții. Dacă aveți idei mai bune pentru a reseta setările de afișare Windows 10, le puteți partaja în zona de comentarii.














![Ce este backup la nivel de fișier? [Argumente pro şi contra]](https://gov-civil-setubal.pt/img/news/A9/what-is-file-level-backup-pros-and-cons-1.png)

![Ce este coliziunea semnăturii discului și cum se remediază? [MiniTool News]](https://gov-civil-setubal.pt/img/minitool-news-center/25/what-is-disk-signature-collision.png)
![Rezolvat - Word nu poate finaliza salvarea din cauza permisiunii de fișier [MiniTool News]](https://gov-civil-setubal.pt/img/minitool-news-center/64/solved-word-cannot-complete-save-due-file-permission.png)
![Cum să recuperați fișierele de pe un stick USB rupt sau deteriorat [Sfaturi MiniTool]](https://gov-civil-setubal.pt/img/data-recovery-tips/93/how-recover-files-from-broken.png)
