Windows Server 2012 R2 continuă să pornească la „Alegeți o opțiune”
Windows Server 2012 R2 Keeps Booting To Choose An Option
Unii utilizatori raportează că Windows Server 2012 R2 continuă să pornească pentru a alege o pagină de opțiuni. Ce cauzează această problemă? Cum să o repar? Această postare de la MiniTool dă motive și soluții corespunzătoare.
Când încercați să porniți Windows Server 2012 sau computerele 2012 R2, este posibil să întâmpinați problema de repornire, care continuă să afișeze pagina „alegeți o opțiune”. De ce apare problema „Windows Server 2012 R2 continuă să pornească pentru a alege o opțiune”?
Următoarele sunt câteva motive posibile:
- Eșecul actualizării cauzează o buclă de repornire pe Windows Server 2012 R2.
- Coruperea discului sau configurarea greșită obligă sistemul să fie reparat.
- Un stick de memorie prost poate cauza această problemă.
- Șoferi învechiți.
- Cheie de registry greșită.
Cum să remediați Windows Server 2012 R2 pornește în continuare la „Alegeți o opțiune”
Dacă aveți medii de instalare Windows Server 2012 R2, puteți accesa Linia de comandă pentru a rula diferite comenzi pentru repararea serverului 2012 R2 continuă să pornească la problema ecranului albastru „alegeți o opțiune”.
1. Pregătiți un mediu de instalare Windows Server 2012, introduceți-l în computer și setați-l ca prima opțiune de pornire în BIOS.
2. Când vezi Apăsați orice tastă pentru a porni de pe CD sau DVD mesaj, apăsați o tastă.
3. Apoi, selectați limba, ora și formatul monedei, tastatura sau metoda de introducere pe care doriți să o instalați și faceți clic pe Următorul .
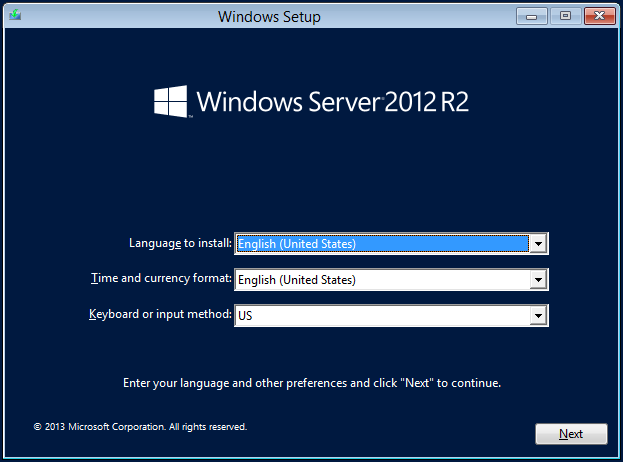
4. Apoi, faceți clic Reparați computerul a continua.
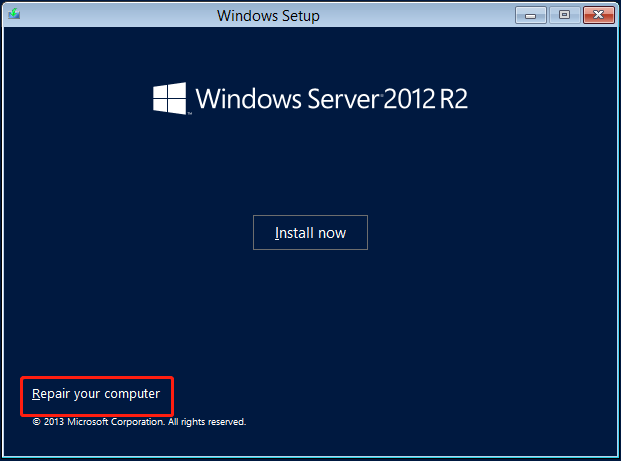
5. Alegeți Depanați > Opțiuni avansate > Prompt de comandă .
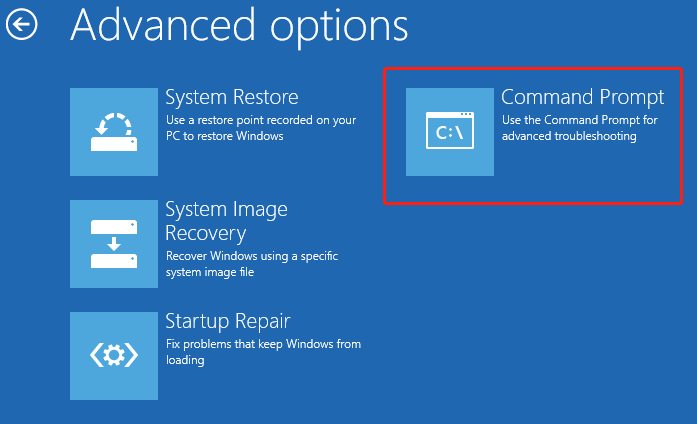
6. Apoi, veți intra în ecranul Prompt de comandă și puteți lua următoarele soluții pentru a remedia problema.
Remedierea 1: rulați SFC și DISM
Puteți scana integritatea tuturor fișierelor de sistem protejate și le puteți repara pe cele incorecte tastând comanda.
1. Tastați sfc /scannow și apăsați introduce .
2. Dacă comanda nu funcționează, puteți tasta comenzile de mai jos:
- mkdir c:\scratch
- dism /image:c:\ /scratchdir:c:\scratch /cleanup-image /revertpendingactions
Remedierea 2: Rulați Bootrec.exe pentru a repara MBR
Apoi, puteți executa următoarele comenzi pentru scanați și reparați MBR pentru a remedia Windows Server 2012 R2 pornește întotdeauna în ecranul „alegeți o opțiune”.
- bootrec.exe /fixmbr
- bootrec.exe /fixboot
- bootrec.exe /scanos
- bootrec.exe /rebuildbcd
Remedierea 3: Restaurați fișierele din registrul de sistem
Dacă Windows Server 2012 R2 continuă să pornească pentru a alege o problemă de opțiune legată de fișierele de registry de sistem lipsă sau corupte, urmați pașii de mai jos pentru a restabili fișierele de registry de sistem din backup.
Tip copiați c:windowssystem32configRegBack* d:windowssystem32confi și apăsați introduce . (A inlocui d cu litera de disc corespunzătoare în funcție de situația dvs.)
Sfaturi: 1. Dacă litera de unitate a unității de sistem nu este c, înlocuiți „c” cu litera de unitate corespunzătoare.2. Când backup-ul din registry este prea vechi, acest mod poate să nu funcționeze.
Remedierea 4: Verificați volumul de pornire
Pentru a remedia Windows Server 2012 R2 pornește în continuare pentru a alege o opțiune, puteți rula chkdsk pentru a verifica și a repara corupția sistemului de fișiere pe hard disk.
1. Tastați următoarea comandă cu litera driverului de partiție.
chkdsk/r c:
2. Când vi s-a cerut de către Chkdsk nu poate rula deoarece volumul este utilizat de … Doriți să forțați descălecarea pe acest volum? (Da/Nu) mesaj, tastați ȘI și apăsați introduce .
Remedierea 5: dezinstalați actualizarea KB5009624
Microsoft a lansat Windows Server 2012 R2 KB5009624 actualizare, această actualizare va face ca Server 2012 R2 să continue să pornească pe ecranul albastru „alegeți o opțiune”. Îl puteți dezinstala din linia de comandă.
1. Tastați deci /uninstall /kb:4093123 și apăsați tasta introduce cheie.
2. Dacă puteți dezinstala cu succes actualizarea, eliminați mediul de instalare și încercați să reporniți sistemul în modul normal.
Faceți copii de rezervă ale fișierelor/sistemelor dvs
După ce remediați problema „Windows Server 2012 R2 continuă să pornească pentru a alege o opțiune”, puteți sistem de backup în avans pentru a preveni din nou să se întâmple ceva rău. Odată ce problema apare, vă puteți restabili direct sistemul la starea normală anterioară.
În plus, este recomandat să începeți să vă gândiți upgrade la Server 2012 R2 la Windows Server 2019 sau 2022 cât mai devreme posibil, deoarece Windows Server 2012/2012 R2 a atins finalul extins al suportului. Este posibil ca întreaga infrastructură IT să fie necesară actualizată la cea mai recentă versiune. Înainte de un upgrade de Windows, trebuie și copia de rezervă a fișierelor pentru a vă păstra datele în siguranță.
Pentru a crea o imagine de sistem, puteți utiliza Software de backup pentru server – MiniTool ShadowMaker. Este proiectat pentru a face copii de rezervă ale sistemului în mod implicit. În plus, îl puteți folosi pentru a face copii de rezervă pentru fișiere, discuri și partiții. Este compatibil cu Windows Server 2022/2019/2016/2012/2012 R2 și Windows 11/10/8/8.1/7. Acum obțineți ediția de încercare făcând clic pe următorul buton de descărcare.
MiniTool ShadowMaker Trial Faceți clic pentru a descărca 100% Curat și sigur
1. Faceți dublu clic pe pictograma MiniTool ShadowMaker pentru a-l lansa în interfața sa principală.
2. Când mergi la Backup fila, puteți vedea că acest software face copii de rezervă ale sistemului în mod implicit. Trebuie doar să alegeți o destinație pentru a stoca imaginea sistemului.
Dacă trebuie să faceți copii de rezervă ale fișierelor, accesați SURSĂ pentru a alege elementele pe care doriți să le faceți o copie de rezervă și să accesați DESTINAŢIE pentru a selecta o cale de stocare.
3. Faceți clic Faceți backup acum pentru începe imediat să faci backup sau dă clic Faceți backup mai târziu pentru a întârzia sarcina.
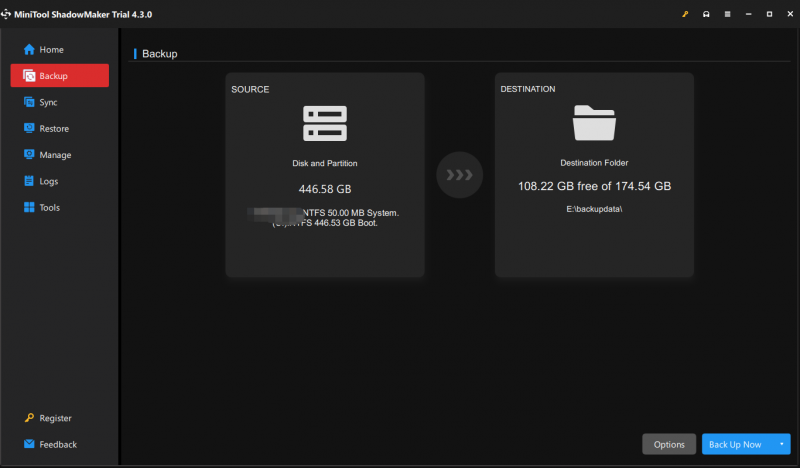
Concluzie
Ați întâmpinat eroarea - Windows Server 2012 R2 pornește întotdeauna în ecranul „alegeți o opțiune”? Cum să remediați problema pe computerul dvs.? După ce ai citit această postare, știi ce ar trebui să faci. Dacă aveți alte soluții care s-au dovedit a fi utile pentru a remedia problema pe computerul dvs., ne puteți contacta prin intermediul [e-mail protejat] .

![Cum să goliți coșul de gunoi pe Mac și să depanați Coșul de gunoi Mac nu va fi gol [Sfaturi MiniTool]](https://gov-civil-setubal.pt/img/data-recovery-tips/71/how-empty-trash-mac-troubleshoot-mac-trash-wont-empty.png)
![4 soluții pentru restaurarea sistemului nu au putut accesa un fișier [Sfaturi MiniTool]](https://gov-civil-setubal.pt/img/backup-tips/80/4-solutions-system-restore-could-not-access-file.jpg)





![[Rezolvat!] Cum să remediați erorile YouTube TV de licențiere a videoclipurilor?](https://gov-civil-setubal.pt/img/blog/39/how-fix-youtube-tv-error-licensing-videos.png)

![[Rezolvat!] Cum să scapi de eroarea MTG Arena la actualizarea datelor? [MiniTool News]](https://gov-civil-setubal.pt/img/minitool-news-center/40/how-get-rid-mtg-arena-error-updating-data.jpg)




![Ce este Ntoskrnl.Exe și cum se remediază BSOD cauzat de acesta [MiniTool Wiki]](https://gov-civil-setubal.pt/img/minitool-wiki-library/43/what-is-ntoskrnl-exe.jpg)



![Cum se repară computerul cărămidat în Windows 10/8/7 - Caramida moale? [Sfaturi MiniTool]](https://gov-civil-setubal.pt/img/backup-tips/89/how-fix-bricked-computer-windows-10-8-7-soft-brick.jpg)