Remediat: Eroare la încărcarea fișierului media nu a putut fi redat pe Chrome [MiniTool News]
Fixed Error Loading Media File Could Not Be Played Chrome
Rezumat :
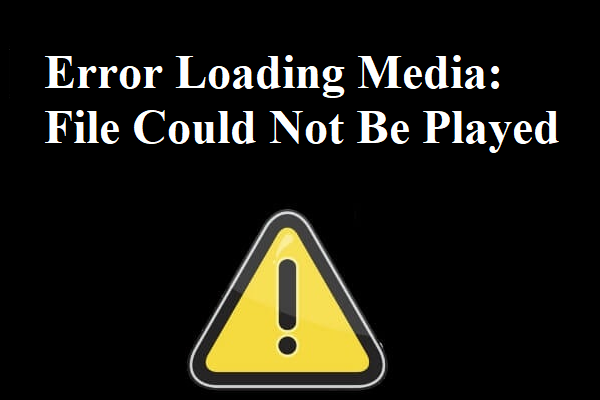
Este foarte enervant să întâlniți mesajul „Eroare la încărcarea suportului media: fișierul nu a putut fi redat” atunci când doriți să vizionați videoclipul și, dacă căutați metodele de remediere a problemei, ar trebui să citiți această postare scrisă de MiniTool .
În mod normal, vinovatul erorii „Eroare la încărcarea suportului media: fișierul nu a putut fi redat” este browserul dvs., dar uneori puteți întâlni această eroare din cauza problemelor video sau ale playerului. Dar, din fericire, puteți găsi metode pentru a remedia eroarea, indiferent de ce este cauzată.
Bacsis: Uneori este posibil să descoperiți că Chrome consumă mult RAM, apoi puteți citi această postare pentru a găsi răspunsuri - De ce Chrome folosește atât de mult RAM? Iată răspunsul!
Metoda 1: actualizați Chrome la cea mai recentă versiune
Dacă v-ați asigurat că mesajul de eroare apare numai pe Chrome, atunci puteți încerca să actualizați Chrome la cea mai recentă versiune pentru a remedia eroarea.
După cum știți, browserul învechit poate cauza multe probleme, iar eroarea „Eroare la încărcarea media Chrome” este una dintre ele. Și o metodă ușoară pentru a remedia această eroare este să vă actualizați Chrome la cea mai recentă versiune.
Poti sa te duci la Site-ul oficial al Chrome și descărcați cea mai recentă versiune de Chrome. După finalizarea descărcării, faceți dublu clic pe fișierul descărcat și instalați treptat Chrome pe computer.
Lansați noua versiune de Chrome și verificați dacă puteți viziona videoclipul. Dacă eroarea persistă, încercați următoarele metode.
Metoda 2: ștergeți memoria cache, cookie-urile și istoricul browserului
Dacă actualizarea Chrome la cea mai recentă versiune nu poate remedia eroarea „Eroare la încărcarea fișierului media nu a putut fi redat”, atunci puteți încerca să ștergeți memoria cache, cookie-urile și istoricul browserului. Iată un ghid rapid:
Pasul 1: deschideți browserul Chrome și apoi faceți clic Personalizeaza si controleaza Google Chrome opțiune sau trei puncte verticale pictogramă din colțul din dreapta sus al barei de instrumente.
Pasul 2: Accesați Mai multe unelte > Sterge istoricul de navigare .
Pasul 3: Setați Interval de timp la Tot timpul și apoi bifați caseta de lângă Istoricul de navigare , Istoricul descărcărilor , Cookie-uri și alte date ale site-ului și Imagini și fișiere memorate în cache . Clic Date clare .
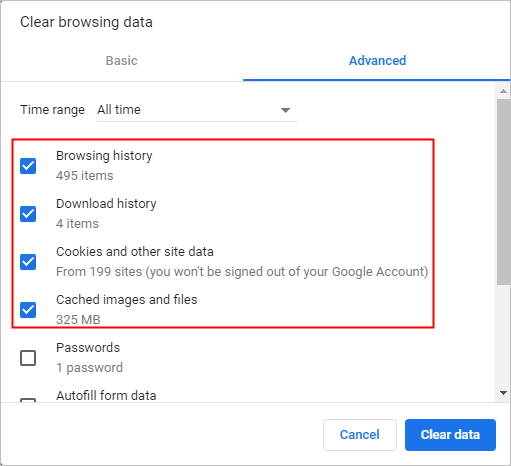
Pasul 4: Reporniți Chrome și verificați dacă puteți viziona videoclipul.
Metoda 3: Dezactivați extensiile
Deși extensiile sunt foarte utile atunci când utilizați browsere, ele pot provoca probleme precum eroarea „Eroare la încărcarea fișierului media nu a putut fi redat”.
Din fericire, există o metodă ușoară pentru a determina dacă extensia declanșează problema. Trebuie doar să deschideți Chrome în Mod incognito . Pentru a face acest lucru, faceți clic pe trei puncte verticale pictogramă și alegeți Nouă fereastră incognito .
Pe lângă faptul că vă permite să navigați mai privat, Modul incognito dezactivează toate extensiile în mod implicit (cu excepția cazului în care le permiteți manual). În modul incognito, deschideți adresa URL care spune „Eroare la încărcarea suportului media: fișierul nu a putut fi redat”.
Dacă videoclipul este afișat corect în modul incognito, este foarte probabil ca extensia să interfereze cu redarea videoclipului. Acum urmați instrucțiunile pentru a dezactiva extensiile una câte una pentru a găsi extensia care cauzează problema.
Pasul 1: deschideți browserul Chrome și apoi faceți clic Personalizeaza si controleaza Google Chrome opțiune sau trei puncte verticale pictogramă din colțul din dreapta sus al barei de instrumente.
Pasul 2: Accesați Mai multe unelte > Extensii .
Pasul 3: alegeți o extensie și opriți comutatorul și apoi relansați Chrome pentru a verifica dacă puteți viziona videoclipul.
Pasul 4: Repetați pașii de mai sus pentru toate extensiile pe care le-ați instalat. Apoi veți ști dacă problema este cauzată de extensii.
Metoda 4: Resetați setările browserului
Puteți întâlni eroarea „Eroare la încărcarea fișierului media Fișierul nu a putut fi redat” din cauza setărilor defectuoase ale browserului. Deci, încercați să resetați setările browserului.
Pasul 1: deschideți browserul Chrome și apoi faceți clic Personalizeaza si controleaza Google Chrome opțiune sau trei puncte verticale pictogramă din colțul din dreapta sus al barei de instrumente.
Pasul 2: Faceți clic Setări și apoi faceți clic pe Avansat sau Arata setarile avansate… .
Pasul 3: Faceți clic Restabiliți setările la valorile implicite originale sub Resetați și curățați secțiune.
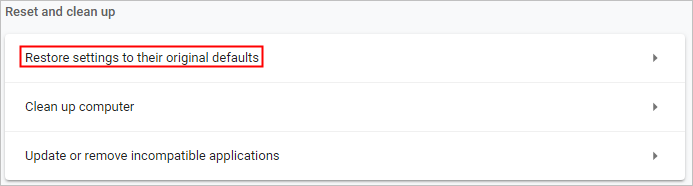
Pasul 4: După ce ați resetat Chrome, relansați-l și apoi verificați dacă eroarea este remediată.
Metoda 5: Încercați un alt player video
Dacă playerul nu acceptă formatul media, poate apărea eroarea „Eroare la încărcarea fișierului media”, în special pentru playerul JW. Potrivit playerului JW, este obișnuit să încărcați un videoclip .wmv sau un videoclip .mov care nu utilizează codecul video H264.
În acest caz, nu veți putea viziona videoclipul online prin intermediul playerului. Dar puteți descărca videoclipul și îl puteți viziona împreună cu alți jucători.
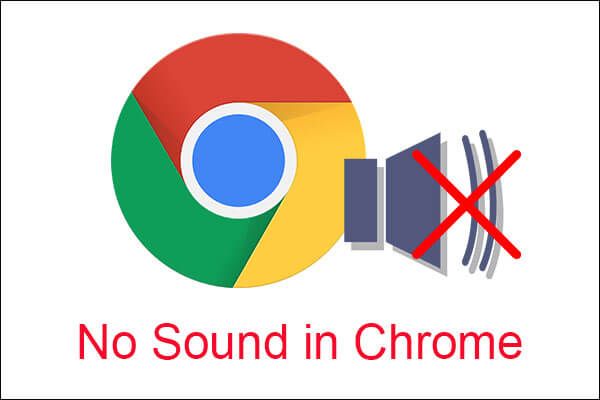 5 metode puternice pentru a remedia problema fără sunet în Chrome
5 metode puternice pentru a remedia problema fără sunet în Chrome Când utilizați Google Chrome, dar constatați că nu există sunet în Chrome, atunci ar trebui să citiți această postare pentru a găsi mai multe metode fezabile pentru a remedia problema.
Citeste mai multLinia de fund
Pentru a rezuma, puteți găsi cinci metode utile pentru a remedia eroarea „Eroare la încărcarea fișierului media nu a putut fi redat”, așa că atunci când întâlniți eroarea, încercați aceste metode menționate mai sus.

![Remediere completă la problema „O pagină web îți încetinește browserul” [MiniTool News]](https://gov-civil-setubal.pt/img/minitool-news-center/42/full-fixes-web-page-is-slowing-down-your-browser-issue.jpg)




![Remediat - Din păcate, Procesul com.android.phone s-a oprit [Sfaturi MiniTool]](https://gov-civil-setubal.pt/img/android-file-recovery-tips/25/fixed-unfortunately.jpg)





![Cum să remediați DiskPart a întâmpinat o eroare - S-a rezolvat [MiniTool Tips]](https://gov-civil-setubal.pt/img/data-recovery-tips/04/how-fix-diskpart-has-encountered-an-error-solved.png)


![[Rezolvat] Cum se remediază codul de eroare Valorant Van 81 pe Windows 10?](https://gov-civil-setubal.pt/img/news/53/how-fix-valorant-error-code-van-81-windows-10.png)


![Cum se remediază DLG_FLAGS_INVALID_CA? Încercați aceste metode [Știri MiniTool]](https://gov-civil-setubal.pt/img/minitool-news-center/63/how-fix-dlg_flags_invalid_ca.png)
