OneDrive nu se sincronizează după schimbarea parolei – Ghid complet aici
Onedrive Not Syncing After Password Change Full Guide Here
Cum să remediați că OneDrive nu se sincronizează după schimbarea parolei? În afară de asta, s-ar putea să vă întrebați de ce OneDrive oprește sincronizarea fișierelor după schimbarea parolei. Motivele sunt complicate, dar nu vă faceți griji, această postare de la MiniTool vă va arăta câteva măsuri disponibile.OneDrive nu se sincronizează după schimbarea parolei
Nu se sincronizează OneDrive după schimbarea parolei? OneDrive oferă funcțiile pentru a salva, edita și partaja fișierele și tinde să fie un partener de lucru pentru mulți utilizatori și companii. Este un dezastru când descoperiți că OneDrive nu sincronizează fișierele după schimbarea parolei.
Despre această problemă, iată câteva motive posibile pe care le vom enumera:
- Conexiune slabă la internet
- Aplicație OneDrive învechită
- Sistem de operare învechit
- Acreditări învechite
Și apoi puteți merge la următoarea parte pentru a remedia această problemă de sincronizare OneDrive după schimbarea parolei.
Remediere: OneDrive nu se sincronizează după schimbarea parolei
Remedierea 1: verificați conexiunea la internet
Dacă descoperiți că OneDrive nu este singura victimă care suferă de o conexiune lentă la Internet și întreaga performanță a fost afectată de rețeaua instabilă, puteți remedia problemele de rețea prin următoarele sfaturi.
- Închideți procesele de fundal inutile.
- Reconectați-vă rețeaua.
- Reporniți dispozitivul.
- Reporniți routerul și modemul .
- Rulați instrumentul de depanare a conexiunii la internet.
Pentru mai multe metode de depanare, verificați această postare: 11 sfaturi pentru a depana problemele de conexiune la Internet Win 10 .
Remedierea 2: Deconectați și reconectați OneDrive
O altă soluție ușoară pentru problema de sincronizare este deconectarea și reconectarea OneDrive.
Pasul 1: Faceți clic pe pictograma OneDrive din bara de sistem și faceți clic pe pictograma roată > Setări .
Pasul 2: În Cont filă, faceți clic Deconectați acest computer si apoi alege Deconectați contul .
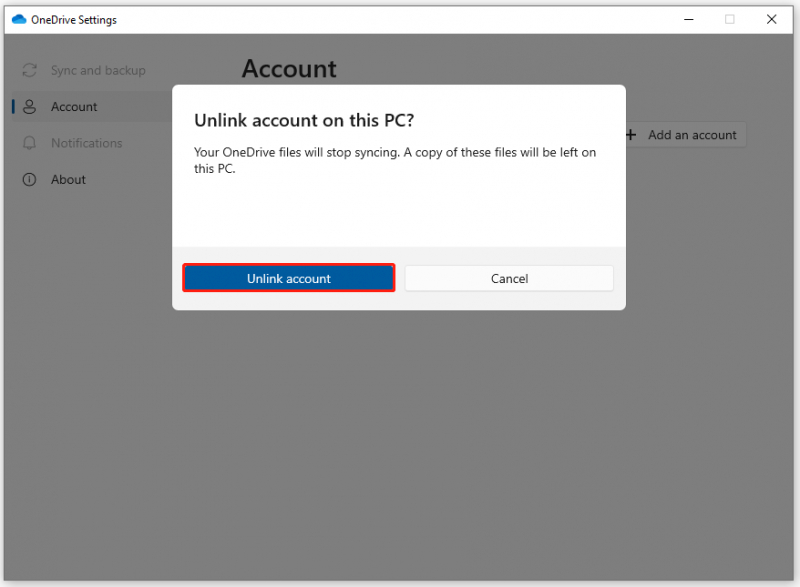
După deconectare, ar trebui să vă reconectați contul. Pentru a face acest lucru, vă puteți conecta la OneDrive cu contul pe care doriți să îl sincronizați și să finalizați configurarea.
Remedierea 3: ștergeți acreditările OneDrive
De asemenea, constatăm că ștergerea acreditărilor OneDrive este utilă pentru a vă rezolva preocupările atunci când OneDrive se oprește sincronizarea după schimbarea parolei.
Pasul 1: Intrare Panou de control în Căutare și deschide-l.
Pasul 2: Faceți clic Conturi de utilizator și apoi Gestionați acreditările Windows sub Manager de acreditari .
Pasul 3: Alegeți Acreditări Windows iar în secțiunea Acreditări generice, găsiți contul dvs. de conectare la Office 365 și alegeți să îl eliminați.
Remedierea 4: Actualizați sistemul
Este important să vă mențineți OneDrive și sistemul la zi. Pentru a vă actualiza sistemul, puteți face după cum urmează.
Pasul 1: Deschideți Setări prin apăsarea Câștigă + eu și faceți clic Actualizare și securitate .
Pasul 2: Faceți clic Verifică pentru actualizări pentru a căuta actualizările disponibile și apoi puteți descărca și instala actualizarea.
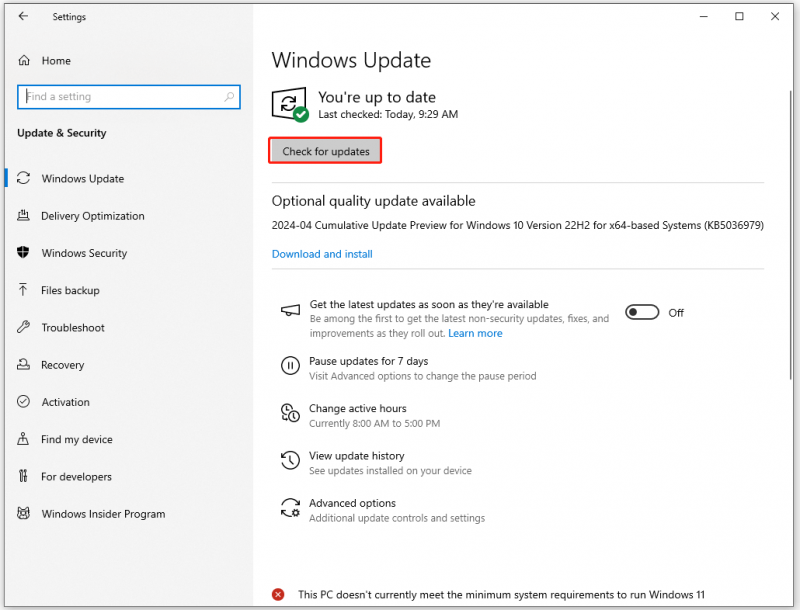
Remedierea 5: Încercați MiniTool ShadowMaker
Dacă metodele de mai sus nu vă pot rezolva problema sau aveți nevoie de o altă alternativă pentru a înlocui OneDrive pentru caracteristica de sincronizare și backup. Puteți încerca asta software de backup gratuit – MiniTool ShadowMaker. Vă permite să sincronizați fișiere și foldere între dispozitive. În plus, este local copia de rezerva a datelor și sincronizarea poate reduce impactul Internetului și poate face datele dvs. mai sigure.
Îl poți încerca timp de 30 de zile după descărcare și instalare.
MiniTool ShadowMaker Trial Faceți clic pentru a descărca 100% Curat și sigur
Pasul 1: lansați programul și faceți clic Păstrați procesul .
Pasul 2: În Sincronizare fila, faceți clic pe SURSĂ pentru a alege fișierele pe care doriți să le partajați și accesați DESTINAŢIE secțiune pentru a alege locul pentru a primi sincronizarea. Aici, puteți alege dispozitivul NAS ca destinație.
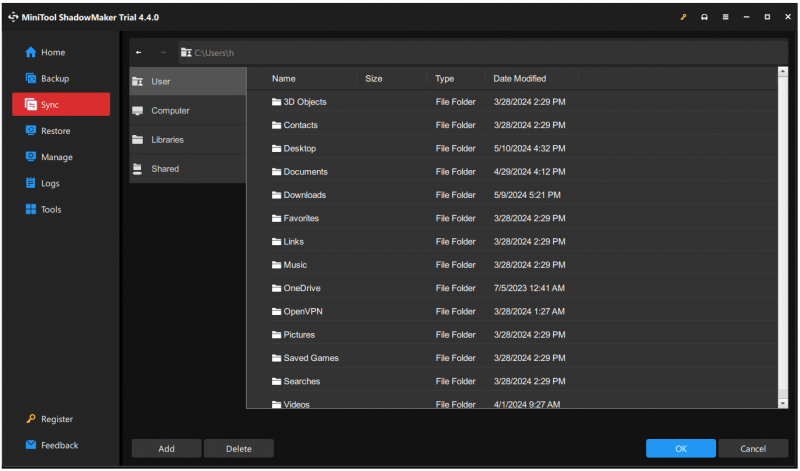
Pasul 3: Acum, puteți face clic Sincronizează acum pentru a începe sarcina de sincronizare.
Concluzie
Mai sunteți blocat în problemă: OneDrive nu se sincronizează după schimbarea parolei? Această postare a oferit câteva metode utile pentru a depana această problemă și puteți urma ghidul unul câte unul. Sper că acest articol vă poate rezolva problema.

![Cod de eroare Termite Destiny 2: Încercați aceste metode pentru a remedia problema [MiniTool News]](https://gov-civil-setubal.pt/img/minitool-news-center/34/error-code-termite-destiny-2.jpg)

![[Rezolvat] Netflix: Se pare că folosești un deblocator sau un proxy [MiniTool News]](https://gov-civil-setubal.pt/img/minitool-news-center/73/netflix-you-seem-be-using-an-unblocker.png)



![Cum se remediază codul de eroare Disney Plus 39? Iată un ghid! [MiniTool News]](https://gov-civil-setubal.pt/img/minitool-news-center/97/how-fix-disney-plus-error-code-39.png)
![Cum să mutați meniul de pornire Windows 11 în partea stângă? (2 moduri) [Știri MiniTool]](https://gov-civil-setubal.pt/img/minitool-news-center/07/how-move-windows-11-start-menu-left-side.png)

![Top 3 moduri de a remedia iaStorA.sys BSOD Windows 10 [MiniTool News]](https://gov-civil-setubal.pt/img/minitool-news-center/11/top-3-ways-fix-iastora.png)



![Descărcare Google Foto: Descărcare aplicație și fotografii pe computer/mobil [MiniTool Tips]](https://gov-civil-setubal.pt/img/data-recovery/13/google-photos-download-app-photos-download-to-pc/mobile-minitool-tips-1.png)


![Top 5 soluții pentru remedierea cardului SD eliminat neașteptat | Ultimul ghid [Sfaturi MiniTool]](https://gov-civil-setubal.pt/img/data-recovery-tips/99/top-5-solutions-fix-sd-card-unexpectedly-removed-latest-guide.jpg)

