Nu se poate introduce parola pe ecranul de conectare? Vedeți cele mai bune remedieri aici
Cannot Type Password Login Screen
Nu se poate introduce parola pe ecranul de conectare Windows 7/8/10/11? De ce apare această problemă? Ce ar trebui să faci când ești nu pot introduce parola pe ecranul de conectare ? Această postare de la MiniTool vă oferă mai multe soluții fezabile la această problemă.
Pe aceasta pagina :- De ce nu puteți introduce parola pe ecranul de conectare
- Soluții pentru a nu se putea introduce parola pe ecranul de conectare
- Concluzie
Căutând pe Google, veți descoperi că un număr mare de utilizatori suferă de probleme de tastare. În postările noastre anterioare, am discutat despre cum să remediați tastatura nu funcționează în Chrome și tastarea de la tastatură cu majuscule probleme.
Astăzi vă vom prezenta cum să scăpați de problema care nu poate fi introdusă pe ecranul de conectare. Să vedem mai întâi un exemplu real.
Nu îmi pot introduce parola pe laptopul meu Windows 11. Mi-am conectat laptopul la contul Microsoft. După aceea, am repornit laptopul în ecranul de blocare Windows mi-a cerut să mă conectez la contul meu Microsoft. Dar nu pot introduce parola. Folosesc Windows 11.
answers.microsoft.com
Întâmpinând această problemă, puteți întreba De ce laptopul meu nu îmi permite să-mi introduc parola sau De ce nu îmi pot introduce PIN-ul pe laptop. Mai jos sunt enumerate cauzele comune ale acestei probleme.
De ce nu puteți introduce parola pe ecranul de conectare
În general, nu puteți introduce parola pe ecranul de conectare din următoarele motive.
- Tastatura sau portul USB nu funcționează.
- Driverul tastaturii este învechit sau corupt.
- Filtrul sau tastele sticky sunt activate.
 Soluții pentru tastarea automată pe tastatură
Soluții pentru tastarea automată pe tastaturăCe ar trebui să facem când tastatura continuă să scrie automat singură? Acest eseu menționează câteva soluții care merită încercate.
Citeşte mai multSoluții pentru a nu se putea introduce parola pe ecranul de conectare
Acum, încercați soluțiile enumerate mai jos pentru a rezolva problema de a nu se introduce parola pe ecranul de conectare.
Soluție 1. Reporniți computerul
Uneori, incapacitatea dvs. de a introduce parola pe ecranul de blocare se datorează cel mai probabil unei erori de scurtă durată. In aceasta situatie, repornind computerul este cel mai simplu și mai eficient mod de a o aborda.
Pe ecranul de conectare, faceți clic pe Putere butonul, apoi selectați Repornire .
Așteptați ca computerul să repornească. După aceea, încercați să vă introduceți parola în caseta de introducere a parolei pentru a verifica dacă problema de a nu putea tasta este rezolvată.
Soluția 2. Scoateți și reconectați tastatura
Cele mai multe probleme legate de tastare sunt cauzate de tastatură sau portul USB. Pentru a exclude problemele cu tastatura sau portul USB, trebuie să deconectați tastatura și apoi să o reconectați la computer folosind un alt port USB. Dacă acest lucru nu funcționează, puteți înlocui tastatura pentru a vă asigura că problema nu este cauzată de tastatură.
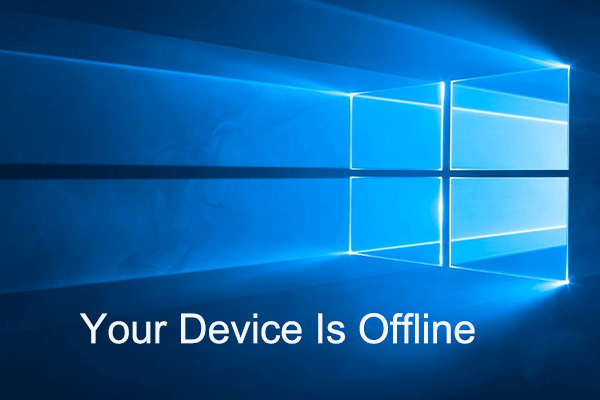 Cum să vă remediați dispozitivul este o problemă offline cu 5 soluții
Cum să vă remediați dispozitivul este o problemă offline cu 5 soluțiiSunteți deranjat de mesajul de eroare că dispozitivul dvs. este offline? În această postare, puteți vedea ce ar trebui să faceți atunci când vi se solicită că computerul dvs. este offline.
Citeşte mai multSoluția 3. Utilizați tastatura pe ecran
Dacă metodele de bază de depanare – Repornirea computerului și reconectarea tastaturii nu funcționează, puteți utiliza tastatura de pe ecran pentru a introduce parola sau PIN-ul pentru a vă conecta alternativ la contul dvs.
Pe ecranul de conectare, faceți clic pe Ușurința accesului pictograma, apoi selectați Tastatură pe ecran opțiune.
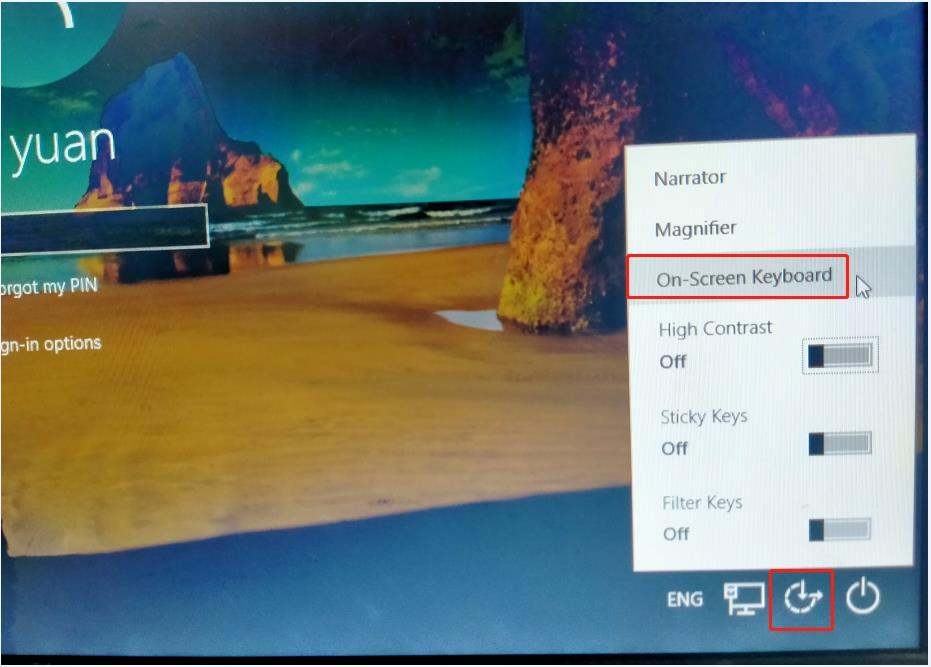
După aceea, puteți folosi mouse-ul pentru a selecta literele sau numerele corecte pentru a vă conecta la contul dvs.
Faceți clic pentru a trimite pe Tweet
Soluția 4. Opriți filtrul și tastele lipite
Chei de filtrare este o opțiune de accesibilitate pe care o puteți utiliza pentru a controla rata de repetare a tastaturii și pentru a ignora tastele repetate. Sticky Keys vă permite să introduceți comenzi rapide de la tastatură câte o tastă, în loc să fiți nevoit să țineți apăsate toate tastele simultan. Cu aceste taste pornite, este posibil să nu introduceți parola pe ecranul de conectare.
Pentru a le dezactiva, trebuie să faceți clic pe Ușurința accesului pictograma de pe ecranul de conectare și comutați butoanele de lângă Chei lipicioase și Chei de filtrare a dezactiva.
Dacă v-ați conectat deja la contul dvs., puteți apăsa Windows + I combinații de taste pentru a deschide Setări. Apoi apasa Ușurința accesului . Treceți la Tastatură secțiunea și dezactivați tastele lipicioase și tastele de filtrare.
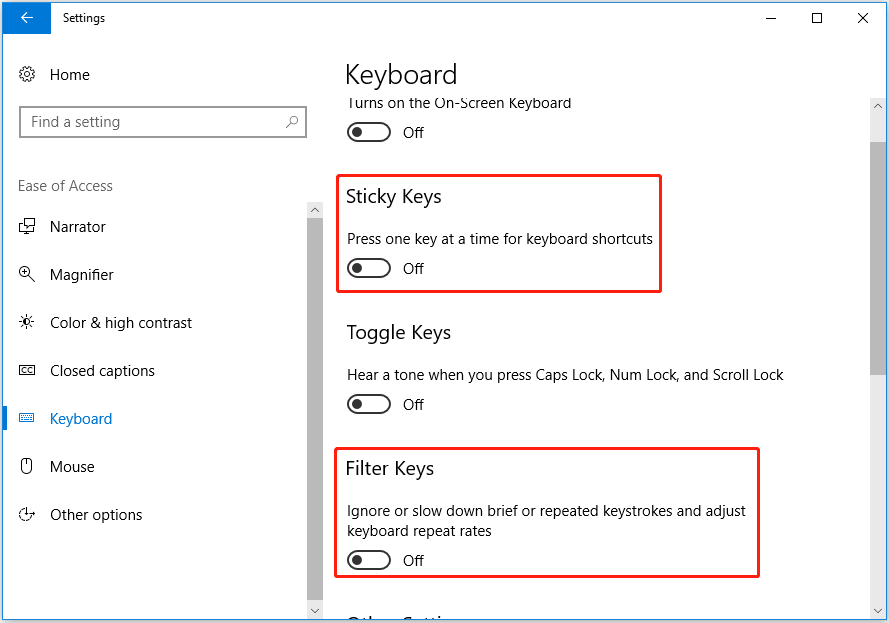
Soluția 5. Dezinstalați driverul tastaturii
Un driver de tastatură învechit este, de asemenea, o cauză majoră a imposibilității de a introduce parola în ecranul de conectare Windows 10. În acest caz, puteți dezinstala driverul tastaturii.
Pasul 1. Faceți clic dreapta pe start butonul pentru a selecta Manager de dispozitiv .
Pasul 2. Extindeți Tastaturi și faceți clic dreapta pe tastatura țintă pentru a selecta Dezinstalați dispozitivul .
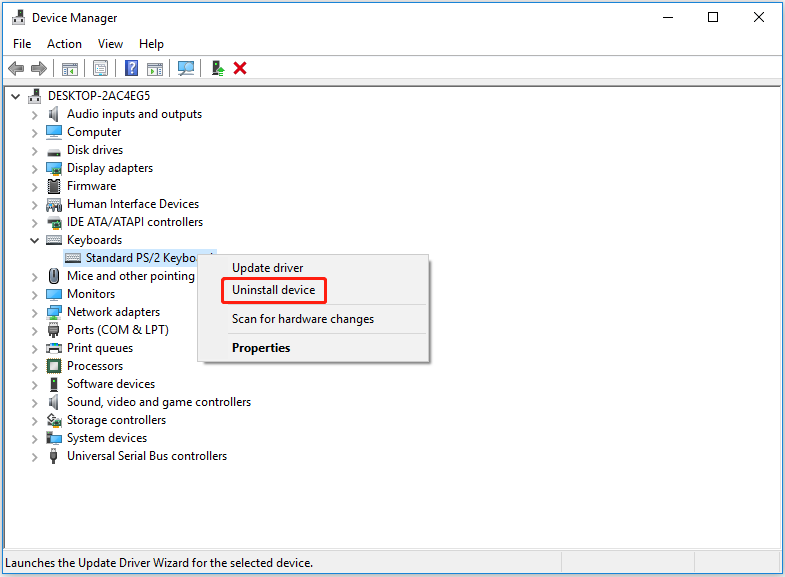
Pasul 3. Reporniți computerul, iar apoi Windows va instala automat driverul de tastatură care lipsește.
Recomandare de top
Dacă fișierele dvs. sunt șterse sau pierdute, puteți utiliza MiniTool Power Data Recovery pentru a recupera fișierele șterse. Este un software gratuit de recuperare a datelor care este conceput pentru a restabili folderul Imagini lipsă, folderul Utilizatori lipsă, videoclipuri, documente Office, audio, e-mailuri și alte tipuri de fișiere.
Descărcați MiniTool Power Data Recovery și încercați.
MiniTool Power Data Recovery gratuitFaceți clic pentru a descărca100%Curat și sigur
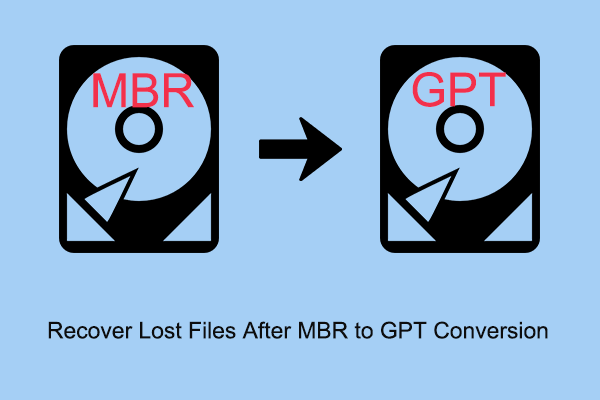 Cum să recuperați fișierele pierdute după conversia MBR în GPT
Cum să recuperați fișierele pierdute după conversia MBR în GPTFișierele se pierd după convertirea discului MBR pe un disc GPT? Acum, citiți această postare pentru a obține modalități utile de a recupera fișierele pierdute după conversia MBR în GPT.
Citeşte mai multConcluzie
Sper că soluțiile de mai sus sunt eficiente pentru a rezolva problema imposibilității de a introduce parola pe ecranul de conectare.
Dacă ați găsit alte remedieri de încredere pentru această problemă, bine ați venit să le împărtășiți cu noi în zona de comentarii.

![Cum să goliți coșul de gunoi pe Mac și să depanați Coșul de gunoi Mac nu va fi gol [Sfaturi MiniTool]](https://gov-civil-setubal.pt/img/data-recovery-tips/71/how-empty-trash-mac-troubleshoot-mac-trash-wont-empty.png)
![4 soluții pentru restaurarea sistemului nu au putut accesa un fișier [Sfaturi MiniTool]](https://gov-civil-setubal.pt/img/backup-tips/80/4-solutions-system-restore-could-not-access-file.jpg)





![[Rezolvat!] Cum să remediați erorile YouTube TV de licențiere a videoclipurilor?](https://gov-civil-setubal.pt/img/blog/39/how-fix-youtube-tv-error-licensing-videos.png)






![Cum se recuperează cu ușurință fișierele șterse Excel din Windows și Mac [MiniTool Tips]](https://gov-civil-setubal.pt/img/data-recovery-tips/58/how-recover-deleted-excel-files-windows.jpg)
![Aflați modalități practice de recuperare a fișierelor lipsă pe Windows 10 [Sfaturi MiniTool]](https://gov-civil-setubal.pt/img/data-recovery-tips/94/learn-practical-ways-recover-missing-files-windows-10.jpg)

![[Remedieri rapide] Ecran negru Dying Light 2 după terminare](https://gov-civil-setubal.pt/img/news/86/quick-fixes-dying-light-2-black-screen-after-ending-1.png)
