Cum să mutați meniul de pornire Windows 11 în partea stângă? (2 moduri) [Știri MiniTool]
How Move Windows 11 Start Menu Left Side
Rezumat :
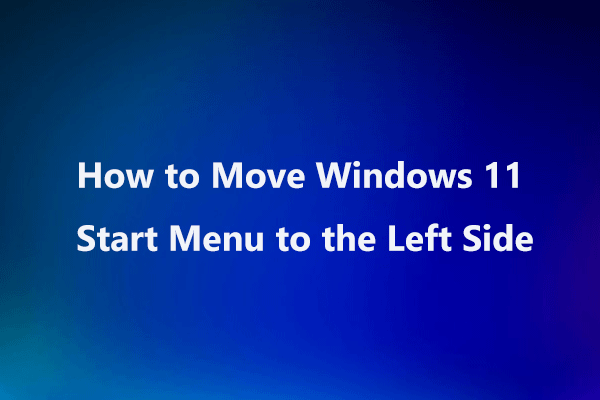
Dacă aveți Windows 11 pe computer și nu vă place noul meniu Start, puteți lua măsuri pentru a muta Windows 11 Start Menu în partea stângă. În acest post, MiniTool Solution vă oferă 2 moduri simple de a efectua această sarcină. De asemenea, puteți ști cum să mutați o aplicație în meniul Start în partea de sus.
Meniul de pornire Windows 11
Windows 11, un nou sistem de operare, a fost lansat de Microsoft. Dacă doriți să îl obțineți, vă puteți alătura programului Windows Insiders și puteți obține o versiune de previzualizare a Windows 11.
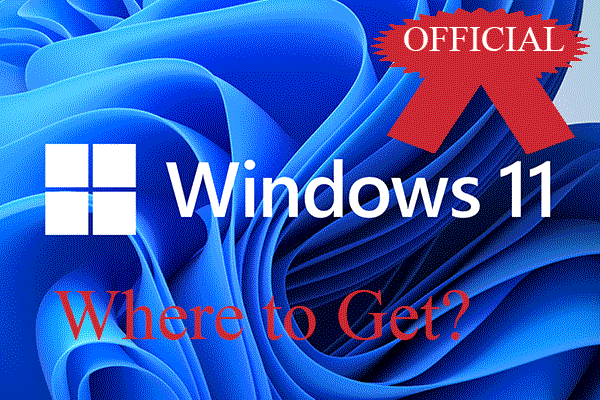 Obțineți Windows 11 oficial: actualizare Windows sau program Insider?
Obțineți Windows 11 oficial: actualizare Windows sau program Insider?De unde să obțineți Windows 11 oficial? Din Windows Update, Windows Insider Program sau alte modalități? Care este mai bun? Puteți utiliza Windows 11 scurs / spart?
Citeste mai mult Bacsis: Înainte de a instala Windows 11, puteți crea o imagine de sistem a Windows 10 utilizând software-ul de backup pentru computer, cum ar fi MiniTool ShadowMaker, astfel încât să puteți reveni la versiunea veche a sistemului de operare Windows dacă întâmpinați unele probleme de actualizare.Descărcare gratuită
După ce rulați Windows 11 pe computer, puteți găsi noua interfață a utilizatorului - în special Meniul Start și Bara de activități. Aspectul meniului Start s-a schimbat și caracteristicile incluse au fost simplificate. Pictograma se află într-un alt loc.
Este posibil să nu fiți familiarizați cu meniul de pornire Windows 11 și să aveți nevoie de timp pentru ao înțelege. Unii dintre voi preferă meniul de pornire Windows 11 pentru Windows 10. Pentru a face ca Windows 11 să arate ca Windows 10, puteți muta meniul de pornire Windows 11 în colțul din stânga sau puteți trece la clasicul meniu Start.
Cum să mutați meniul de pornire Windows 11
Pentru a efectua această sarcină, există două modalități simple pentru dvs. - prin Setări și Windows Registry Editor. Acum, să mergem să-i vedem.
Mutați meniul Start în Windows 11 la stânga prin Setări
Pasul 1: În Windows 11, apăsați Câștigă + eu tastele de pe tastatură pentru a deschide setările Windows.
Bacsis: Unele comenzi rapide de la tastatură Windows 10 funcționează în continuare în Windows 11.Pasul 2: Mergeți la Personalizare pagina, derulați în jos până la Bara de activități secțiune și faceți clic pe Comportamentele din bara de activități .
Pasul 3: Accesați Bara de activități alinierea și apoi schimbați opțiunea la Stânga . După modificare, puteți afla că meniul a trecut la partea stângă a barei de activități.
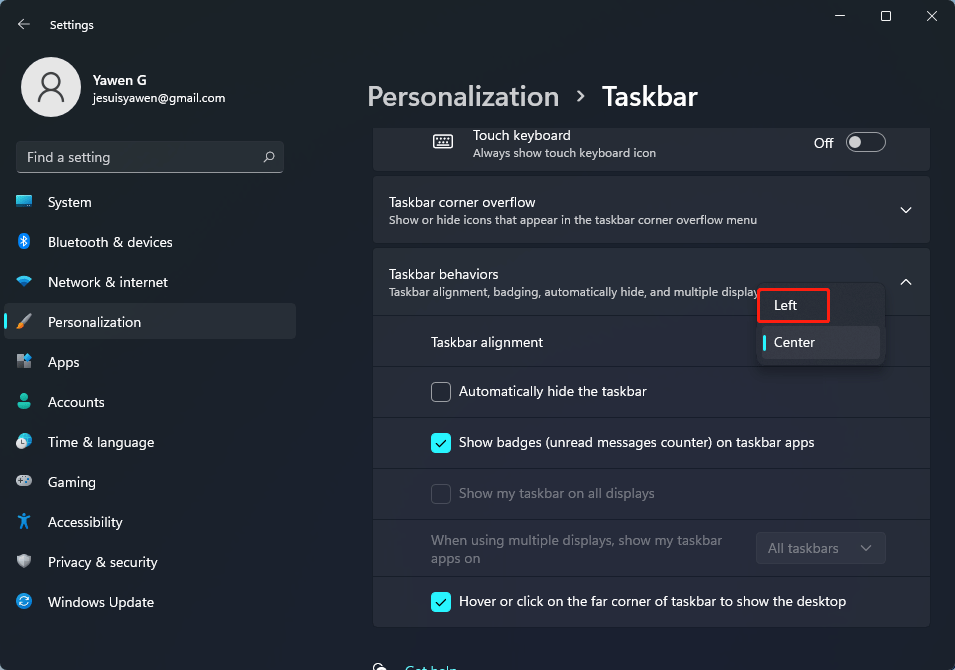
Mutați meniul Start din Windows 11 la stânga prin Editorul de registry
Pentru a utiliza meniul de pornire Windows 11 pentru Windows 10, puteți modifica setările de registry Windows. Acest lucru nu numai că poate muta meniul în partea stângă, ci și comuta înapoi la meniul Start clasic (pare cel puțin Windows 10).
Bacsis: Înainte de a modifica elementele de registry, ar trebui să faceți o copie de rezervă pentru a evita problemele de sistem din cauza operațiilor greșite. Consultați această postare - Cum se face o copie de rezervă a cheilor de registru individuale.Urmați acești pași de mai jos:
Pasul 1: Apăsați Câștigă + R pentru a obține Alerga fereastră, tastați regedit la caseta de text și faceți clic pe Bine .
Pasul 2: În interfața Editorului de registry, navigați la următoarea cale: HKEY_CURRENT_USER Software Microsoft Windows CurrentVersion Explorer Advanced .
Pasul 3: Faceți clic dreapta pe zona goală și alegeți Nou> Valoare DWORD (32 de biți) . Denumiți noua valoare ca Start_ShowClassicMode .
Pasul 4: Faceți clic dreapta pe el și alegeți Modifica . Apoi, setați datele de valoare la 1 . Aceasta înseamnă activarea Windows 10 clasic Start Men. Pentru a-l schimba din nou în Windows 11 Start Menu, setați-l la 0.
Pasul 5: Reporniți computerul.

Cum să mutați o aplicație în meniul Start în partea de sus
Dacă există multe aplicații pe computerul dvs. Windows 11, nu este ușor să găsiți și să lansați o anumită aplicație din meniul Start. Puteți muta această aplicație în partea de sus pentru a evita derularea în jos a aplicațiilor preferate.
Pasul 1: Faceți clic pe pictograma Windows pentru a deschide meniul Start în Windows 11.
Pasul 2: puneți mouse-ul pe o aplicație și faceți clic dreapta pentru a alege Mutați sus .
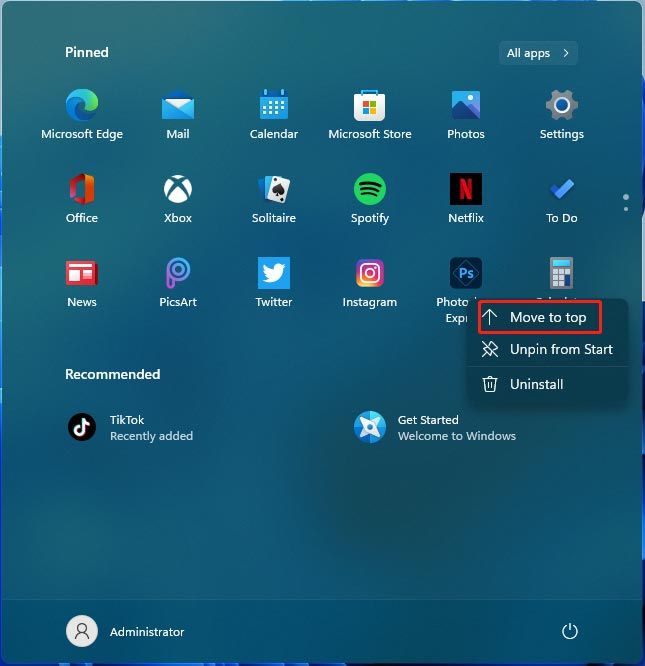
Linia de fund
Cum să mutați meniul de pornire Windows 11? Acum știi metodele după ce ai citit această postare. Doar urmați instrucțiunile de mai sus pentru a efectua cu ușurință această sarcină.


![S-a remediat: Adresa DNS a serverului nu a putut fi găsită Google Chrome [MiniTool News]](https://gov-civil-setubal.pt/img/minitool-news-center/08/fixed-server-dns-address-could-not-be-found-google-chrome.png)
![Remediile pentru actualizarea Windows 7/10 continuă să instaleze aceleași actualizări [MiniTool News]](https://gov-civil-setubal.pt/img/minitool-news-center/26/fixes-windows-7-10-update-keeps-installing-same-updates.png)
![Cum se remediază problema OBS Recording Choppy (Ghid pas cu pas) [MiniTool News]](https://gov-civil-setubal.pt/img/minitool-news-center/39/how-fix-obs-recording-choppy-issue.jpg)



![[Soluții] Cum să remediați ruperea ecranului Valorant pe Windows 10 11?](https://gov-civil-setubal.pt/img/news/50/solutions-how-to-fix-valorant-screen-tearing-on-windows-10-11-1.png)
![[REZOLVAT] Cum se dezactivează eroarea SMART Hard Disk 301? Top 3 remedieri [Sfaturi MiniTool]](https://gov-civil-setubal.pt/img/backup-tips/11/how-disable-smart-hard-disk-error-301.jpg)






![4 moduri de a repara fișierele RAR / ZIP corupte / deteriorate gratuit [MiniTool News]](https://gov-civil-setubal.pt/img/minitool-news-center/09/4-ways-repair-corrupted-damaged-rar-zip-files.jpg)

![Cele mai bune remedieri pentru copierea și lipirea care nu funcționează pe computerul dvs. [MiniTool News]](https://gov-civil-setubal.pt/img/minitool-news-center/02/best-fixes-copy.png)
