Ctrl Alt Del nu funcționează? Iată 5 soluții de încredere pentru dvs.! [MiniTool News]
Ctrl Alt Del Not Working
Rezumat :

Dacă utilizați combinația de taste Ctrl + Alt + Del, dar găsiți că Ctrl Alt Del nu funcționează pe computerul dvs., atunci, această postare oferită de MiniTool este ceea ce ai nevoie. Vă va arăta mai multe metode utile pentru a remedia această eroare. Sper că vă poate fi de folos.
Când doriți să utilizați combinația de taste Ctrl + Alt + Del, puteți întâlni o problemă: Ctrl Alt Del nu funcționează. De ce se întâmplă asta? Poate apărea după actualizarea sistemului sau instalarea de aplicații terțe fără firmware oficial. Uneori această eroare se întâmplă din cauza infecției cu malware.
În acest moment, puteți urma instrucțiunile de mai jos pentru a remedia această eroare.
Soluția 1: utilizați Editorul de registry
În primul rând, puteți încerca să remediați această eroare folosind Registry Editor.
Pasul 1: Apăsați tasta Câștigă + R tastele pentru a deschide Alerga . Apoi, tastați regedit și apăsați introduce a deschide Editor de registru .
Pasul 2: Navigați la această cale: HKEY_CURRENT_USER Software Microsoft Windows CurrentVersion Policies System .
Dacă nu găsiți cheia menționată, mergeți la această cale: HKEY_CURRENT_USER Software Microsoft Windows CurrentVersion Policies . Click dreapta Politici și alegeți Nou> Cheie . Denumiți noua cheie ca Sistem .

Pasul 3: Acum, găsiți DisableTaskMgr în partea dreaptă și faceți dublu clic pe acesta pentru a-l deschide Proprietăți .
Dacă acest DWORD nu există, faceți clic dreapta pe o zonă goală din panoul din dreapta și alegeți Nou> Valoare DWORD (32 de biți) . Denumiți acest DWORD ca DisableTaskMgr .
Pasul 4: setați-vă dorința Date de valoare și faceți clic pe O.K pentru a salva modificările. Rețineți această valoare 1 înseamnă dezactivarea Managerului de activități și a valorii 0 înseamnă activarea Managerului de activități.
Pasul 5: Închideți Editor de registru și reporniți computerul.
Acum, încercați să utilizați combinația de taste Ctrl + Alt + Del și verificați dacă problema Ctrl Alt Del care nu funcționează este rezolvată.
Soluția 2: Instalați cele mai recente actualizări
Dacă lipsesc actualizările, comanda rapidă Ctrl Alt Del poate să nu funcționeze. Astfel, puteți încerca să instalați aceste actualizări lipsă pentru a remedia această problemă.
Pasul 1: Apăsați tasta Victorie tasta + Eu tasta, faceți clic pe Actualizare și securitate și apoi faceți clic pe Windows Update din partea stângă.
Pasul 2: Faceți clic pe Verifică pentru actualizări din partea dreaptă.

Dacă există actualizări disponibile, acestea vor fi descărcate și instalate automat.
Pasul 3: reporniți computerul.
Acum, ar trebui să remediați Ctrl Alt Del care nu funcționează cu succes.
Soluția 3: verificați dacă există programe rău intenționate
Problema Ctrl Alt Del care nu funcționează poate apărea din cauza infecției cu malware.
În acest caz, trebuie să rulați o scanare completă a sistemului pentru viruși și programe malware, astfel încât să le eliminați. Faceți această treabă cu Windows Defender sau cu un alt antivirus terță parte. Iată un ghid rapid despre cum să faci asta cu Windows Defender.
 [REZOLVAT] Windows Defender nu se activează în Windows 10/8/7
[REZOLVAT] Windows Defender nu se activează în Windows 10/8/7 Tulburat de faptul că Windows Defender nu pornește? Iată soluții complete pentru repararea Windows Defender în Windows 10/8/7 și cel mai bun mod de protecție a computerului.
Citeste mai multPasul 1: Apăsați tasta Victorie tasta + Eu tasta pentru a deschide fișierul Setări Windows fereastră.
Pasul 2: Faceți clic pe Actualizare și securitate și faceți clic pe Windows Defender opțiune din partea stângă.
Pasul 3: Faceți clic pe Deschideți Centrul de securitate Windows Defender butonul din partea dreaptă.
Pasul 4: În fereastra pop-up, faceți clic pe Protecție împotriva virușilor și amenințărilor .
Pasul 5: Faceți clic Scanare avansată Alături de Scanare rapidă buton.
Pasul 6: Verificați Scanare completă și apoi faceți clic pe Scaneaza acum . Windows Defender va începe să vă scaneze computerul și să vă raporteze orice constatare.

După aceea, eliminați virușii sau malware-ul conform instrucțiunilor de eliminare oferite de programul dvs. antivirus. Apoi, verificați dacă eroarea a dispărut.
Soluția 4: verificați tastatura
Puteți verifica dacă tastatura funcționează corect. Iată câteva opțiuni:
1. Verificați tastatura Bluetooth. Verificați dacă este conectat corect la computer și dacă toate celelalte taste funcționează corect.
2. Efectuați o resetare a conexiunii de la tastatură. Conectați tastatura, opriți computerul și scoateți cablul de alimentare. Așteptați câteva minute. Porniți computerul și apoi conectați tastatura.
3. Reinstalați driverele de tastatură.
Următoarea parte vă va arăta cum să reinstalați un driver de tastatură.
Pasul 1: Faceți clic dreapta pe start meniu și alegeți Manager de dispozitiv .
Pasul 2: Faceți clic pentru a extinde Tastaturi , faceți clic dreapta pe tastatură și alegeți Dezinstalați dispozitivul .

Pasul 3: Reporniți computerul. Se va încerca să reinstaleze driverul.
 Remediere: tastatura păstrează deconectarea și reconectarea în Windows 10
Remediere: tastatura păstrează deconectarea și reconectarea în Windows 10 Dacă tastatura dvs. se deconectează și se reconectează în continuare și doriți să remediați această problemă, puteți încerca acum aceste metode fezabile menționate în această postare.
Citeste mai multSoluția 5: Curățați pornirea computerului
De asemenea, puteți încerca să curățați computerul.
Pasul 1: Apăsați tasta Victorie tasta + R tasta împreună pentru a deschide fișierul Alerga căsuță de dialog. Apoi, introduceți msconfig și apăsați introduce pentru a deschide Configurarea sistemului fereastră.
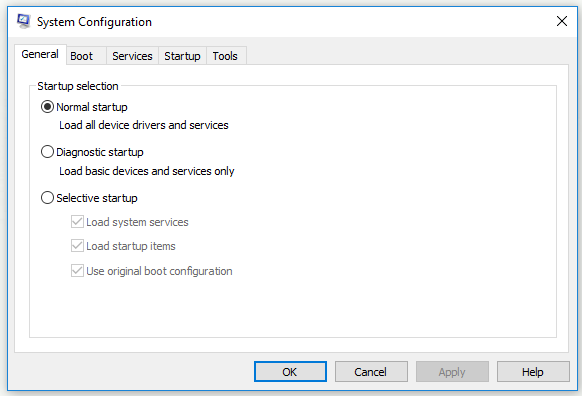
Pasul 2: Treceți la Servicii filă, verificați Ascunde toate serviciile Microsoft și faceți clic pe Dezactivați toate buton. Apoi apasa aplica .
Pasul 3: Treceți la Lansare fila și faceți clic pe Deschideți Managerul de activități .
Pasul 4: Faceți clic pe aplicațiile de pornire unul câte unul și faceți clic pe Dezactivează pentru a le dezactiva pe toate.
Pasul 5: Reveniți la Configurarea sistemului fereastră și faceți clic aplica și O.K .
Pasul 6: Reporniți computerul.
Verificați dacă eroarea reapare.
Linia de fund
În concluzie, această postare v-a arătat cum să remediați Ctrl Alt Del care nu funcționează. Dacă întâmpinați această problemă, încercați metodele menționate mai sus.


![Informații de bază despre partiția extinsă [MiniTool Wiki]](https://gov-civil-setubal.pt/img/minitool-wiki-library/63/basic-information-extended-partition.jpg)

![4 metode utile pentru scoaterea fișierelor de pe hard disk care nu funcționează pe Mac [Sfaturi MiniTool]](https://gov-civil-setubal.pt/img/data-recovery-tips/35/4-useful-methods-getting-files-off-failing-hard-drive-mac.png)


![Crucial MX500 vs Samsung 860 EVO: Focus pe 5 aspecte [Sfaturi MiniTool]](https://gov-civil-setubal.pt/img/backup-tips/93/crucial-mx500-vs-samsung-860-evo.png)


![Cum să profitați la maximum de plăcile Windows 10 Live [MiniTool News]](https://gov-civil-setubal.pt/img/minitool-news-center/72/how-make-most-windows-10-live-tiles.png)
![Cum să faceți o captură de ecran completă și parțială în Windows 10? [MiniTool News]](https://gov-civil-setubal.pt/img/minitool-news-center/15/how-take-full-partial-screenshot-windows-10.jpg)

![Ghid de descărcare a driverului pentru cititorul de card SD Windows 10 [MiniTool News]](https://gov-civil-setubal.pt/img/minitool-news-center/85/windows-10-sd-card-reader-driver-download-guide.png)

![Cum să convertiți ASPX în PDF pe computerul dvs. [Ghid complet]](https://gov-civil-setubal.pt/img/blog/11/how-convert-aspx-pdf-your-computer.png)



