4 metode utile pentru scoaterea fișierelor de pe hard disk care nu funcționează pe Mac [Sfaturi MiniTool]
4 Useful Methods Getting Files Off Failing Hard Drive Mac
Rezumat :
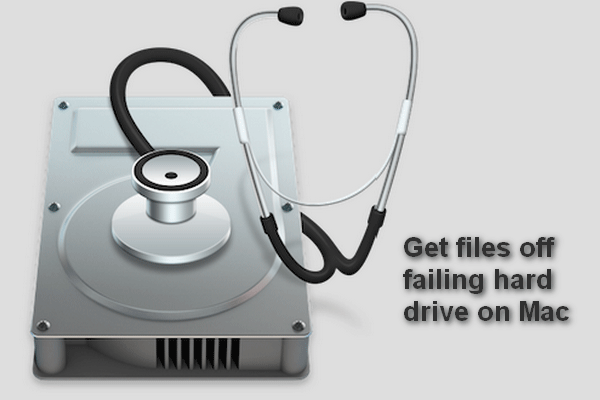
Un hard disk Mac defect sau deja eșuat este cu siguranță un coșmar pentru toți utilizatorii Mac, deoarece puțini oameni nu stochează date importante pe hard disk. Vestea proastă este că puteți obține cu ușurință un hard disk eșuat sau eșuat. Ei bine, vestea bună este că aveți modalități de a vă pierde fișierele înapoi!
Navigare rapidă:
Hard disk-ul nu este atât de dur pe cât se așteaptă oamenii; o serie de probleme pot fi găsite brusc pe un hard disk, ducând la pierderea datelor și alte probleme. Acest lucru explică de ce ambele Apple și Microsoft adaugă o aplicație de rezervă încorporată pentru a ajuta utilizatorii să păstreze o copie actualizată și exactă a fișierelor salvate pe hard disk.
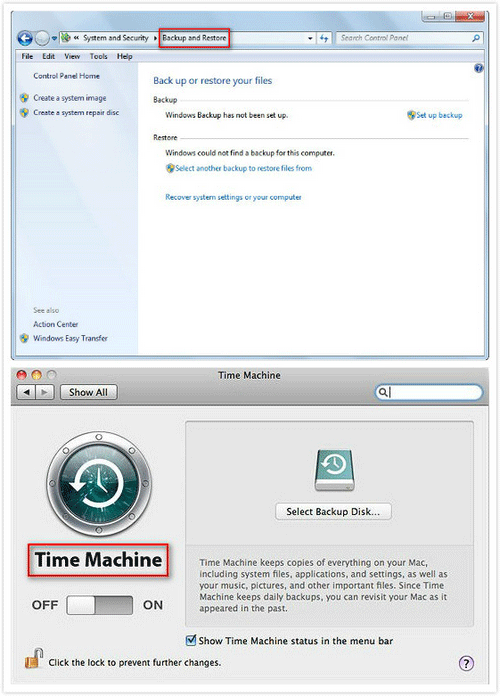
- Unii oameni consideră că este dificil să faci o copie de rezervă și să o menții actualizată, așa că refuză să activeze funcția de backup.
- Alții cred că hard disk-ul lor funcționează excelent, iar blocarea hard disk-ului nu li se va întâmpla, așa că nu acordă nicio importanță backupului de date.
Deci, atunci când un hard disk devine brusc anormal, oamenii încep să regrete. Dar acest lucru nu este deloc util!
Cum să scoateți fișierele de pe hard disk care nu funcționează pe Mac ar trebui să fie primul lucru la care se gândesc oamenii atunci când primesc un hard disk eșuat sau eșuat. Trebuie să vă întrebați dacă există vreo speranță de a recupera date de pe hard disk-ul Mac eșuat.
Sincer să fiu, lucrurile ar fi mult mai ușoare dacă hard disk-ul eșuat este unul extern; puteți conecta acest hard disk deteriorat la un alt computer Mac care funcționează excelent pentru a vedea ce se întâmplă. Totuși, nu trebuie să vă comportați ca furnicile pe o pană fierbinte, deoarece vă voi oferi patru modalități practice de recuperare a datelor de pe un hard disk Mac eșuat.
4 moduri utile de a scoate fișierele de pe unitatea de disc eșuată pe Mac
Voi introduce patru metode în această parte pentru a vă ajuta cu recuperarea eșecului hard disk-ului Mac. Vi se recomandă să acordați prioritate primei metode, deoarece aceasta este cea mai sigură pentru salvarea datelor.
- Folosiți MiniTool Mac Data Recovery.
- Rulați comanda FSCK.
- Treceți la modul disc țintă.
- Schimbați hard diskul intern pe extern.
Având în vedere că este relativ ușor să recuperez date de pe un hard disk extern pe Mac, nu voi cheltui prea mult timp și energie pentru a le explica. Dimpotrivă, mă voi concentra în principal pe cum să recuperați datele de pe un hard disk intern Mac eșuat în următorul conținut.
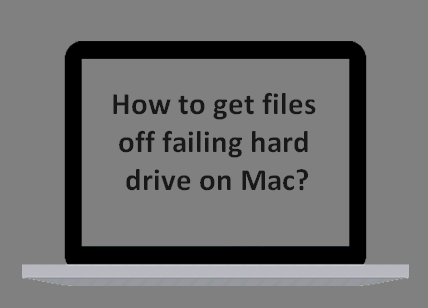
Prima modalitate - Utilizați software-ul profesional de recuperare a hard disk-ului Mac
S-ar putea să nu fi auzit de astaStellar Data Recovery pentru Macinainte de. Este un instrument minunat proiectat în comun de MiniTool și Stellar. Iar acest software vă poate ajuta să finalizați cu ușurință recuperarea datelor de pe hard disk-ul Mac.
Bacsis: Apropo, dacă unitatea dvs. de disc eșuată este localizată pe un sistem de operare Windows, puteți apela la MiniTool Power Data Recovery și citiți Faceți clic pe Recuperarea hard diskului este dificil? Absolut nu pentru a cunoaște mai multe detalii.Cum pot să-mi repar hard diskulStellar Data Recovery pentru Mac?
Primul pas : ar trebui să faceți lucruri diferite în acest pas în funcție de două situații diferite.
- Vă rugăm să utilizațiStellar Data Recovery pentru Macpentru a recupera fișierele direct cândhard disk-ul de pe Mac va muri ( se comportă ciudat ), dar încă funcționează acum.
- Vă rugăm să găsiți un alt computer Mac și să creați o unitate de pornire cu ajutorulStellar Data Recovery pentru Mac. Apoi, conectați unitatea la un computer Mac defect și recuperați datele de pe acesta. (Voi lua această situație ca exemplu.)
Cum se creează un USB bootabil : conectați o unitate USB la un alt Mac -> rulațiStellar Data Recovery pentru Mac -> faceți clic pe Click aici link după Creați unitate de recuperare în colțul din stânga jos -> faceți clic pe Creați unitatea de recuperare buton -> așteptați finalizarea procesului -> faceți clic O.K .
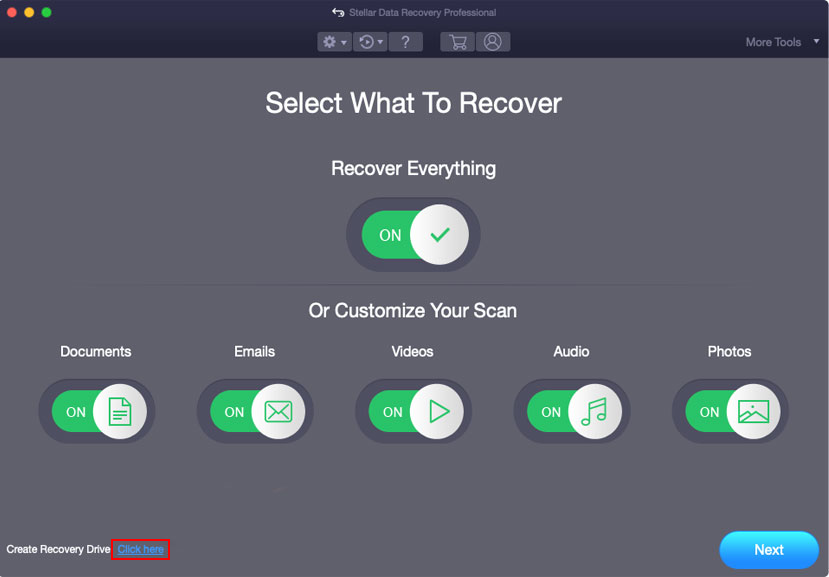
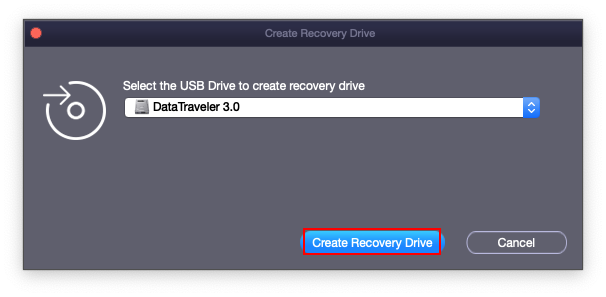
Vă rugăm să rețineți:
În ceea ce privește cât costă recuperarea datelor ( prețurile de recuperare a datelor ), nu există un răspuns clar.
- Desigur, puteți recupera fișierele de pe hard disk-ul Mac gratuit cu ediția gratuită. Adică recuperarea gratuită a hard diskului este posibilă, dar vă permite doar să recuperați date limitate.
- În ceea ce privește ediția avansată, vă permite să scanați complet fișierele pierdute și să recuperați date nelimitate.
Pentru a afla diferențele dintre diferite ediții, vă rugăm Click aici .
Pasul doi :
- Scoateți corect unitatea USB de pe Mac-ul actual.
- Conectați unitatea USB la computerul dvs. Mac cu un hard disk eșuat.
- Reporniți Mac apăsând butonul Putere buton -> apăsând și menținând apăsat butonul Opțiune cheia imediat.
- Eliberați tasta când vedeți ecranul managerului de pornire și selectați RecoveryDrive .
- Atingeți Întoarcere si asteapta.
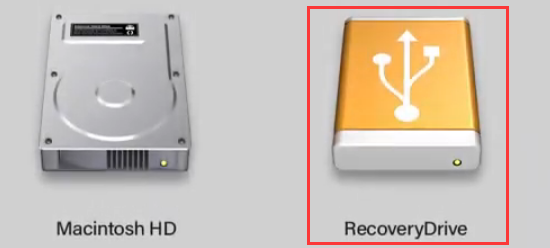
Pasul trei :
- Selectați StellarDataRecovery pe ecranul MacOS Utilities și faceți clic pe Continua .
- Specificați tipurile de fișiere pe care doriți să le recuperați și faceți clic Următor → .
- Alegeți unitatea care conține datele necesare și faceți clic Scanează .
- Răsfoițiscanează rezultatele și verifică cele de care ai nevoie.
- Clic Recupera și selectați o cale de stocare pentru fișiere.
- Clic Salvați și așteptați finalizarea recuperării.
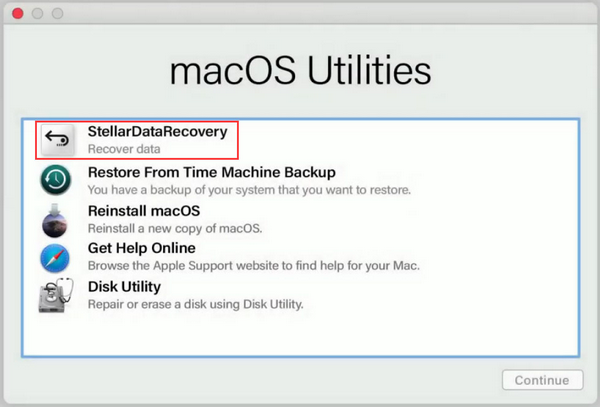
După cum sa menționat mai devreme, dacă puteți reporni Mac-ul și accesa hard disk-ul intern, ar trebui să finalizați instalarea software-ului și să îl lansați pentru a recupera fișierele de pe hard disk-ul Mac eșuat.
Acesta este ghidul de care aveți nevoie recuperați datele de pe MacBook Pro mort Vă rugăm să încercați imediat dacă sunteți prins în aceeași dilemă.


![REZOLVAT: Fotografiile au dispărut brusc de pe iPhone? (Cea mai bună soluție) [Sfaturi MiniTool]](https://gov-civil-setubal.pt/img/ios-file-recovery-tips/28/fixed-photos-disappeared-from-iphone-suddenly.jpg)

![Cea mai bună dimensiune de miniatură pentru YouTube: 6 lucruri pe care ar trebui să le știți [MiniTool Tips]](https://gov-civil-setubal.pt/img/blog/09/el-mejor-tama-o-de-miniatura-para-youtube.jpg)
![Cum să vă deconectați de la Google Chrome (inclusiv de la distanță)? [MiniTool News]](https://gov-civil-setubal.pt/img/minitool-news-center/69/how-sign-out-google-chrome.jpg)


![Coinbase nu funcționează? Soluții pentru utilizatorii de dispozitive mobile și desktop [MiniTool Tips]](https://gov-civil-setubal.pt/img/news/82/coinbase-not-working-solutions-for-mobile-and-desktop-users-minitool-tips-1.png)






![Cum să faci Apex Legends să funcționeze mai repede? Iată Ghidul de optimizare [Sfaturi MiniTool]](https://gov-civil-setubal.pt/img/disk-partition-tips/34/how-make-apex-legends-run-faster.jpg)
![Cum se recuperează date de pe hard disk fără sistem de operare - Analize și sfaturi [Sfaturi MiniTool]](https://gov-civil-setubal.pt/img/data-recovery-tips/45/how-recover-data-from-hard-disk-without-os-analysis-tips.png)
![Cum se dezinstalează / se elimină bara de jocuri Xbox pe Windows 10 [MiniTool News]](https://gov-civil-setubal.pt/img/minitool-news-center/07/how-uninstall-remove-xbox-game-bar-windows-10.png)

