Cum să recuperați fișierele MOV șterse pe Windows 11 10 8 7
How To Recover Deleted Mov Files On Windows 11 10 8 7
Ce sunt fișierele MOV? Cum să recuperați fișierele MOV șterse pe Windows? Cum puteți repara fișierele MOV corupte? Acum această postare pe Software MiniTool vă va arăta informații detaliate despre aceste întrebări.Prezentare generală a fișierelor MOV
Fișier MOV este un format de fișier video dezvoltat de Apple și este formatul implicit de stocare video pentru iPhone. Fișierele MOV sunt utilizate pe scară largă pentru stocarea fișierelor video datorită calității ridicate a sunetului, video și efectelor, ușurinței de editare și compatibilității atât cu Mac, cât și cu Windows.
Este posibil ca fișierele MOV să fie stocate în folderul Descărcări (sau în alte locații de pe hard disk-urile interne ale computerului), hard disk-uri externe, carduri SD și alte dispozitive de stocare a fișierelor. Pe PC Windows, puteți redați videoclipuri MOV utilizând playerul media implicit „Media Player” și editați videoclipuri MOV prin Microsoft Photos.
Cu toate acestea, în timpul procesului de gestionare a fișierelor MOV sau de organizare, fișierele pot fi șterse sau pierdute accidental din cauza diferitelor evenimente neprevăzute. Dacă nu sunteți sigur cum să recuperați fișierele MOV șterse de pe cardul SD și hard diskul computerului, continuați să citiți pentru instrucțiuni complete.
Cum să recuperați fișierele MOV șterse pe Windows 11/10/8/7
Metoda 1. Restaurați videoclipurile MOV șterse utilizând Coșul de reciclare
Coșul de reciclare este o locație de stocare temporară pe sistemul de operare Windows pentru stocarea fișierelor sau folderelor șterse de pe hard disk-urile interne ale computerului. Dacă vă răzgândiți după ștergerea unui fișier MOV, puteți merge la Coșul de reciclare pentru a verifica dacă este acolo.
Pe desktop, faceți dublu clic pe pictograma Coș de reciclare pentru a o accesa. Apoi, găsiți și faceți clic dreapta pe videoclipurile MOV necesare. După aceea, faceți clic pe Restabili butonul pentru a le restabili în locațiile inițiale.
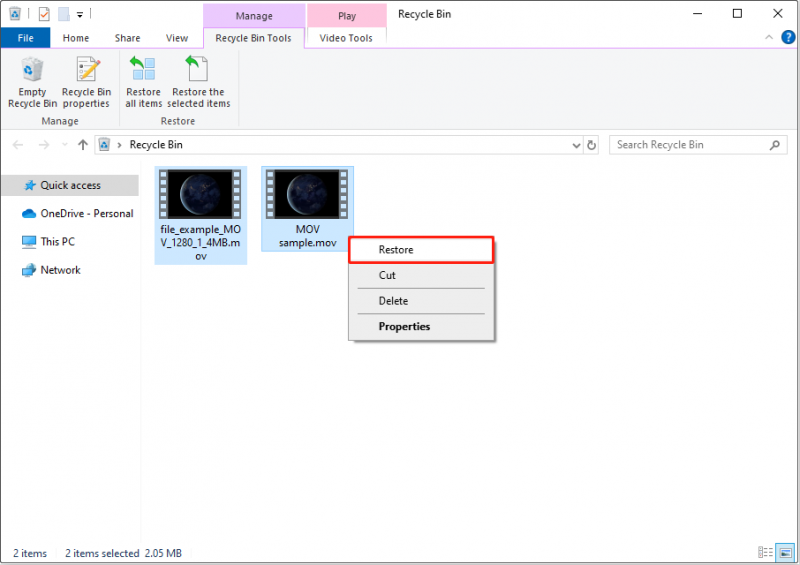 Sfaturi: Fișierele șterse de pe cardurile SD sau de pe unitățile USB vor fi eliminate definitiv în loc să fie mutate în Coșul de reciclare.
Sfaturi: Fișierele șterse de pe cardurile SD sau de pe unitățile USB vor fi eliminate definitiv în loc să fie mutate în Coșul de reciclare.Metoda 2. Recuperați fișierele MOV șterse din copii de rezervă
Dacă faceți în mod regulat copii de siguranță ale fișierelor, restaurarea fișierelor MOV șterse din acele copii de siguranță poate fi simplă. Metoda de recuperare a fișierelor din copiile de rezervă variază în funcție de strategia dvs. de backup.
- Pentru fișiere de rezervă în altă locație: Puteți reda sau edita videoclipurile MOV direct sau le puteți copia și lipi într-o locație preferată.
- Pentru backup-uri în cloud: În general, puteți descărca fișierele din serviciul cloud pe computerul local pentru utilizare ulterioară.
- Pentru copiile de rezervă ale istoricului fișierelor: Dacă ați făcut copii de rezervă pentru fișierele MOV cu Istoricul fișierelor, puteți restabili copiile de siguranță utilizând această funcție. Această postare poate fi utilă: Cum să restaurați fișierele cu istoricul fișierelor .
- Pentru fișierele imagine de rezervă: Să presupunem că ați făcut o copie de rezervă a fișierelor utilizând un software de backup al datelor terță parte, trebuie să restaurați fișierele utilizând software-ul corespunzător.
Metoda 3. Restaurați fișierele MOV cu MiniTool Power Data Recovery
Conform experienței utilizatorului, este posibil să nu fi făcut copii de rezervă ale fișierelor MOV și să nu le puteți recupera din Coșul de reciclare din mai multe motive, cum ar fi Coșul de reciclare este inactiv , deteriorat, lipsă sau golit anterior. În aceste cazuri, optând pentru un sistem de încredere și eficient software de recuperare a fișierelor este necesar pentru a prelua videoclipuri MOV șterse sau pierdute.
Printre numeroasele profesioniste si software gratuit de recuperare a datelor , MiniTool Power Data Recovery este alegerea cea mai ideală pentru ușurința sa de utilizat, scenariile flexibile de recuperare a datelor, efectele eficiente de recuperare a datelor, designul software securizat etc.
Pentru a fi specific, în afară de videoclipurile MOV, acest instrument de recuperare este eficient în recuperarea sortimentelor de alte tipuri de fișiere, cum ar fi documente Word, foi de calcul Excel, fișiere PowerPoint, PDF-uri, fotografii, audio, e-mailuri și fișiere video în alte formate. În plus, cu MiniTool Power Data Recovery, puteți efectua cu ușurință recuperare securizată a datelor pe diverse dispozitive de stocare a fișierelor, inclusiv hard disk-uri interne ale computerului, SSD-uri, HDD-uri/SSD-uri externe, carduri SD, unități flash USB și multe altele.
Acum, faceți clic pe butonul de mai jos pentru a obține programul de instalare MiniTool Power Data Recovery Free și recuperați până la 1 GB de fișiere MOV gratuit.
MiniTool Power Data Recovery gratuit Faceți clic pentru a descărca 100% Curat și sigur
Sfaturi: Dacă fișierele pierdute au fost stocate într-o unitate amovibilă, trebuie mai întâi să conectați discul la computer, apoi să implementați pașii de mai jos.Pasul 1. Selectați partiția/locația/discul țintă pentru a scana fișierele MOV pierdute.
Faceți dublu clic pe software-ul instalat de recuperare a fișierelor MiniTool pentru al rula. Pe pagina sa de pornire, trebuie să selectați unde ar trebui să existe fișierele MOV pierdute și să le scanați. Există trei opțiuni din care să alegeți.
- Scanați o partiție: Sub Unități logice , sunt afișate toate partițiile de pe computer (inclusiv partițiile pierdute și spațiul nealocat). Dacă sunteți sigur ce partiție conține datele pierdute, puteți muta cursorul pe ea și faceți clic pe Scanează buton.
- Scanați o anumită locație: Sub Recuperați dintr-o locație specifică , aveți voie să scanați individual desktopul, Coșul de reciclare și un anumit folder. Aceasta este o soluție pentru scurtarea duratei de scanare a fișierelor.
- Scanați întregul disc: Trecând la Dispozitive modul de recuperare, puteți efectua o scanare profundă a întregului disc.
Aici luăm, de exemplu, scanarea folderului Descărcări.
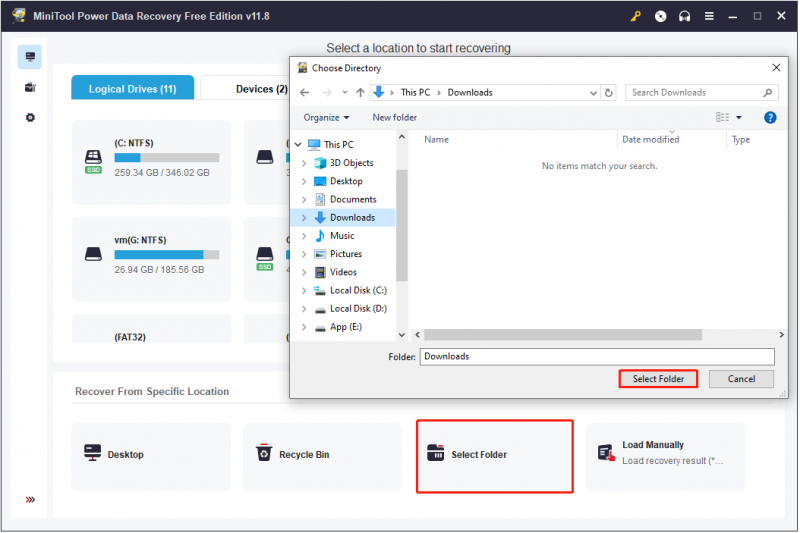
Pasul 2. Folosiți funcțiile utile pentru a localiza mai rapid videoclipurile MOV necesare și pentru a le previzualiza.
După scanare, ar trebui să existe un număr mare de fișiere clasificate după calea fișierului sub cale fila implicit. Având în vedere că doriți să recuperați doar videoclipurile MOV șterse, o abordare mai convenabilă ar fi utilizarea Tip lista de categorii pentru a identifica rapid fișierele de care aveți nevoie.
Sub Tip , videoclipurile MOV vor fi listate sub Audio video secțiune, permițându-vă să le găsiți direct.
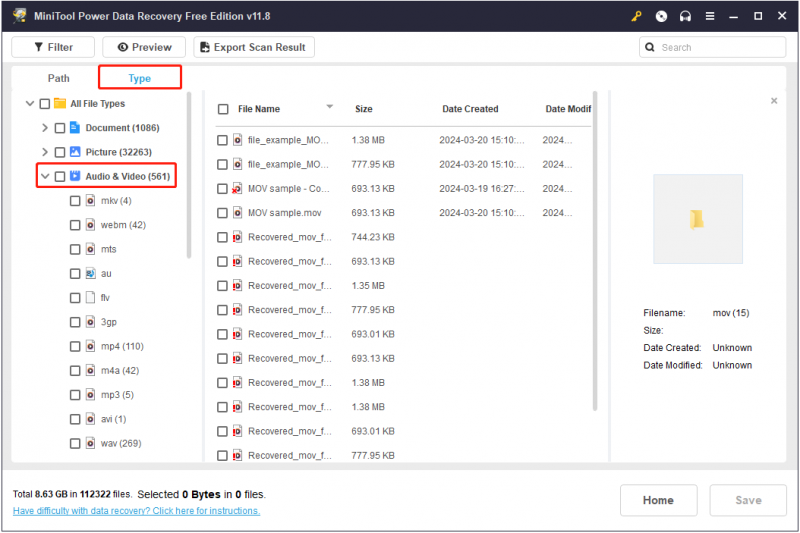
În plus, puteți folosi Căutare caracteristică pentru a căuta un anumit videoclip MOV. Introduceți un nume de fișier parțial sau complet în caseta de căutare din colțul din dreapta sus și apăsați introduce , apoi va fi afișat fișierul specific pe care îl căutați.
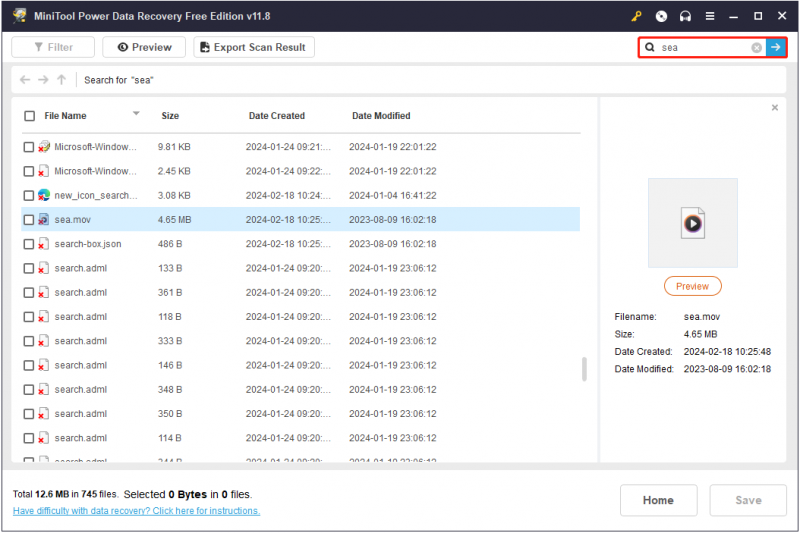
În plus, MiniTool Power Data Recovery acceptă previzualizarea fișierului MOV, ceea ce reduce efectiv posibilitatea ca fișierul să nu poată fi deschis după recuperare. Pentru a previzualiza un videoclip MOV, fie dați dublu clic pe fișier, fie selectați-l și apoi faceți clic pe previzualizare buton.
Sfaturi: Rețineți că pot fi previzualizate numai fișierele care nu au o dimensiune mai mare de 2 GB.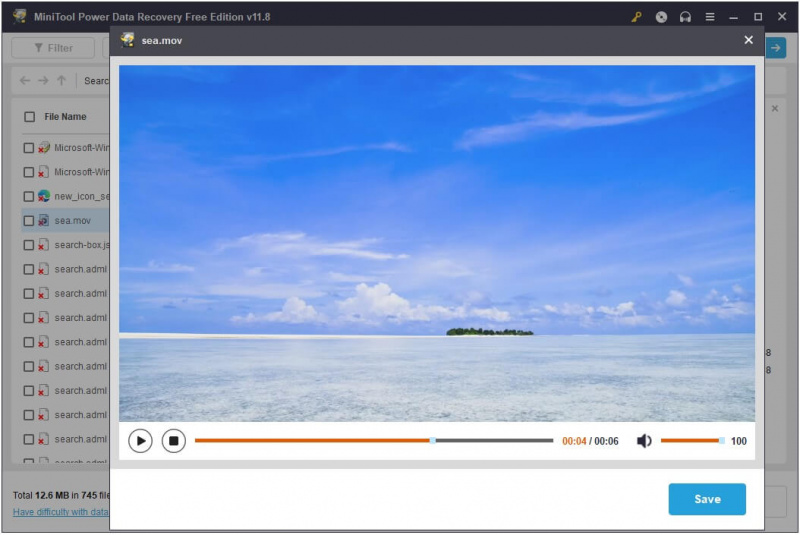
Pasul 3. Selectați videoclipurile MOV necesare și alegeți o locație pentru a le salva.
În cele din urmă, trebuie să bifați toate fișierele MOV necesare și apoi să apăsați pe Salvați buton. Odată ce apare o nouă fereastră mică, puteți alege o locație preferată pentru a stoca fișierele recuperate.
După cum am menționat mai devreme, MiniTool Power Data Recovery Free acceptă 1 GB de recuperare gratuită a fișierelor. Dacă fișierele selectate depășesc această limitare, trebuie să actualizați software-ul la o ediție avansată.
MiniTool Power Data Recovery gratuit Faceți clic pentru a descărca 100% Curat și sigur
Metoda 4. Accesați Centrul de servicii de recuperare a datelor
Ultima modalitate de a efectua recuperarea fișierelor MOV este să mergeți la centrul de servicii de recuperare a datelor. Totuși, în comparație cu software profesional de recuperare a datelor , punctele de servicii de recuperare de date vă pot expune la prețuri mari, întârzieri, încălcări ale confidențialității și alte riscuri.
În rezumat, ar trebui să alegeți un serviciu de recuperare de date sau un software de recuperare a datelor, în funcție de nevoile, bugetul și constrângerile de timp.
Acesta este totul despre cum să recuperați fișiere MOV folosind Coșul de reciclare, servicii de backup, software de recuperare a datelor și un centru de servicii de recuperare a fișierelor.
Cum să reparați fișierele MOV corupte
Căutând pe Google, veți descoperi că unii utilizatori suferă de corupție de fișiere MOV. Dacă sunteți unul dintre ei, puteți încerca să reparați fișierele MOV corupte utilizând Reparație video MiniTool .
MiniTool Video Repair este un instrument gratuit de reparare video care ajută la repararea fișierelor video corupte, rupte, neredabile, agitate, distorsionate și sacadate. Îl puteți folosi pentru a repara corupția video care apare în mai multe situații, cum ar fi înregistrarea video, transferul, editarea, conversia etc. În plus, vă permite să reparați fișierele video corupte în lot.
Formatele video acceptate de reparat includ MP4, MOV, M4V și F4V.
Acum, puteți face clic pe butonul de mai jos pentru a instala MiniTool Video Repair și pentru a începe repararea MOV.
Reparație video MiniTool Faceți clic pentru a descărca 100% Curat și sigur
Pasul 1. Lansați MiniTool Video Repair pentru a accesa interfața principală. Apasă pe + butonul pentru a adăuga videoclipurile MOV corupte.
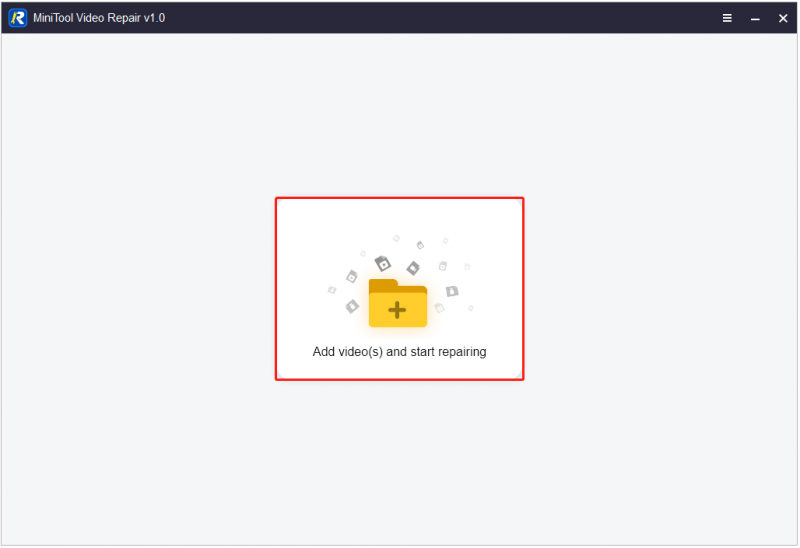
Pasul 2. Faceți clic pe Reparație butonul pentru a repara videoclipurile MOV încărcate.
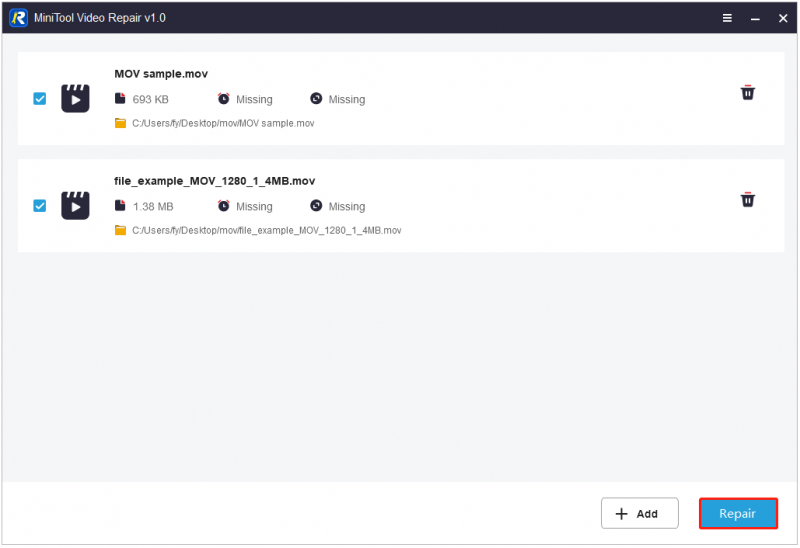
Pasul 3. După reparare, vi se permite să faceți clic pe previzualizare butonul de lângă fiecare videoclip pentru a previzualiza elementele reparate.
Pasul 4. În cele din urmă, faceți clic pe Salvați butonul de lângă videoclipul necesar pentru a salva unul anume. Alternativ, puteți bifa toate videoclipurile necesare și apăsați butonul Salvează tot butonul pentru a le stoca pe toate. În fereastra pop-up, alegeți o locație preferată pentru a stoca videoclipurile reparate.
Acum, puteți merge la directorul selectat pentru a edita videoclipurile sau pentru a efectua alte operațiuni pe fișierele MOV.
Pe lângă MiniTool Video Repair, există o mulțime de alte instrumente de reparare video disponibile, cum ar fi Reparație stelară pentru video , Digital Video Repair, Wondershare Repairit și așa mai departe. Alegeți-l pe cel care se potrivește nevoilor dvs.
Cum să preveniți pierderea/corupția fișierelor MOV
Chiar și cu instrumente profesionale de recuperare a datelor și software de reparații video, există încă șansa de recuperare sau reparare nereușită. Pentru a minimiza aceste riscuri, este esențial să cunoașteți mai multe măsuri preventive despre protecția datelor.
Faceți backup pentru videoclipuri MOV
Copierea de rezervă regulată a datelor este un mijloc important de prevenire a pierderii permanente a fișierelor. Când vine vorba de backup video MOV, există câteva opțiuni comune din care să alegeți. Puteți face backup extern pe hard disk, backup pe unitatea cloud, backup pe CD, backup pentru serviciul de sincronizare automată și backup pentru software-ul profesional de backup pentru date.
Dacă sunteți în căutarea unui software de backup video de încredere, puteți alege MiniTool ShadowMaker . Este un instrument de backup Windows all-in-one care poate ajuta la realizarea de copii de siguranță a fișierelor/directoarelor, partițiilor/discurilor și sistemelor cu scheme de backup flexibile și setări de programare.
Cu ediția de încercare a acestui software, vă puteți bucura de majoritatea funcțiilor sale de backup și restaurare gratuit în decurs de 30 de zile. Acum, faceți clic pe butonul de mai jos pentru a obține programul de instalare.
MiniTool ShadowMaker Trial Faceți clic pentru a descărca 100% Curat și sigur
Pasul 1. Instalați MiniTool ShadowMaker și lansați-l.
Pasul 2. Faceți clic pe Păstrați procesul butonul pentru a continua.
Pasul 3. În Backup secțiunea, faceți clic pe SURSĂ fila > Foldere și fișiere pentru a alege videoclipurile MOV pe care doriți să le faceți copii de rezervă. Apoi, faceți clic pe DESTINAŢIE pentru a alege o partiție/locație pentru a stoca fișierul de rezervă.
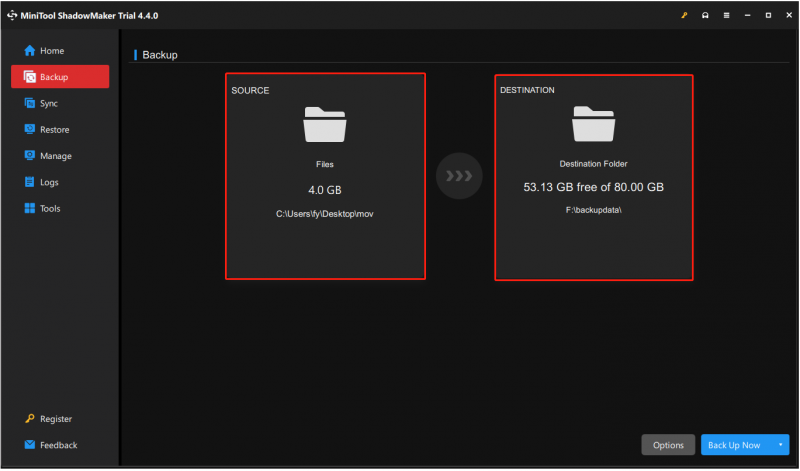 Sfaturi: Înainte de a face o copie de rezervă MOV, puteți face clic pe Opțiuni butonul pentru a personaliza schemele de backup ( backup-uri complete, incrementale și diferențiale ) și setări de program (zilnic, săptămânal, lunar și la eveniment).
Sfaturi: Înainte de a face o copie de rezervă MOV, puteți face clic pe Opțiuni butonul pentru a personaliza schemele de backup ( backup-uri complete, incrementale și diferențiale ) și setări de program (zilnic, săptămânal, lunar și la eveniment).Pasul 4. În cele din urmă, faceți clic pe Faceți backup acum butonul din colțul din dreapta jos pentru a începe procesul de backup.
Fișierele MOV vor fi copiate ca fișier imagine și îl puteți restaura cu ușurință utilizând MiniTool ShadowMaker dacă se întâmplă ceva neașteptat.
Alte sfaturi utile
Când vine vorba de prevenirea pierderii sau corupției fișierelor video, puteți urma și aceste sfaturi:
- Evitați redarea excesivă a videoclipului. Redarea frecventă a videoclipurilor poate duce la coruperea fișierelor.
- Când transferați videoclipuri, asigurați-vă că conexiunea la rețea este bună pentru a evita pierderea sau deteriorarea fișierelor din cauza întreruperii transmisiei.
- Când eliminați un dispozitiv extern care stochează videoclipuri de pe computer, ar trebui să utilizați funcția de eliminare în siguranță în loc de eliminarea violentă.
- După ce descoperiți că videoclipurile dvs. sunt deteriorate, ar trebui să utilizați cu promptitudine un software profesional de reparații video pentru a le repara pentru a evita deteriorarea ulterioară.
- Mențineți prompt echipamentul hardware și asigurați-vă că computerele și discurile externe sunt într-un mediu uscat, fără praf.
- Daca observi semne de defecțiune a hard diskului , ar trebui să mutați fișierele video și să înlocuiți dispozitivul de stocare.
- …
Deși aceste sfaturi vă pot ajuta să reduceți riscul coruperii fișierelor video, backup-urile regulate sunt încă cea mai bună practică atunci când aveți de-a face cu fișiere video importante.
Concluzie
Dacă videoclipurile dvs. MOV sunt pierdute, rămâneți calm și aplicați metodele enumerate mai sus pentru a recupera fișierele MOV șterse. Având în vedere cheltuielile financiare și securitatea datelor, utilizarea MiniTool Power Data Recovery este cea mai recomandată opțiune.
MiniTool Power Data Recovery gratuit Faceți clic pentru a descărca 100% Curat și sigur
De asemenea, ar trebui să vă concentrați întotdeauna pe sfaturile utile de mai sus pentru a preveni pierderea/corupția datelor.
Dacă aveți nevoie de ajutor pentru descărcarea, instalarea, upgrade-ul etc. a software-ului MiniTool, vă rugăm să trimiteți un e-mail la [e-mail protejat] .




![[FIXAT!] A fost găsită corupție în timpul examinării fișierelor din director](https://gov-civil-setubal.pt/img/news/C2/fixed-corruption-was-found-while-examining-files-in-directory-1.png)
![Dacă portul USB nu funcționează, aceste soluții sunt disponibile [Sfaturi MiniTool]](https://gov-civil-setubal.pt/img/data-recovery-tips/83/if-your-usb-port-not-working.jpg)






![[Rezolvat] Cum se face backup pentru fotografiile Amazon pe un hard disk?](https://gov-civil-setubal.pt/img/news/91/resolved-how-to-back-up-amazon-photos-to-a-hard-drive-1.jpg)
![4 moduri de a remedia Windows Shift S care nu funcționează în Windows 10 [MiniTool News]](https://gov-civil-setubal.pt/img/minitool-news-center/73/4-ways-fix-windows-shift-s-not-working-windows-10.jpg)





