Cum să remediați unitatea hard disk coruptă folosind CMD și date de protecție
How To Fix Corrupted Hard Drive Using Cmd Safeguard Data
Suferiți de eroarea BSOD sau alte probleme ale dispozitivului? Computerul dvs. a fost probabil corupt, ceea ce duce la o prăbușire a sistemului și la pierderea datelor. Nu vă faceți griji. Acest MiniTool postarea prezintă pași specifici pentru a repara unitatea hard disk coruptă folosind CMD și pentru a recupera datele de pe hard diskul corupt.Este o problemă comună că oamenii nu reușesc să-și pornească computerele în mod normal. Deteriorarea sistemului de fișiere, erorile umane, infecțiile cu viruși, corupția sectorului de pornire și alte motive pot duce la corupția computerului. Această postare vă spune în principal cum să remediați unitatea de disc coruptă folosind CMD, dar înainte de aceasta, trebuie să recuperați datele de pe unitatea de disc coruptă pentru a evita pierderea datelor în timpul procesului de reparare.
Recuperați datele de pe hard disk corupt
Dacă reușiți să porniți computerul cu succes, salvarea fișierelor de pe acest computer pe alt dispozitiv este cea mai bună metodă de a proteja datele. Deoarece ar trebui să existe numeroase fișiere pe computer, folosind profesionist software de backup economisește timp și este sigur. MiniTool ShadowMaker funcționează bine în copierea de rezervă a fișierelor , foldere, partiții și discuri. MiniTool ShadowMaker Trial vă permite să vă bucurați de o perioadă de încercare gratuită de 30 de zile. Vă puteți bucura de funcțiile de rezervă cu această ediție.
MiniTool ShadowMaker Trial Faceți clic pentru a descărca 100% Curat și sigur
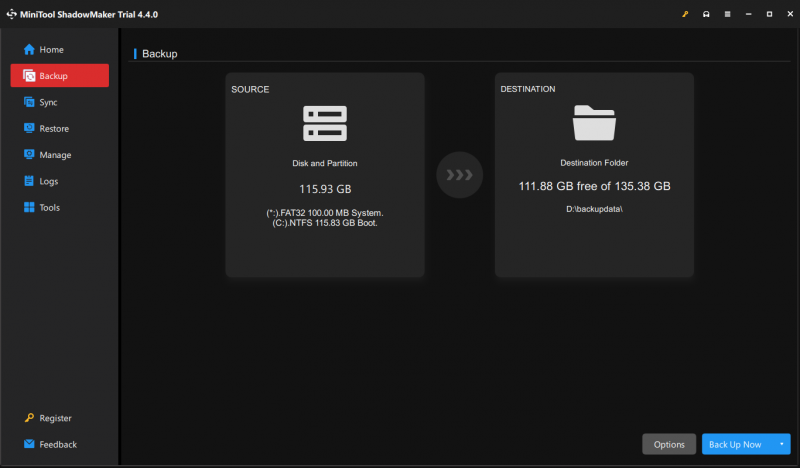
Dacă computerul nu poate porni, trebuie să recuperați imediat fișierele de pe acest computer cu ajutorul unui software profesional de recuperare a datelor, cum ar fi MiniTool Power Data Recovery . Acest software de recuperare a fișierelor este capabil să restaureze fișiere de pe dispozitive care nu pot porni, unități formatate, dispozitive deteriorate și multe altele.
Pentru a recupera fișiere de pe hard disk-ul corupt, trebuie creați un mediu de pornire cu MiniTool Power Data Recovery Bootable Builder, apoi pornește computerul de pe acesta. Computerul dumneavoastră va lansa automat MiniTool Power Data Recovery după lansare; astfel, puteți rula acest software pentru a securiza fișierele de pe acesta.
MiniTool Power Data Recovery gratuit Faceți clic pentru a descărca 100% Curat și sigur
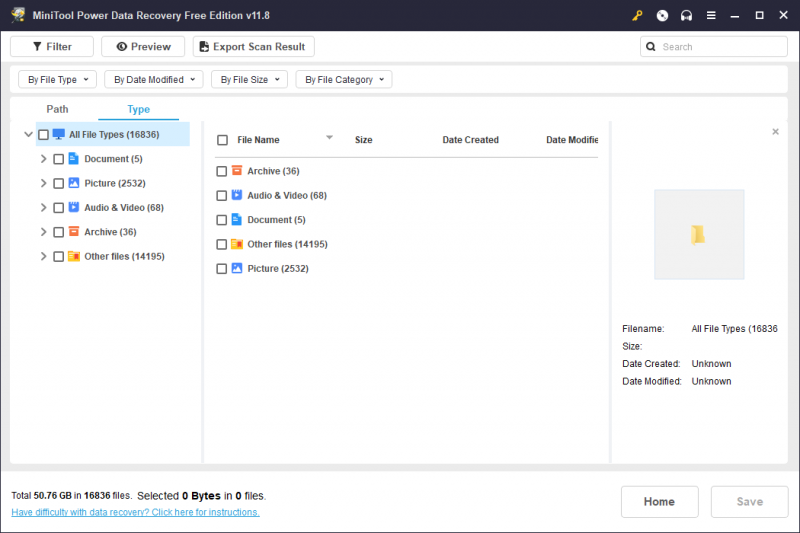
Remediați hard disk corupt utilizând CMD
Dacă puteți porni computerul, urmați pașii de mai jos pentru a rula diferitele linii de comandă.
Dacă computerul nu reușește să pornească, puteți porni la promptul de comandă prin Windows Recovery Environment. După intră în WinRE , trebuie să alegi Depanați > Opțiuni avansate > Prompt de comandă . În următoarea interfață, alegeți un cont și introduceți parola corectă pentru a deschide Linia de comandă.
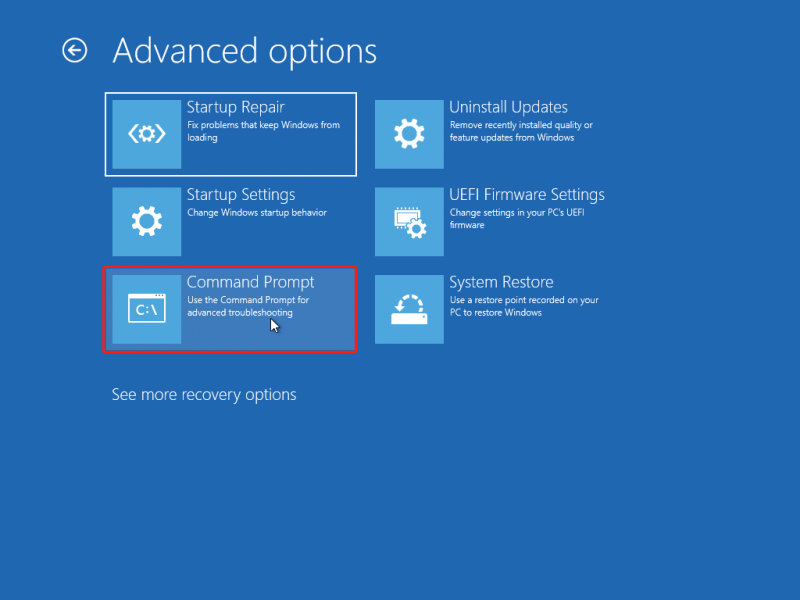
#1. Rulați comanda CHKDSK
Sistemul de fișiere este modul în care computerul organizează fișierele. Dacă, din păcate, sistemul de fișiere este corupt sau nu poate fi citit, este posibil ca computerul să nu poată porni normal. The CHKDSK utilitarul poate detecta și remedia erorile sistemului de fișiere și poate menține datele sistemului bine organizate. Iată cum să utilizați CHKDSK pentru a repara discul. Dacă lansați Command Prompt prin Windows Recovery Environment, puteți începe direct cu Pasul 3.
Pasul 1: Apăsați Câștigă + R pentru a deschide fereastra Run.
Pasul 2: Tastați cmd în cutie și apăsați Shift + Ctrl + Enter pentru a rula Command Prompt ca administrator.
Pasul 3: Introduceți CHKDSK x: /f și lovit introduce . Trebuie să schimbați x cu litera de unitate a hard diskului pe care trebuie să îl reparați.
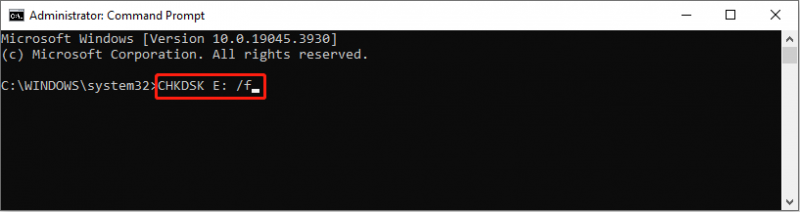
Adăugarea diferiților parametri poate îndeplini diferite funcții:
- /f : găsiți și remediați toate erorile de hard disk.
- /r : găsiți sectoare corupte și restaurați datele care pot fi citite pe ele.
#2. Rulați comanda SFC și DISM
Când există fișiere de sistem corupte sau deteriorate, computerul este probabil împiedicat să pornească. Puteți rula liniile de comandă SFC și DISM pentru a găsi și repara fișierele de sistem corupte.
Pasul 1: Tastați Prompt de comandă în bara de căutare Windows, apoi faceți clic dreapta pe rezultatul cel mai potrivit pentru a alege Rulat ca administrator din meniul contextual.
Pasul 2: Tastați sfc /scannow și apăsați introduce pentru a executa această comandă.
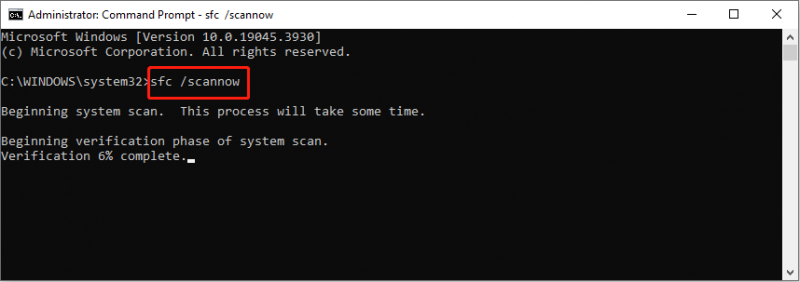
Pasul 3: Așteptați finalizarea procesului. Tip DISM /Online /Cleanup-Image /Restorehealth
și lovit introduce .
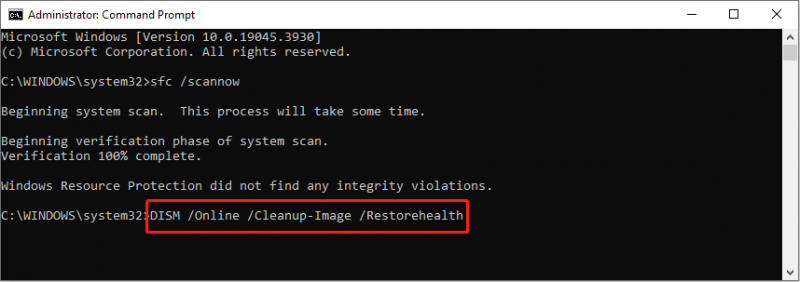
#3. Rulați comanda DiskPart
Ultima metodă de a repara unitatea coruptă folosind CMD este rularea DiskPart linia de comandă pentru a formata hard disk-ul. DiskPart este folosit pentru a partiționa, formata, crea sau redimensiona o partiție sau pentru a finaliza alte operațiuni. Iată pașii specifici pentru a remedia hard diskul corupt folosind CMD.
Pasul 1: Rulați promptul de comandă ca administrator .
Pasul 2: Introduceți următoarele linii de comandă și apăsați introduce la sfarsitul fiecaruia.
- diskpart
- listă disc
- selectați discul 1
- curat
- creați partiția primară
- format fs=NTFS rapid
- Ieșire
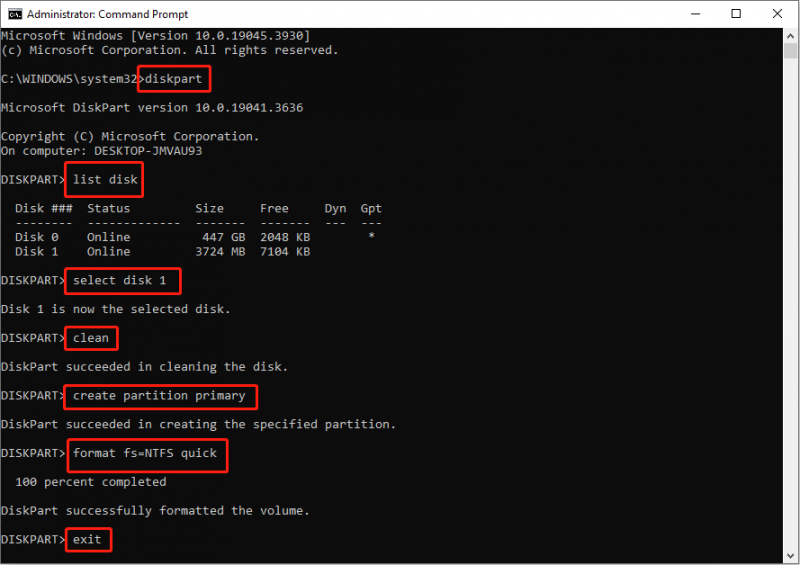
Concluzie
După ce ați citit această postare, sper că știți cum să reparați hard disk-ul folosind CMD. Diferite linii de comandă au funcții diferite în repararea unui hard disk corupt. Trebuie să fiți atenți când rulați linii de comandă.
Cel mai important lucru este să asigurați securitatea datelor de pe acest hard disk corupt. Puteți rula MiniTool Power Data Recovery pentru a prelua fișiere de pe acesta.
MiniTool Power Data Recovery gratuit Faceți clic pentru a descărca 100% Curat și sigur
Cea mai bună modalitate de a asigura securitatea datelor este să le faceți periodic copii de rezervă, deoarece pierderea datelor are loc întotdeauna în mod neașteptat.


![[REZOLVAT] Actualizarea la Windows 10 va șterge fișierele mele? EASY Fix [MiniTool Tips]](https://gov-civil-setubal.pt/img/data-recovery-tips/67/will-upgrading-windows-10-delete-my-files.jpg)


![13 sfaturi pentru Windows 10 Foarte lent și care nu răspund [Actualizare 2021] [Sfaturi MiniTool]](https://gov-civil-setubal.pt/img/backup-tips/25/13-tips-windows-10-very-slow.png)

![5 soluții pentru remedierea Google Chrome nu se vor deschide pe Mac [MiniTool News]](https://gov-civil-setubal.pt/img/minitool-news-center/01/5-solutions-fix-google-chrome-won-t-open-mac.png)
![De ce nu funcționează înregistrarea pe ecran? Cum se remediază [Rezolvat]](https://gov-civil-setubal.pt/img/blog/87/why-is-my-screen-recording-not-working.jpg)





![Cum se verifică dacă paravanul de protecție blochează un port sau un program? [MiniTool News]](https://gov-civil-setubal.pt/img/minitool-news-center/57/how-check-if-firewall-is-blocking-port.jpg)
![Controlerul Rocket League nu funcționează? Iată cum să o remediem! [MiniTool News]](https://gov-civil-setubal.pt/img/minitool-news-center/71/is-rocket-league-controller-not-working.png)
![Ce este AVG Secure Browser? Cum se descarcă/instalează/dezinstalează? [Sfaturi MiniTool]](https://gov-civil-setubal.pt/img/news/3F/what-is-avg-secure-browser-how-to-download/install/uninstall-it-minitool-tips-1.png)

![Cum se remediază WaasMedic.exe High CPU Problem pe Windows 10? [Știri MiniTool]](https://gov-civil-setubal.pt/img/minitool-news-center/02/how-fix-waasmedic.png)
![Este bun Avast Secure Browser? Găsiți răspunsuri aici! [MiniTool News]](https://gov-civil-setubal.pt/img/minitool-news-center/65/is-avast-secure-browser-good.png)