Cum să recuperați fotografiile șterse recent de pe orice dispozitiv
How To Recover Recently Deleted Photos On Any Device
Fotografiile digitale pot fi salvate pe diferite dispozitive, cum ar fi computere, telefoane și camere. Aceste fotografii ar putea fi șterse în mod neașteptat. Cum să recuperezi fotografiile șterse recent dacă sunt prinse la timp? Software MiniTool introduce diferite metode pentru diferite situații.
Nu este dificil să recuperați fotografiile șterse recent pe Windows, Mac, Android, iPhone și Cameră. Iată cum să recuperați fotografiile șterse recent de pe aceste dispozitive.
Cum să recuperezi fotografiile șterse recent pe Windows?
Iată două modalități simple de a recupera fotografiile șterse recent de pe un computer Windows.
Modul 1: Recuperați din coșul de reciclare
După ce ștergeți fotografiile de pe un computer Windows, sistemul va elimina aceste fișiere în coșul de reciclare, dacă nu le ștergeți definitiv. Dacă puteți găsi fotografiile șterse recent în coșul de reciclare, le puteți selecta, faceți clic dreapta pe ele și selectați Restabili din meniul contextual pentru a le restabili direct în locația în care se aflau înainte de ștergere.
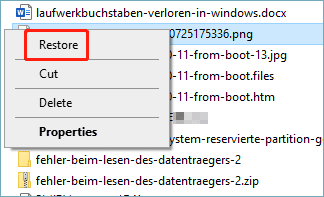
Modul 2: Utilizați MiniTool Power Data Recovery pentru a recupera fotografiile șterse recent
Dacă ați șters definitiv fotografiile recent, puteți utiliza MiniTool Power Data Recovery pentru a le recupera. Acest software de recuperare de date poate recupera fișierele șterse de pe diferite unități de stocare. Tipurile de fișiere acceptate includ fotografii, videoclipuri, fișiere audio, documente etc. Prin urmare, există șanse mari de a recupera fotografiile șterse recent cu acest software.
Mai întâi poți încerca MiniTool Power Data Recovery Ediție gratuită pentru a vedea dacă poate găsi fotografiile de care aveți nevoie. De asemenea, puteți recupera gratuit până la 1 GB de fișiere.
MiniTool Power Data Recovery gratuit Faceți clic pentru a descărca 100% Curat și sigur
Iată un ghid complet despre cum să recuperați fotografiile șterse recent folosind acest instrument de recuperare a datelor MiniTool.
Pasul 1: Descărcați și instalați acest instrument pe computer. Apoi, lansați-l pentru a intra în interfața sa principală. Puteți vedea toate partițiile detectate sub Unități logice și vezi întregul disc dedesubt Dispozitive .
Pasul 2: Dacă doriți doar să recuperați fotografiile șterse, puteți modifica setările de scanare pentru ca acest software să caute doar imagini. Trebuie să faceți clic pe pictograma roată din bara de instrumente din stânga și apoi doar să selectați Imagine sub Căutare suplimentară pentru tipuri de fișiere cunoscute . Apoi apasa Bine pentru a salva setările și a reveni la interfața principală.
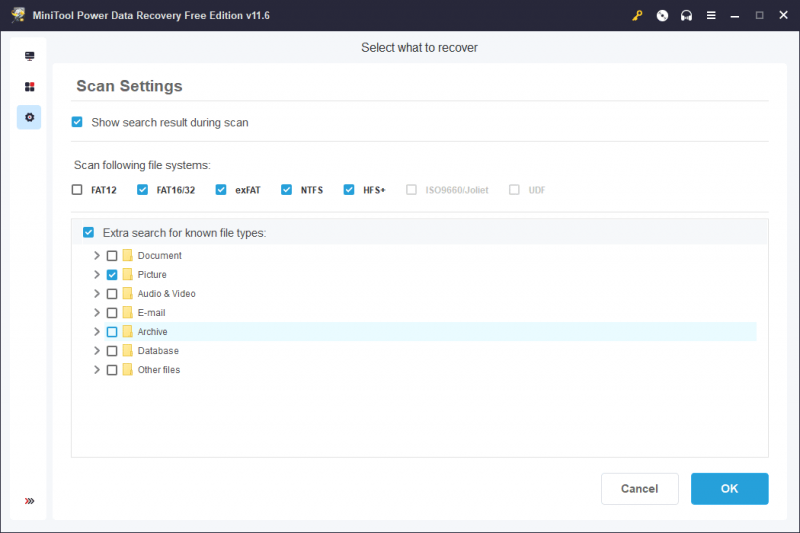
Pasul 3: Acum puteți selecta o unitate sau o locație pentru scanare.
a) Dacă doriți să recuperați fotografiile șterse recent de pe o unitate, puteți trece cu mouse-ul peste acea unitate și faceți clic pe Scanează butonul pentru a începe scanarea.
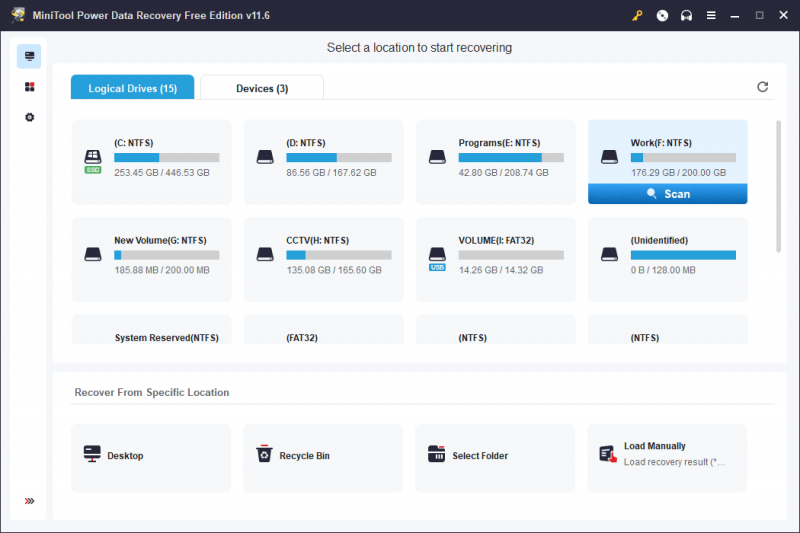
b) De asemenea, puteți recupera date dintr-o anumită locație, cum ar fi desktopul, Coșul de reciclare sau un anumit folder. Scanarea locației desemnate poate economisi mult timp de scanare. Dacă sunteți sigur unde se aflau fotografiile înainte de a fi șterse, puteți alege să specificați o locație de scanat.
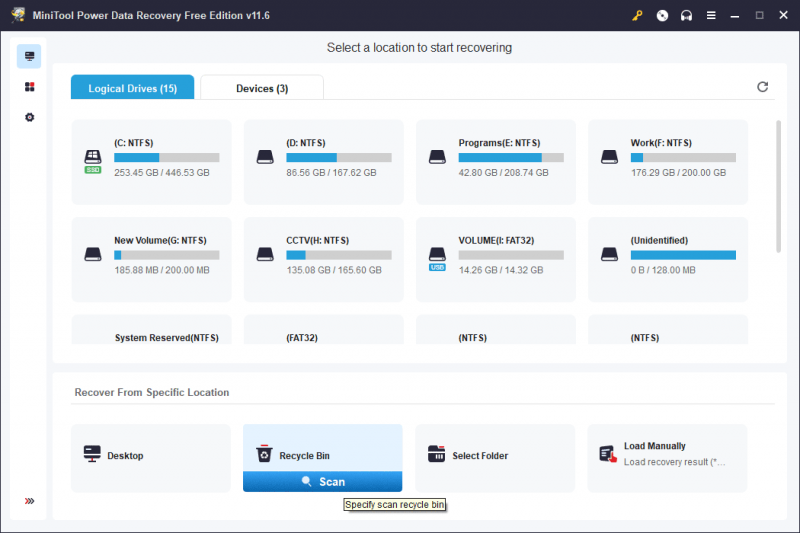
c) Dacă nu cunoașteți locația originală a fotografiilor șterse recent, puteți trece la Dispozitive pentru a scana întregul disc. Desigur, va dura mai mult timp pentru a scana întregul disc.
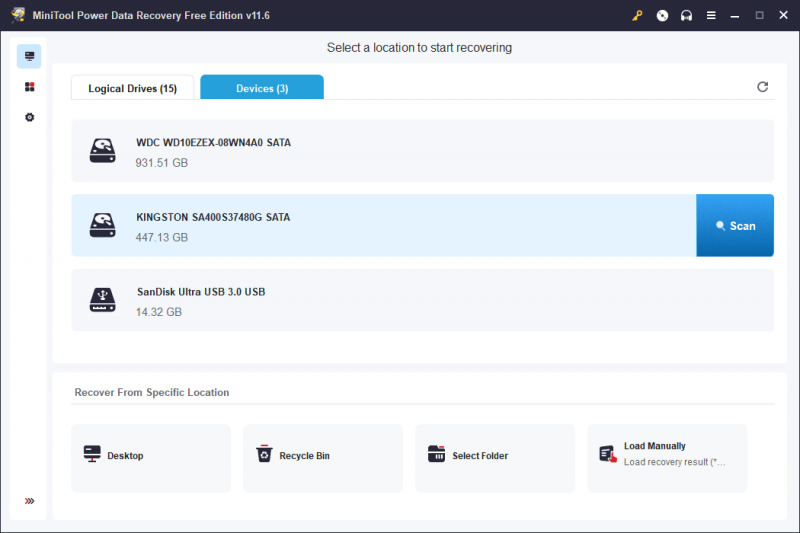
Pasul 3: Trebuie să așteptați până se încheie întregul proces de scanare. Acest lucru vă poate asigura că obțineți cel mai bun efect de recuperare a datelor. În mod implicit, acest software va lista rezultatele scanării după cale. Puteți deschide fiecare cale pentru a găsi imaginile necesare.
De asemenea, puteți trece la Tip pentru a lista toate fișierele scanate după tip. Acest lucru vă poate ajuta să găsiți rapid fotografiile șterse recent.
Acest software oferă alte funcții convenabile pentru a vă ajuta să localizați și să confirmați rapid fișierele necesare. De exemplu, puteți utiliza Filtru caracteristică pentru a filtra fișierele după tipul de fișier, data modificării, dimensiunea fișierului sau categoria de fișier. Puteți introduce numele fișierului în caseta de căutare pentru a localiza direct fișierul respectiv.
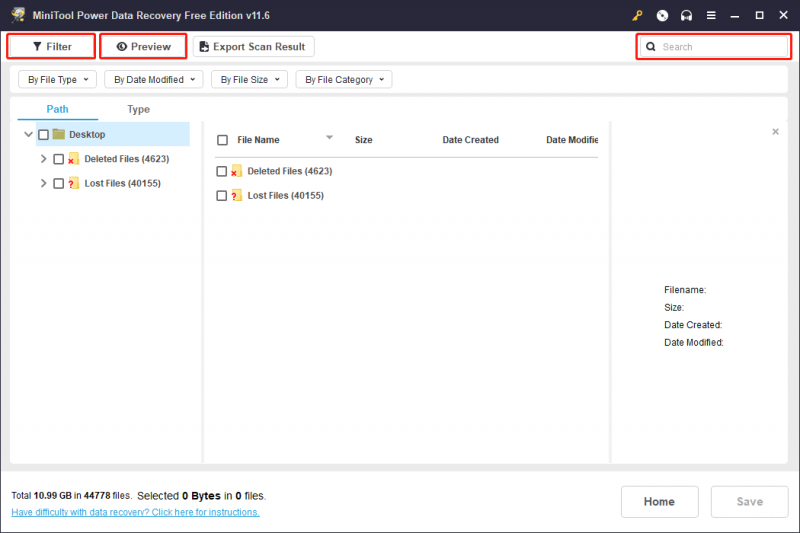
În plus, puteți previzualiza fotografiile scanate pentru a verifica dacă sunt cele necesare. Pe interfața de previzualizare, puteți face clic pe Salvați butonul pentru a salva direct acel fișier într-o locație adecvată.
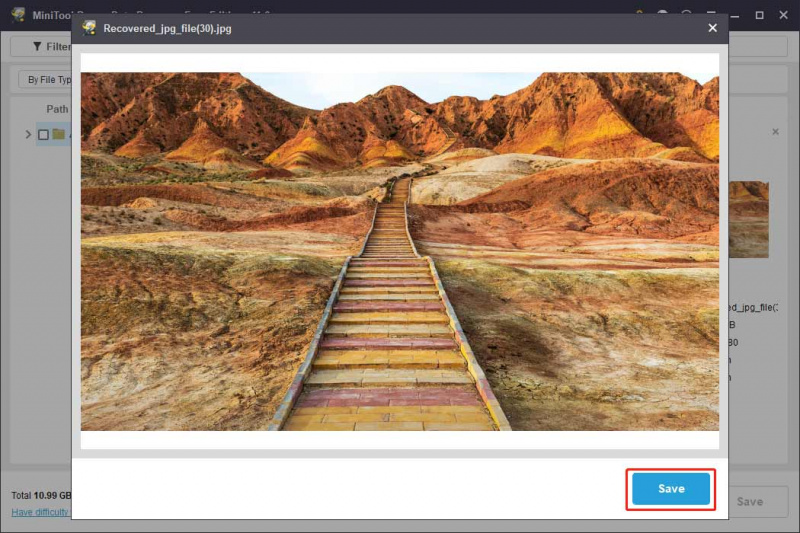
Pasul 4: Selectați fișierele pe care doriți să le recuperați. Apoi, faceți clic pe Salvați buton. Pe interfața pop-up, selectați un folder adecvat pentru a salva elementele selectate.
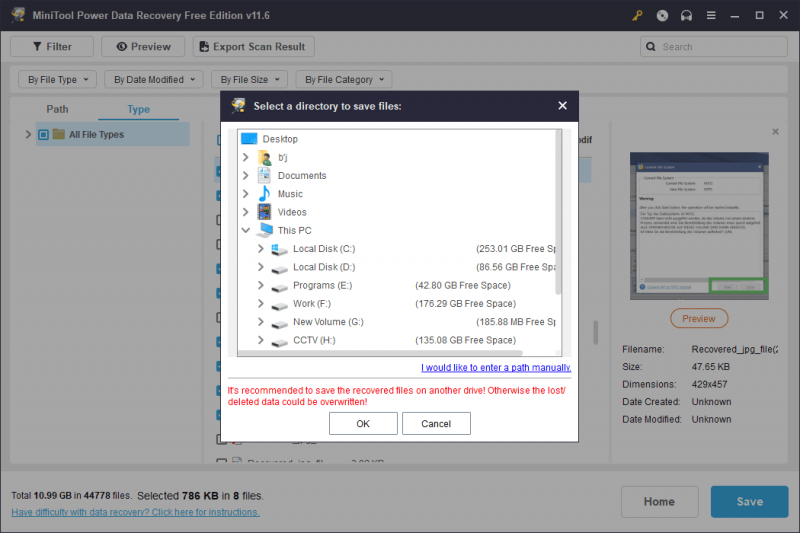
Puteți utiliza fișierele recuperate imediat. Puteți vedea că este foarte ușor să restaurați fișierele șterse recent folosind acest program.
MiniTool Power Data Recovery gratuit Faceți clic pentru a descărca 100% Curat și sigur
Dacă doriți să utilizați acest software pentru a recupera mai mult de 1 GB de fișiere, trebuie să faceți upgrade la această ediție gratuită la o ediție completă. Ediția Personal Ultimate poate satisface nevoile utilizatorilor personali.
Cum să recuperezi fotografiile șterse recent pe Mac?
Ca și Windows, un computer Mac are și o locație pentru a salva fișierele șterse timp de 30 de zile: este Coș de gunoi. Deci, dacă puteți găsi fotografiile șterse recent în Coș de gunoi, le puteți restaura direct. Dacă ați șters definitiv fotografiile, va trebui să le utilizați Software de recuperare de date Mac pentru a vă ajuta să le recuperați.
Iată două modalități simple de a recupera fotografiile șterse recent de pe un computer Mac.
Modul 1: Restaurați fotografiile șterse recent din Coșul de gunoi pe Mac
Iată cum să recuperați fotografiile șterse recent din Coșul de gunoi pe Mac:
Pasul 1: Deschideți Coșul de gunoi pe Mac.
Pasul 2: Găsiți fotografiile necesare și selectați-le, apoi faceți clic dreapta pe ele și selectați Pune inapoi .
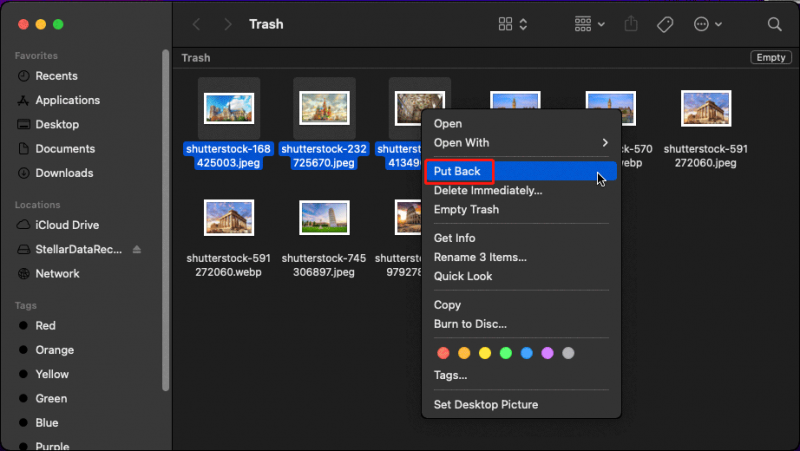
Modul 2: Recuperați fotografiile șterse recent folosind Stellar Data Recovery pentru Mac
Dacă nu puteți găsi fotografiile dorite în Coșul de gunoi, acestea ar trebui să fie șterse definitiv. Dar asta nu înseamnă că nu le poți recupera. Cea mai ușoară metodă este să utilizați un software profesional de recuperare de date pentru Mac pentru a le recupera. Puteți încerca Stellar Data Recovery pentru Mac.
Recuperare date pentru Mac Faceți clic pentru a descărca 100% Curat și sigur
Pasul 1: Descărcați acest software pe Mac.
Pasul 2: Lansați acest software, apoi puteți vedea interfața Select What To Recovery. Aici puteți activa butonul pentru Recuperează Totul pentru a face acest software să scaneze și să afișeze tot felul de fișiere pentru tine. Cu toate acestea, dacă trebuie doar să recuperați fotografiile șterse pe Mac, puteți activa butonul pentru Fotografii sub Sau personalizați-vă scanarea , apoi faceți clic pe Următorul butonul pentru a continua.
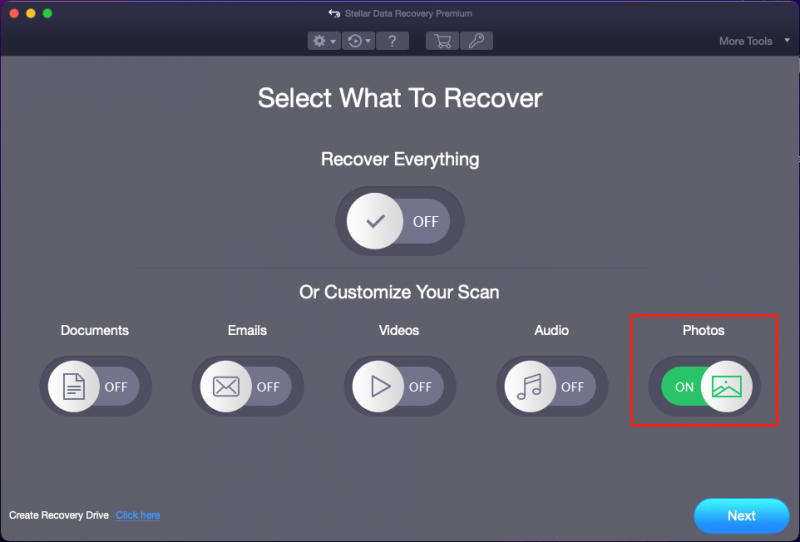
Pasul 3: Pe pagina următoare, trebuie să selectați unitatea țintă și apoi să faceți clic pe Scanează butonul pentru a începe procesul de scanare.
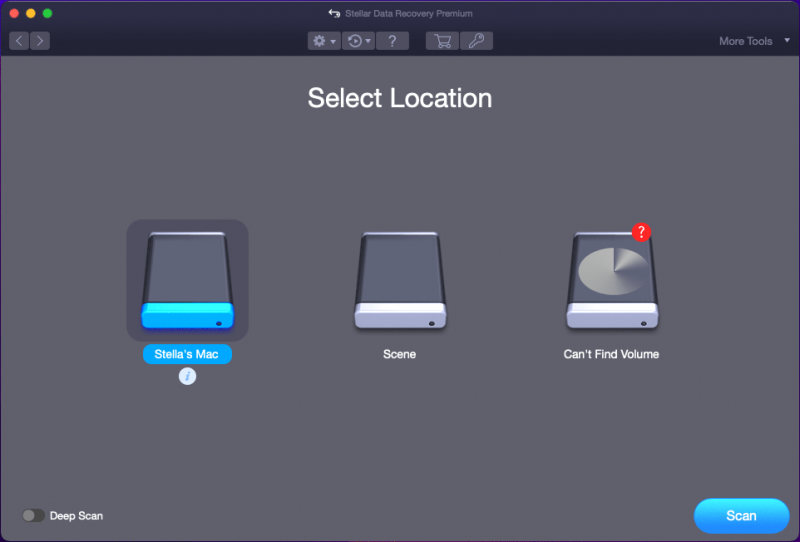
Pasul 4: Când scanarea se termină, puteți vedea rezultatele scanării. Apoi, puteți deschide fiecare cale pentru a găsi fișierele necesare. Și puteți previzualiza fotografiile scanate pentru a verifica dacă sunt fișierele pe care doriți să le recuperați.
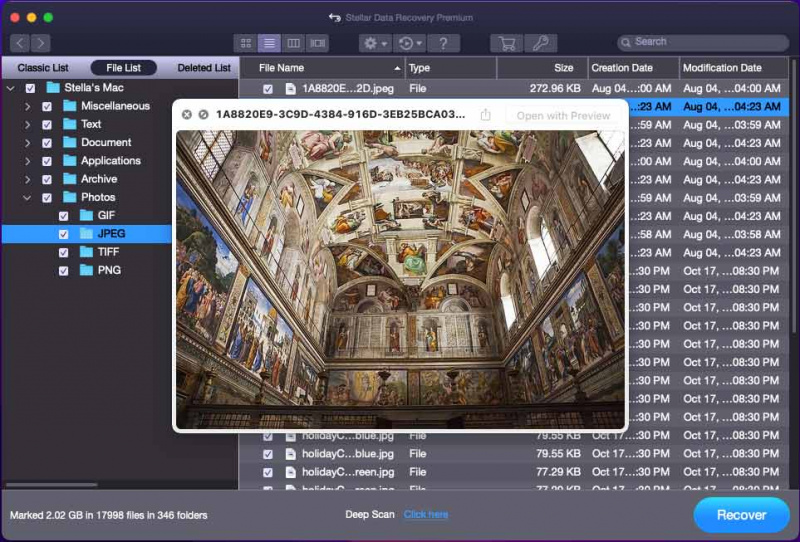
Pasul 5: Selectați casetele de selectare dinaintea fotografiilor pe care doriți să le recuperați, apoi faceți clic pe Recupera buton. Deoarece ediția de încercare a acestui software acceptă doar scanarea unității și previzualizarea fișierelor, veți primi o solicitare pentru a solicita activarea software-ului. Dacă decideți să utilizați acest software pentru a recupera fișierele șterse recent pe un Mac, puteți face clic pe Ia-l acum butonul pentru a obține o cheie de licență și a activa software-ul cu cheia respectivă.
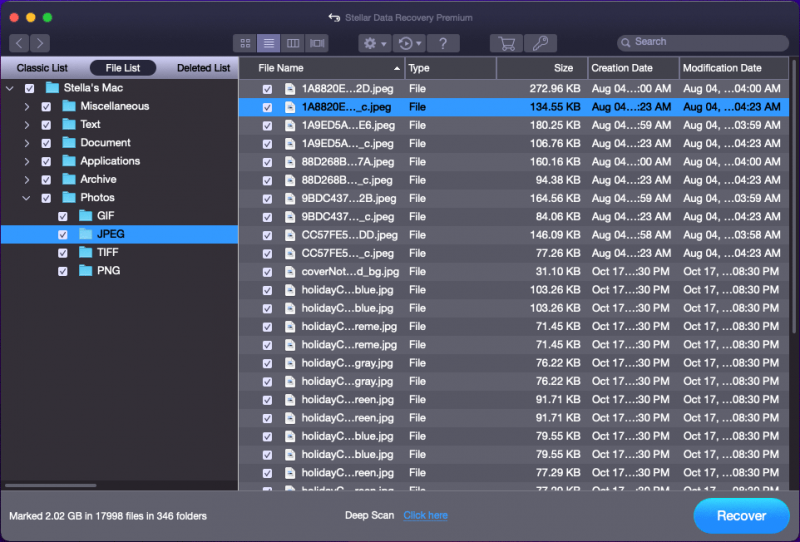
Pasul 6: Pe interfața pop-up, selectați un folder potrivit pentru a salva elementele selectate. Dosarul de destinație nu trebuie să fie locația originală a fotografiilor șterse recent. În caz contrar, fotografiile șterse ar putea fi suprascrise și devin irecuperabile.
Vedea! Puteți recupera fotografiile șterse definitiv pe un Mac folosind Stellar Data Recovery pentru Mac și este ușor să faceți acest lucru. Fiecare utilizator obișnuit poate face acest lucru cu câteva clicuri simple.
Recuperare date pentru Mac Faceți clic pentru a descărca 100% Curat și sigur
Cum să restabiliți fotografiile șterse recent pe Android?
Pe un dispozitiv Android, fotografiile dvs. șterse vor fi mai întâi mutate într-o locație numită Șters recent și rămâne acolo timp de 30 de zile. 30 de zile mai târziu, Android-ul tău va șterge definitiv aceste fotografii. În acel moment, va trebui să utilizați un software profesional de recuperare a datelor Android pentru a le recupera.
Iată cum să utilizați aceste două metode pentru a recupera fotografiile șterse pe Android.
Modul 1: Restaurați fotografiile șterse recent pe Android
Cum să recuperezi fotografiile șterse recent pe Android? Este simplu să faci asta.
Trebuie să deschideți aplicația Fotografii și apoi să derulați în jos în Albume pentru a găsi Șters recent pliant. Apoi, deschideți dosarul respectiv, atingeți fotografiile șterse și faceți clic pe Restabili butonul pentru a le restabili în locația inițială.
Dacă nu puteți găsi fotografia necesară în acel dosar, ce puteți face pentru a le recupera?
Puteți utiliza un software de recuperare de date Android terță parte pentru a prelua fotografiile șterse recent.
Modul 2: Recuperați fotografiile șterse recent de pe Android folosind MiniTool Mobile Recovery pentru Android
MiniTool Mobile Recovery pentru Android poate pentru a recupera tot felul de fișiere de pe dispozitive Android, cum ar fi telefoane și tablete. De asemenea, poate recupera date de pe un card SD. Atâta timp cât fotografiile șterse nu sunt suprascrise de date noi, puteți utiliza acest software pentru a vă recupera fotografiile șterse recent.
MiniTool Android Recovery pe Windows Faceți clic pentru a descărca 100% Curat și sigur
Citiți această postare pentru a afla cum să utilizați acest software pentru a recupera fotografiile șterse recent pe Android: Utilizați MiniTool pentru a recupera în mod eficient fotografiile șterse Android .
Cum să recuperezi fotografiile șterse recent pe iPhone?
În aplicația Fotografii de pe un iPhone sau iPad, există și un Șters recent folder pentru a salva fotografiile șterse recent în 30 de zile. Puteți să-l deschideți pentru a restabili fotografiile necesare.
Cu toate acestea, dacă ați șters definitiv aceste fotografii de pe dispozitiv, acestea vor fi irecuperabile chiar dacă utilizați un software de recuperare de date iPhone. Dar lucrurile nu sunt complet lipsite de loc de mântuire. Dacă ați făcut copii de rezervă pentru aceste fotografii, le puteți restaura din backup-urile anterioare.
Vezi ghidurile complete aici: Cum să recuperați fotografiile șterse pe iPhone .
Sfat: Încercați MiniTool Mobile Recovery pentru iOS pentru a recupera date de pe iPhone
Deși instrumentele terțe nu vă pot ajuta să vă recuperați fotografiile și videoclipurile șterse definitiv, puteți utiliza în continuare astfel de instrumente pentru a recupera alte tipuri de fișiere, cum ar fi mesaje, istoricul apelurilor, documente și multe altele.
MiniTool Mobile Recovery pentru iOS este o alegere bună. Acest software poate recupera date de pe un iPhone sau iPad. De asemenea, îl puteți folosi pentru a recupera date din backup-urile iTunes și backup-urile iCloud.
MiniTool iOS Recovery pe Windows Faceți clic pentru a descărca 100% Curat și sigur
Cum să recuperezi fotografiile șterse recent de pe cameră?
În zilele noastre, din ce în ce mai mulți utilizatori preferă să folosească o cameră pentru a face fotografii și a salva aceste fotografii pe un card SD introdus. Dacă ștergeți din greșeală fotografii de pe o cameră, puteți elimina cardul SD de pe camera dvs., îl puteți conecta la computer și apoi utilizați software-ul de recuperare a datelor pentru a recupera fotografiile șterse recent de pe cardul SD.
Da, puteți încerca MiniTool Power Data Recovery recuperați fotografiile șterse de pe un card SD .
MiniTool Power Data Recovery gratuit Faceți clic pentru a descărca 100% Curat și sigur
Concluzie
Cum să recuperați fotografiile șterse recent pe Windows, Mac, Android, Mac sau o cameră? Acest articol prezintă diferite soluții pentru diferite situații. Sperăm că puteți găsi o metodă potrivită aici.
Dacă aveți probleme legate de software-ul MiniTool, ne puteți anunța prin [e-mail protejat] .

![Remediere completă la problema „O pagină web îți încetinește browserul” [MiniTool News]](https://gov-civil-setubal.pt/img/minitool-news-center/42/full-fixes-web-page-is-slowing-down-your-browser-issue.jpg)




![Remediat - Din păcate, Procesul com.android.phone s-a oprit [Sfaturi MiniTool]](https://gov-civil-setubal.pt/img/android-file-recovery-tips/25/fixed-unfortunately.jpg)




![10 cele mai bune convertoare MP3 în OGG din 2024 [gratuit și plătit]](https://gov-civil-setubal.pt/img/blog/95/10-best-mp3-ogg-converters-2024.jpg)

![Remediere OOBE Microsoft Security Client oprit din cauza 0xC000000D [MiniTool News]](https://gov-civil-setubal.pt/img/minitool-news-center/65/fix-microsoft-security-client-oobe-stopped-due-0xc000000d.png)
![3 metode de remediere a ecranului albastru al morții Ntfs.sys pe Windows 7/8/10 [MiniTool News]](https://gov-civil-setubal.pt/img/minitool-news-center/29/3-methods-fix-ntfs.png)
![4 moduri de a remedia setările WiFi lipsesc Windows 10 sau Surface [MiniTool News]](https://gov-civil-setubal.pt/img/minitool-news-center/11/4-ways-fix-wifi-settings-missing-windows-10.jpg)

![Ce este procesul Perfmon.exe și cum se remediază problemele cu acesta? [MiniTool Wiki]](https://gov-civil-setubal.pt/img/minitool-wiki-library/14/what-is-perfmon-exe-process.png)

![Top 6 programe gratuite de actualizare a driverelor pentru Windows 10/8/7 [Știri MiniTool]](https://gov-civil-setubal.pt/img/minitool-news-center/35/top-6-free-driver-updater-software.jpg)