Cum se realizează o actualizare offline Xbox One? [Actualizare 2021] [Știri MiniTool]
How Perform An Xbox One Offline Update
Rezumat :
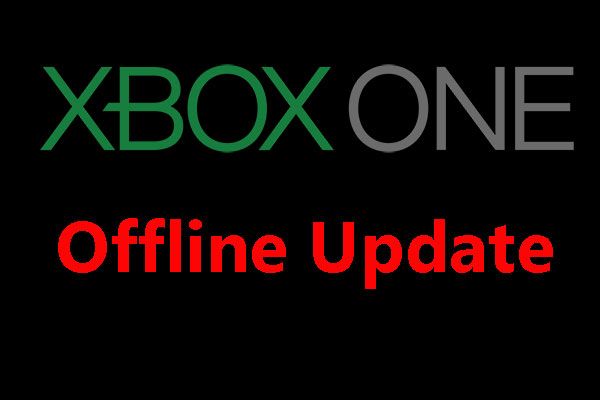
Puteți actualiza Xbox One la cea mai recentă versiune pentru a scăpa de bug-urile incluse în versiunile anterioare. Cu toate acestea, dacă conexiunea la rețea nu este disponibilă din anumite motive, va trebui să efectuați o actualizare offline Xbox One. Acum, în asta MiniTool post, vă vom arăta cum să faceți această treabă în diferite situații.
Când trebuie să actualizați consola Xbox One?
Când Xbox One nu este actualizat sau vă deranjează unele probleme, puteți alege să actualizați Xbox One pentru a scăpa de bug-uri, cum ar fi Xbox One nu se va actualiza , Ecranul verde al morții Xbox One , și altele.
Puteți alege să actualizați Xbox One online. Cu toate acestea, dacă conexiunea la rețea nu este disponibilă, puteți alege să efectuați o actualizare offline Xbox One.
Cum se actualizează offline consola Xbox One?
Iată o întrebare: este posibilă actualizarea Xbox One offline? Raspunsul este da.
Puteți utiliza procesul de actualizare a sistemului Xbox One Offline (OSU) pentru a face treaba: puteți descărca procesul OSU pe computerul dvs. Windows și apoi îl puteți utiliza pentru a actualiza consola Xbox One.
Înainte de actualizarea offline a Xbox One, trebuie să pregătiți următoarele lucruri:
- Un computer Windows cu conexiune la internet este activat și un port USB disponibil.
- O unitate flash USB care are cel puțin 6 GB spațiu și unitatea ar trebui să fie formatat ca NTFS.
Xbox One are serii diferite, cum ar fi Xbox One original, Xbox One X, Xbox One S și Xbox One S și multe altele.
Modul de actualizare offline a Xbox One original este diferit de celelalte ediții. Astfel, vom împărți această parte în 2 secțiuni:
Cum se actualizează offline Xbox One?
- Cum se actualizează offline consola Xbox One originală?
- Cum se actualizează offline toate celelalte console Xbox One?
Situația 1: Offline Actualizați consola Xbox One originală
Pasul 1: verificați dacă puteți intra în instrumentul de depanare Xbox Startup
- Deconectați cablul de rețea dacă credeți că este ceva în neregulă cu conexiunea la rețea.
- Opriți consola și apoi deconectați cablul de alimentare pentru a garanta că consola Xbox One este complet oprită.
- Conectați cablul de alimentare 30 de secunde mai târziu.
- Țineți apăsat butonul LEGA și EJECT , apoi apăsați butonul Xbox buton. Tine LEGA și EJECT pentru aproximativ 15 secunde.
- Când auziți două tonuri de pornire, puteți elibera LEGA și EJECT butoane.
- Când consola este pornită, puteți verifica dacă poate accesa instrumentul de depanare Xbox Startup. Aici, dacă instrumentul de depanare Xbox Startup este disponibil, puteți urma pașii menționați în situația 2 pentru actualizarea offline a Xbox One.
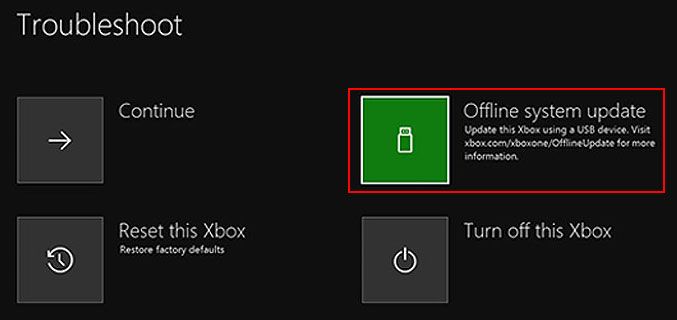
Cu toate acestea, dacă instrumentul de depanare Xbox Startup nu este disponibil, puteți continua pasul 2.
Pasul 2: verificați versiunea sistemului de operare a consolei
Poti sa te duci la Sistem> Setări> Sistem> Informații despre consolă pentru a verifica versiunea OS a consolei.
- 2.11791.0 (xb_rel_1411.141114-2300) fre
- 2.12521.0 (xb_rel_1503.150305-1449) fre
- 2.12998.0 (xb_rel_1506.150601-2200) fre
- 2.13326.0 (xb_rel_1508.150810-2029) fre
- 2.13332.0 (xb_rel_1508.150903-2141) fre
- 0.10586.1006 (th2_xbox_rel_1510.151107-2322) fre
- 0.10586.1016 (th2_xbox_rel_1510.151118-2147) fre
- 0.10586.1024 (th2_xbox_rel_1510.151203-1909) fre
- 0.10586.1026 (th2_xbox_rel_1510.151217-1035) fre
- 0.10586.1100 (th2_xbox_rel_1602.160210-2122) fre
- 0.10586.1194 (th2_xbox_rel_1603.160317-1900) fre
Dacă utilizați una dintre versiunile de mai sus, puteți trece direct la pasul 5 din această secțiune.
Cu toate acestea, dacă nu utilizați una dintre ele, trebuie să efectuați două actualizări. Trebuie să treceți la pasul 3 pentru a continua.
Pasul 3: Descărcați OSU2 sau OSU3
- Conectați unitatea flash USB la computer.
- Dacă utilizați versiunea 6.2.9781.0, trebuie să descărcați fișierul OSU3. Dacă utilizați alte versiuni, trebuie să descărcați fișierul OSU2. După aceea, mutați fișierul pe unitatea USB.
- Dezarhivați fișierul descărcat.
- Copiați fișierul $ SystemUpdate din fișierul .zip pe unitatea flash USB. Rețineți că fișierele ar trebui copiate în directorul rădăcină și nu ar trebui să existe alte fișiere în unitate.
- Deconectați unitatea flash USB.
Pasul 4: Actualizați consola Xbox One (prima actualizare)
- Conectați unitatea USB la consolă printr-un port USB.
- Opriți consola și apoi deconectați cablul de alimentare.
- Conectați cablul de alimentare înapoi 30 de secunde mai târziu.
- Țineți apăsat butonul LEGA și EJECT , apoi apăsați butonul Xbox.
- Tine LEGA și EJECT butoanele timp de aproximativ 15 secunde până când auziți două tonuri de pornire. Eliberați ambele două butoane.
- Când consola repornește, se finalizează prima actualizare.
Pasul 5: Descărcați OSU1
Trebuie să utilizați aceeași metodă menționată la pasul 3 pentru a descărca fișierul OSU1 Offline System Update pe computer și apoi copiați fișierul $ SystemUpdate din fișierul .zip pe unitatea flash USB.
Pasul 6: Actualizați consola Xbox One (a doua actualizare)
Trebuie să utilizați aceeași metodă menționată la pasul 4 pentru a efectua a doua actualizare utilizând fișierul OSU1.
Situația 2: Actualizați offline toate celelalte console Xbox One
Pasul 1: Descărcați OSU1
Metoda a fost menționată în situația de mai sus. Nu o vom repeta aici.
Pasul 2: actualizați consola Xbox One
De asemenea, puteți consulta metoda menționată în pasul 4 al situației 1 pentru a actualiza consola.
Cu toate acestea, mai trebuie să știți un lucru:
Xbox One S All-Digital Edition nu are butonul EJECT. Trebuie să țineți apăsat butonul BIND și să apăsați butonul Xbox pentru a accesa instrumentul de depanare Xbox Startup.
Linia de fund
După ce citiți această postare, ar trebui să știți cum să efectuați o actualizare offline Xbox One. Când este necesar, încercați acești pași pentru a vă ajuta. Dacă aveți probleme legate de aceasta, ne puteți informa în comentariu.
![[Windows 11 10] Comparație: Imaginea de rezervă a sistemului vs unitate de recuperare](https://gov-civil-setubal.pt/img/backup-tips/89/windows-11-10-comparison-system-backup-image-vs-recovery-drive-1.png)
![Ecranul laptopului devine negru la întâmplare? Remediați problema ecranului negru! [Sfaturi MiniTool]](https://gov-civil-setubal.pt/img/backup-tips/54/laptop-screen-goes-black-randomly.jpg)

![Cum se descarcă și se instalează Safari pentru Windows 10? [Știri MiniTool]](https://gov-civil-setubal.pt/img/minitool-news-center/27/how-download-install-safari.png)
![Ce puteți face dacă Windows 10 Time continuă să se schimbe? Încercați 4 moduri! [MiniTool News]](https://gov-civil-setubal.pt/img/minitool-news-center/99/what-can-you-do-if-windows-10-time-keeps-changing.png)



![Top 6 cele mai bune site-uri pentru descărcare de muzică anime [2021]](https://gov-civil-setubal.pt/img/movie-maker-tips/44/top-6-best-sites-anime-music-download.png)

![Doriți să resetați o tastatură? Aceste metode sunt disponibile [MiniTool News]](https://gov-civil-setubal.pt/img/minitool-news-center/81/want-reset-keyboard.png)


![[Rezolvat] Crearea fișierului de descărcare a eșuat în timpul creării de descărcare](https://gov-civil-setubal.pt/img/partition-disk/25/dump-file-creation-failed-during-dump-creation.png)




![Rezolvat! Latență ridicată / Ping în jocuri după actualizarea Windows 10 [MiniTool News]](https://gov-civil-setubal.pt/img/minitool-news-center/75/solved-high-latency-ping-games-after-windows-10-upgrade.jpg)
![Cum să pornești Surface de pe USB [pentru toate modelele]](https://gov-civil-setubal.pt/img/partition-disk/99/how-boot-surface-from-usb.png)