Cum să accesați rețeaua în setările firewall sau antivirus [MiniTool News]
How Access Network Your Firewall
Rezumat :
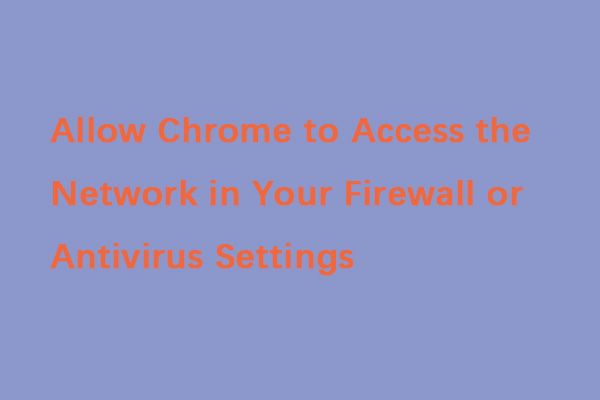
Ca utilizator Chrome, este posibil să fi întâlnit multe erori. Unul dintre mesajele de eroare este că „permiteți Chrome să acceseze rețeaua în setările firewall sau antivirus”. Din fericire, acum puteți citi această postare de pe MiniTool pentru a găsi metodele de remediere.
Motivele erorii de acces la rețeaua Chrome
În primul rând, voi introduce motivele erorii „Permiteți Chrome să acceseze rețeaua în firewall sau în setările antivirus”. Sistemul dvs. este protejat de un firewall, apărător, program antivirus sau software anti-malware de atacul virușilor, malware-urilor, spamului web.
Cu toate acestea, în ciuda tuturor acestor garanții, uneori programele antivirus sau antimalware blochează browserul Chrome să nu acceseze Internetul. Acest lucru se datorează faptului că au găsit unele amenințări în timp ce vă monitorizau activitatea online.
Defecțiunea în setările DNS poate fi, de asemenea, motivul erorii. În acest caz, eroarea principală poate apărea ca „DNS_PROBE_FINISHED_BAD_CONFIG”. Deci, cum să permiteți Chrome să acceseze rețeaua în setările firewall sau antivirus? Puteți trece la următoarea secțiune pentru a găsi răspunsul.
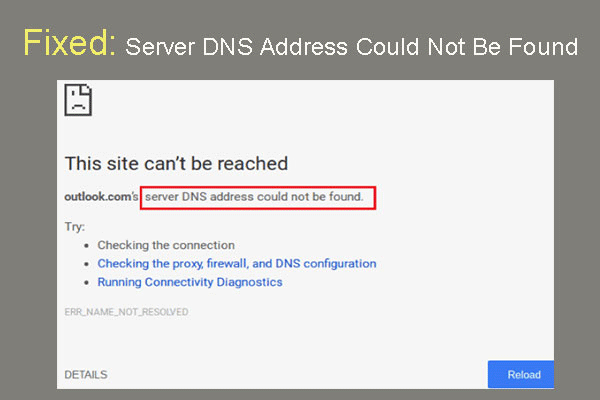 S-a remediat: Adresa DNS a serverului nu a putut fi găsită Google Chrome
S-a remediat: Adresa DNS a serverului nu a putut fi găsită Google Chrome Faceți cunoștință cu adresa DNS a serverului nu a putut fi găsită în Google Chrome? 4 soluții pentru remedierea adresei DNS nu au putut fi găsite erori pe Google Chrome.
Citeste mai multCum să permiteți Chrome să acceseze rețeaua din firewall-ul dvs.
Metoda 1: Adăugați o excepție la Paravanul de protecție Windows
Mai întâi, ar trebui să adăugați o excepție la Paravanul de protecție Windows pentru a remedia eroarea „Permiteți Chrome să acceseze rețeaua în firewall-ul sau setările antivirus”. Iată cum puteți face acest lucru:
Pasul 1: Tip firewall în Căutare caseta și deschideți Protecție firewall și rețea program.
Pasul 2: Apoi apasa Permiteți o aplicație prin firewall .
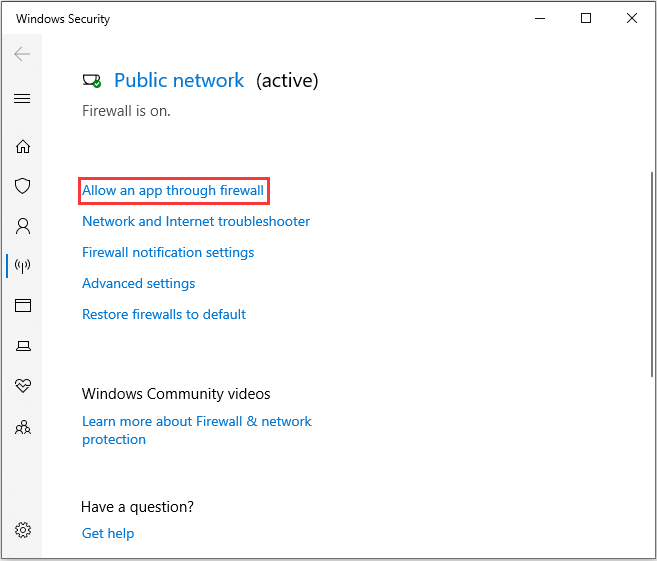
Pasul 3: Toate aplicațiile instalate pe computerul dvs. vor fi listate. Clic Schimbă setările și verificați Google Chrome cutie. Apoi apasa O.K .
 Cum se permite sau se blochează un program prin firewall Windows 10
Cum se permite sau se blochează un program prin firewall Windows 10 Paravanul de protecție Windows poate împiedica accesul programului dvs. la Internet. Această postare vă arată cum să permiteți un program prin Firewall Windows 10.
Citeste mai multMetoda 2: Adăugați excludere la Windows Defender
Apoi, ar trebui să adăugați excludere la Windows Defender. Pentru aceasta, urmați pașii de mai jos.
Pasul 1: Deschide Setări aplicație, apoi Alegeți Actualizare și securitate .
Pasul 2: Navigați la Windows Defender , apoi faceți clic pe Deschideți Centrul de securitate Windows Defender .
Pasul 3: Apasă pe Protecție împotriva virușilor și amenințărilor secțiune și apoi alegeți Setări de protecție împotriva virușilor și amenințărilor .
Pasul 4: Derulați în jos pentru a găsi Excluderi , apoi apasa Adăugați sau eliminați excluderi opțiune.
Pasul 5: Apasă pe Adăugați o excludere pentru a adăuga excluderea antivirus Windows 10. Apoi, trebuie să alegeți elementele din folderul Google Chrome și să urmați instrucțiunile de pe ecran pentru a finaliza configurarea excluderilor Windows Defender.
Metoda 3: Adăugați o excepție la Antivirus Web Shield
Pentru a permite Chrome să acceseze rețeaua în setările firewall sau antivirus, trebuie să parcurgeți pașii următori. Aici îl iau pe Avast ca exemplu.
Pasul 1: Deschideți Avast pe computer și accesați tabloul de bord Avast.
Pasul 2: Apoi apasa Meniul și faceți clic pe Setări filă. Apasă pe Excepții fila de sub general filă.
Pasul 3: Sub această filă, faceți clic pe ADĂUGAȚI EXCEPȚIA și va apărea o fereastră nouă. Apoi, puteți introduce adresa URL pe care doriți să o adăugați în ea.
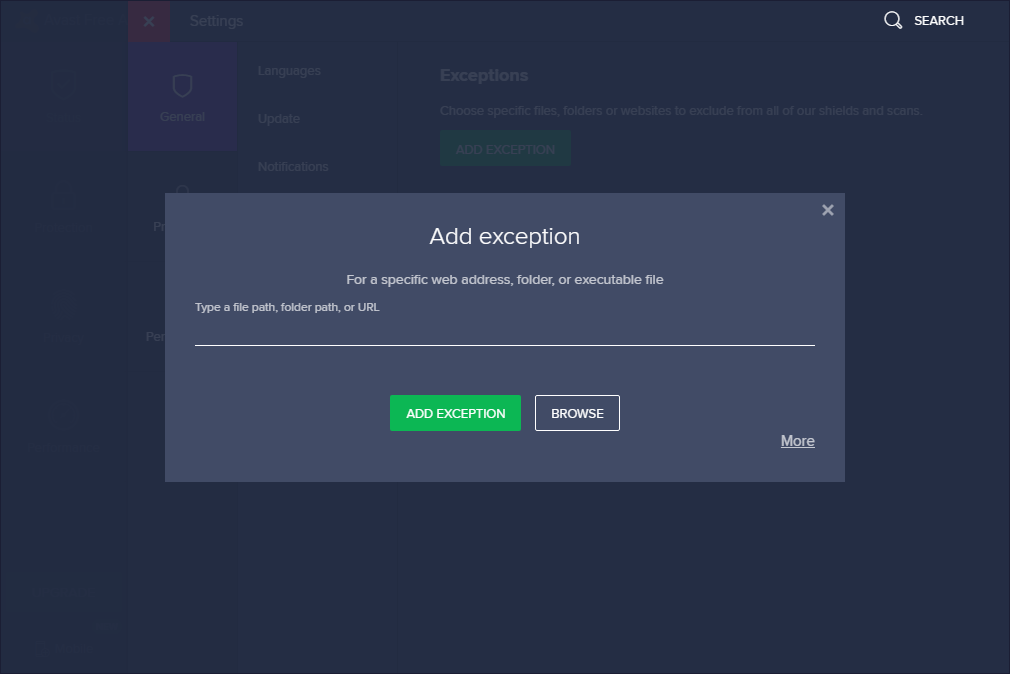
Pasul 4: Clic ADĂUGAȚI EXCEPȚIA pentru a salva adresa URL.
Apoi, ar trebui să reveniți la browserul dvs. și să încercați să accesați adresa URL pentru a verifica dacă problema a fost rezolvată sau nu. Iată toate informațiile despre cum să permiteți Chrome să acceseze rețeaua din firewall-ul dvs.
Cuvinte finale
Ați întâlnit vreodată eroarea „Permiteți Chrome să acceseze rețeaua în firewall-ul sau setările antivirus”? După ce citiți această postare, știți cum să remediați această problemă. Încercați doar aceste metode obișnuite, astfel încât să puteți utiliza Google Chrome în mod normal.


![4 moduri de a rezolva modulul specificat nu au putut fi găsite [MiniTool News]](https://gov-civil-setubal.pt/img/minitool-news-center/02/4-ways-solve-specified-module-could-not-be-found.png)
![Cel mai bun cititor de carduri SD pentru telefoanele Android pentru citirea cardului SD extern [Sfaturi MiniTool]](https://gov-civil-setubal.pt/img/data-recovery-tips/89/best-sd-card-reader.png)
![[Rezolvat] Cum se remediază sistemul de operare Chrome lipsește sau este deteriorat? [MiniTool News]](https://gov-civil-setubal.pt/img/minitool-news-center/42/how-fix-chrome-os-is-missing.jpg)



![S-a remediat - Apelul de procedură la distanță a eșuat și nu a fost executat [MiniTool News]](https://gov-civil-setubal.pt/img/minitool-news-center/53/fixed-remote-procedure-call-failed.png)
![(Realtek) Driver de controler Ethernet Windows 10 Descărcare / Actualizare [MiniTool News]](https://gov-civil-setubal.pt/img/minitool-news-center/79/ethernet-controller-driver-windows-10-download-update.png)

![Cum se repară Track 0 Bad (și se recuperează datele pierdute) [Sfaturi MiniTool]](https://gov-civil-setubal.pt/img/data-recovery-tips/83/how-repair-track-0-bad.png)





![Cum să convertiți CDA în MP3: 4 metode și pași (cu imagini) [Convertor video]](https://gov-civil-setubal.pt/img/video-converter/75/how-convert-cda-mp3.png)

![Căutarea DHCP nu a reușit în Chromebook | Cum se remediază [MiniTool News]](https://gov-civil-setubal.pt/img/minitool-news-center/69/dhcp-lookup-failed-chromebook-how-fix-it.png)