Cum să remediați meniul de pornire ASUS care nu funcționează pe Windows 10 11?
How To Fix Asus Start Menu Not Working On Windows 10 11
Meniul Start din Windows este atât de convenabil încât oferă acces la toate programele, folderele și setările de pe computer. Este foarte frustrant să întâlnești că meniul ASUS Start nu funcționează. Nu vă faceți griji! Fiecare problemă are o soluție! Puteți obține câteva informații utile în această postare de la Soluție MiniTool .Meniul Start ASUS nu funcționează
Meniul Start este o parte importantă în Windows 10/11. Vă permite să accesați cu ușurință programe și fișiere de pe computer. Ce trebuie să faceți dacă găsiți că meniul de pornire al laptopului ASUS nu funcționează? Ia-o ușurel! Nu esti singur. În paragrafele următoare, vom enumera 5 soluții eficiente cu instrucțiuni detaliate. Fără alte prelungiri, să începem!
Înainte de a lua mai multe măsuri, este necesar să faceți copii de rezervă ale fișierelor importante de pe computer, ca măsură de precauție. Cu o copie de rezervă în mână, vă puteți restaura cu ușurință datele atunci când întâmpinați pierderi neașteptate de date sau se blochează sistemul . Vorbind de backup, MiniTool ShadowMaker este de încredere.
Asta gratuit Software de backup pentru PC este dedicat asigurării protecției datelor și recuperării în caz de dezastru pe mașinile Windows. Acceptă copierea de rezervă a diferitelor elemente, cum ar fi fișiere, foldere, sisteme, partiții și chiar întregul disc, cu doar câteva clicuri. Obțineți versiunea de încercare gratuită și încercați acum!
MiniTool ShadowMaker Trial Faceți clic pentru a descărca 100% Curat și sigur
Cum să remediați meniul de pornire ASUS care nu funcționează pe Windows 10/11?
Remedierea 1: Reporniți Windows Explorer
Meniul de pornire ASUS care nu funcționează poate apărea atunci când explorer.exe nu încarcă corect bara de activități. Prin urmare, este o idee bună să reporniți Windows Explorer. Pentru a face acest lucru:
Pasul 1. Apăsați Tot + Ctrl + Dintre și apoi selectați Gestionar de sarcini .
Pasul 2. În Procesele secțiune, localizați Windows Explorer , faceți clic dreapta pe el și selectați Încheiați sarcina .
Pasul 3. Faceți clic pe Fişier în colțul din stânga sus și selectați Rulați o nouă sarcină .
Pasul 4. Tastați explorer.exe și lovit Bine a reporni Windows Explorer .
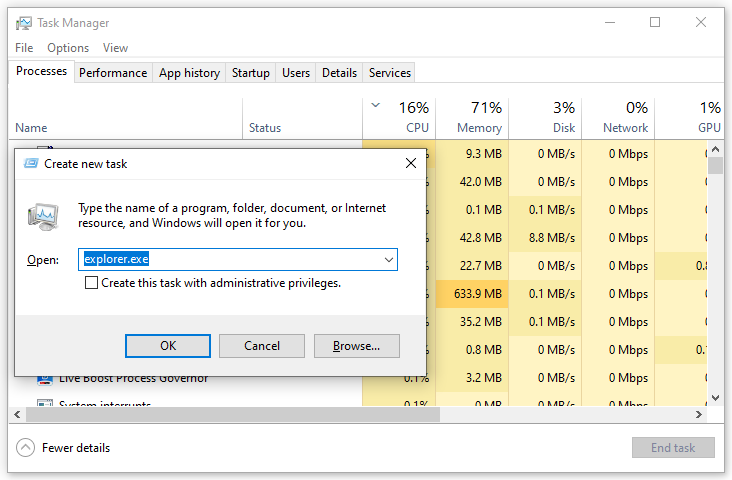
Remedierea 2: Reparați fișierele de sistem corupte
Uneori, unele fișiere de sistem pot fi corupte fără știrea dvs., ceea ce duce la unele probleme neprevăzute, cum ar fi meniul de pornire ASUS care nu funcționează. Din fericire, puteți repara aceste fișiere de sistem corupte după ce ați efectuat SFC și DISM scanează în ordine. Iată cum să o faci:
Pasul 1. Deschideți Gestionar de sarcini din nou.
Pasul 2. Loviți Fişier în colțul din stânga sus > apăsați Rulați o nouă sarcină > tip powershell > verifica Creați această sarcină cu privilegii administrative .
Pasul 3. În fereastra de comandă, tastați sfc /scannow și lovit introduce .
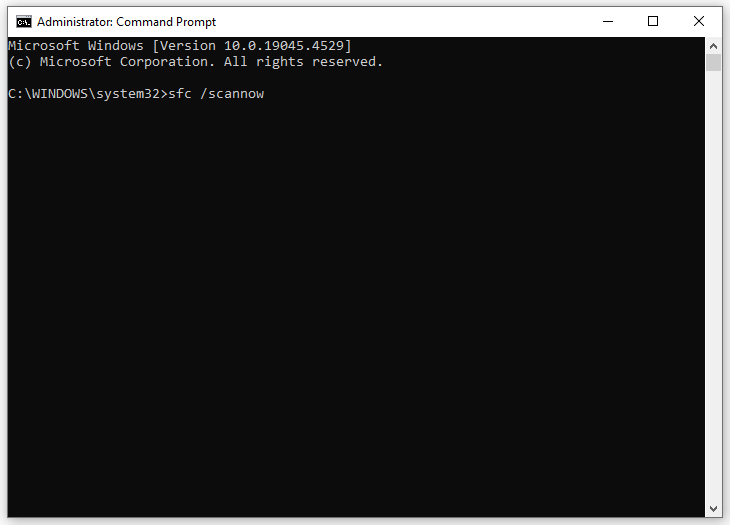
Pasul 4. Dacă meniul de pornire ASUS nu funcționează încă acolo, rulați următoarea comandă într-un mod ridicat Prompt de comandă și nu uitați să loviți introduce .
DISM /Online /Cleanup-Image /RestoreHealth
Remedierea 3: reînregistrați aplicațiile Windows încorporate
Pentru a remedia butonul de pornire ASUS care nu funcționează, puteți, de asemenea, să reînregistrați aplicațiile Windows încorporate în Windows PowerShell. Urmați aceste instrucțiuni:
Pasul 1. Alergați PowerShell cu drepturi administrative în Gestionar de sarcini .
Pasul 3. În fereastra de comandă, tastați următoarea comandă și apăsați introduce .
Get-AppXPackage -AllUsers | Foreach {Add-AppxPackage -DisableDevelopmentMode -Înregistrați „$($_.InstallLocation)AppXManifest.xml”}
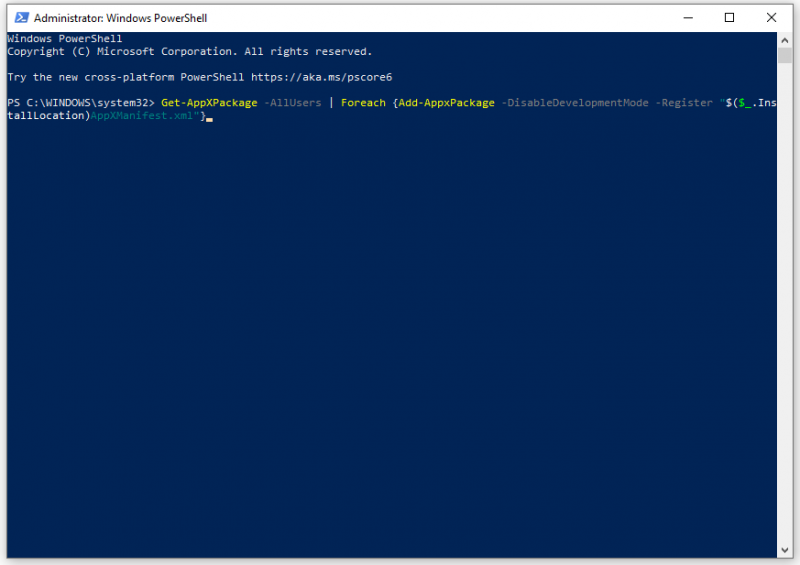
Remedierea 4: Actualizați Windows
Microsoft lansează corecții de securitate, funcții noi și îmbunătățiri pentru Windows cu actualizări regulate. Aceste actualizări pot rezolva unele erori cunoscute și majoritatea problemelor din sistemul dvs., inclusiv meniul de pornire ASUS, nu funcționează. Iată cum să o faci:
Pasul 1. Deschideți Setări Windows și du-te la Actualizare și securitate .
Pasul 2. În Windows Update filă, faceți clic pe Verifică pentru actualizări și apoi va căuta orice actualizări disponibile pentru dvs.
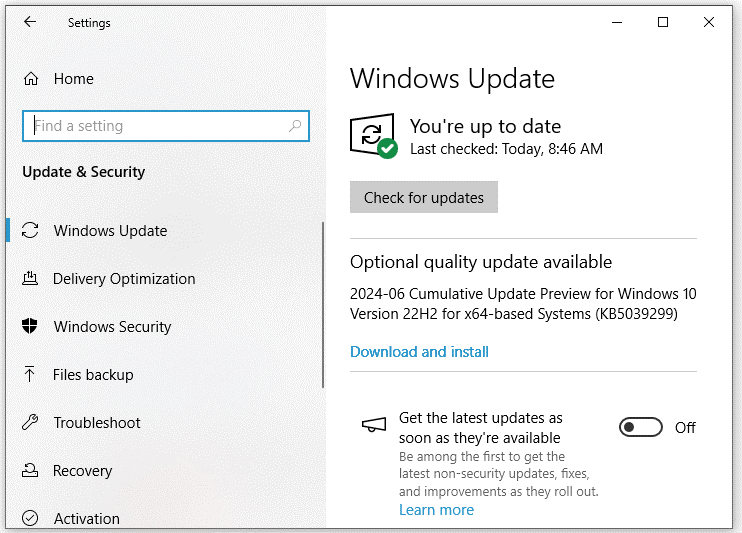
Remedierea 5: Deconectați-vă contul de utilizator
O altă modalitate de a remedia meniul de pornire ASUS care nu răspunde este să vă deconectați contul de utilizator și apoi să vă conectați din nou. Iată cum să o faci:
Pasul 1. Apăsați Victorie + X pentru a deschide meniul rapid.
Pasul 2. Selectați Închideți sau deconectați-vă și selectați Sign out .
Pasul 3. După câteva momente, conectați-vă din nou la contul dvs. de utilizator.
Cuvinte finale
Asta este tot ce poți face pentru a rezolva că meniul de pornire ASUS nu funcționează. Sperăm că una dintre soluțiile de mai sus te poate ajuta să scapi de necaz. Cel mai important, nu uitați să utilizați MiniTool ShadowMaker pentru a face copii de rezervă ale datelor valoroase de pe computer. O zi plăcută!

![4 soluții pentru a remedia Avast Web Shield nu vor porni Windows 10 [MiniTool News]](https://gov-civil-setubal.pt/img/minitool-news-center/69/4-solutions-fix-avast-web-shield-won-t-turn-windows-10.png)
![Rezolvat - BSOD iusb3xhc.sys la pornirea Windows 10 (4 moduri) [MiniTool News]](https://gov-civil-setubal.pt/img/minitool-news-center/69/solved-iusb3xhc-sys-bsod-startup-windows-10.png)






![5 moduri de a remedia scanarea și repararea unității blocate în Windows 10 [Sfaturi MiniTool]](https://gov-civil-setubal.pt/img/backup-tips/94/5-ways-fix-scanning.jpg)




![Firefox continuă să se blocheze? Iată ce ar trebui să faceți pentru a remedia problema! [MiniTool News]](https://gov-civil-setubal.pt/img/minitool-news-center/05/firefox-keeps-crashing.png)



![[Ghid complet] Remediați codul de eroare 403 Roblox - Accesul este refuzat](https://gov-civil-setubal.pt/img/news/8D/full-guide-fix-error-code-403-roblox-access-is-denied-1.png)
