6 soluții pentru remedierea setărilor avansate de afișare lipsesc [MiniTool News]
6 Solutions Fix Advanced Display Settings Missing
Rezumat :
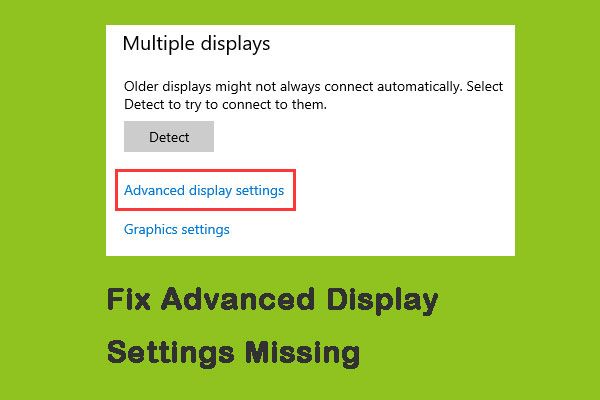
Mulți oameni s-au plâns că opțiunea Setări avansate de afișare de pe computerele lor este ratată după actualizarea Windows 10. Această problemă a apărut aproape tuturor celor care au actualizat versiunea 1703 sau actualizarea Fall Creators. Faceți clic pe această postare de la MiniTool pentru a obține soluțiile.
Motive pentru setarea avansată a afișajului lipsesc
„Setarea dimensiunii textului” este cea mai comună caracteristică utilizată de oameni. Puteți utiliza setările de afișare avansate pentru a modifica cu ușurință dimensiunile textului. Cu toate acestea, setările avansate de afișare vor lipsi după actualizarea Windows. Iată patru motive principale pentru care lipsesc Setările avansate de afișare:
- Funcție eliminată în actualizare
- Drivere grafice proaste
- Ciocniți cu grafica integrată
- Fișiere de instalare corupte de Windows
Soluții pentru remedierea setărilor avansate de afișare lipsesc
Apoi, voi introduce soluții pentru a remedia setările avansate de afișare care dispar unul câte unul.
Soluția 1: Restaurare sistem
Prima soluție este să efectuați o Restaurare a sistemului, care vă va restabili sistemul de operare într-un punct din trecut pentru a vă ajuta să remediați setările de afișare avansate care lipsesc.
 Ce este punctul de restaurare a sistemului și cum se creează? Soluțiile sunt aici!
Ce este punctul de restaurare a sistemului și cum se creează? Soluțiile sunt aici! Ce este un punct de restaurare a sistemului și cum se creează un punct de restaurare Windows 10? Această postare vă va arăta răspunsurile.
Citeste mai multSoluția 2: utilizați opțiuni alternative
Dacă ați găsit lipsa setărilor avansate de afișare după actualizare, poate că motivul este că a fost eliminat de Microsoft. Opțiunile prezente în setările de afișare avansate au fost înlocuite de Microsoft într-o altă locație din Windows. Aici se utilizează opțiuni alternative pentru a remedia setările de afișare avansate care lipsesc în Windows 10.
Pasul 1: Lansa Setări și faceți clic pe Sistem categorie.
Pasul 2: Clic Afişa din partea stângă a ecranului în Sistem filă.
Pasul 3: Apoi derulați în jos pentru a găsi Afișați proprietățile adaptorului opțiunea din partea dreaptă și faceți clic pe ea.
Pasul 4: Acum ar trebui să navigați la Panoul de control Intel HD Graphics și apoi faceți clic pe Proprietăți .
Pasul 5: În cele din urmă, faceți clic pe Proprietăți grafice și apoi du-te la Afişa setarea pentru a efectua modificările după cum este necesar.
Soluția 3: Rulați depanatorul hardware și dispozitiv
Fiecare sistem de operare Windows are un instrument de depanare hardware, care vă ajută să detectați problemele din sistemul dvs. de operare și să le rezolvați. Puteți încerca să remediați setările de afișare avansate care lipsesc și pașii sunt următorii.
Pasul 1: Deschis Panou de control si gaseste Depanare , apoi faceți clic pe el.
Pasul 2: Acum selectați Hardware și sunet .
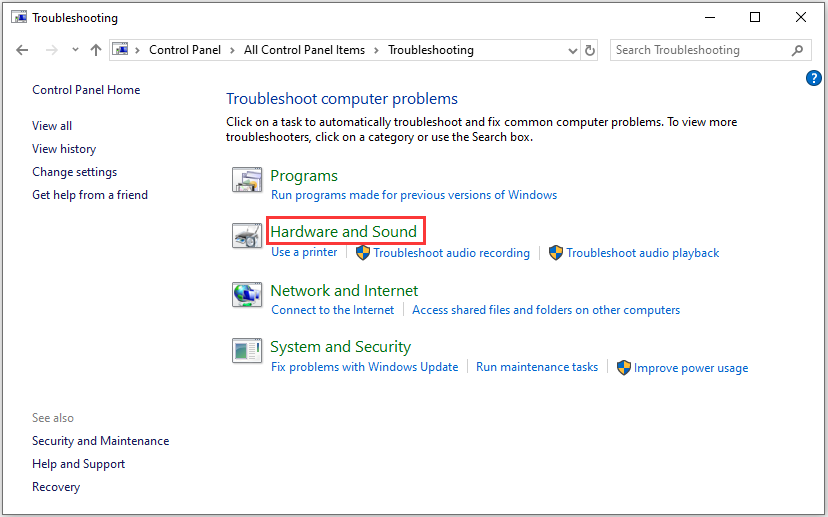
Pasul 3: Windows va începe să caute probleme hardware.
Bacsis: Acest proces poate dura ceva timp pentru a vă verifica hardware-ul. Aveți răbdare și lăsați procesul să se finalizeze cu succes.Soluția 4: Dezactivați grafica integrată
Grafica dedicată de pe computerul dvs. va face să lipsească setările avansate de afișare. Această soluție dezactivează grafica la bord, iată pașii:
Pasul 1: apasă pe Windows + R tastele în același timp și tip devmgmt.msc în caseta de dialog, apoi apăsați O.K a deschide Manager de dispozitiv .
Pasul 2: Apoi navigați la Adaptoare de afișaj și faceți clic dreapta pe grafica de la bord și selectați Dezactivați dispozitivul .
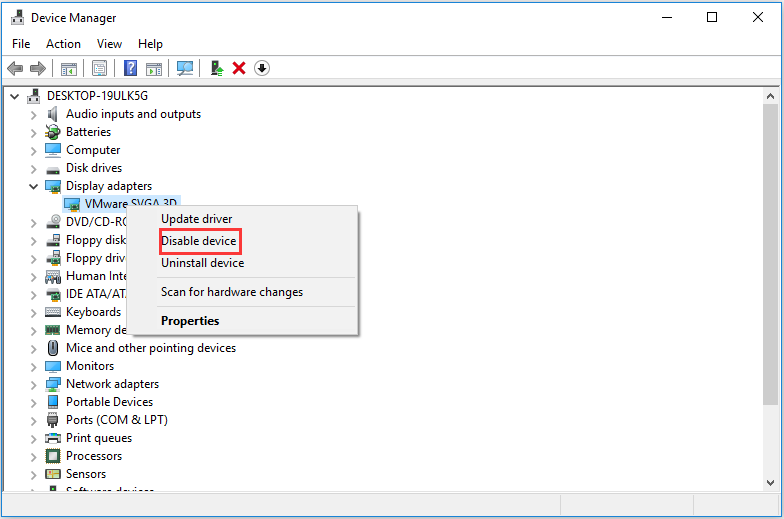
Pasul 3: Reporniți computerul și verificați dacă problema este rezolvată.
Soluția 5: Schimbați intrările de registru
Dacă doriți într-adevăr să modificați dimensiunea textului computerului dvs. (sau a unor părți ale acestuia), schimbarea fișierelor de registry vă poate ajuta, de asemenea. Iată cum să remediați setările de afișare avansate care lipsesc în Windows 10.
Notă: Este o sarcină riscantă să faci modificări în registru. Astfel, nu efectuați modificări la alte intrări, cu excepția celor pe care trebuie să le modificați.Pasul 1: Descărcați fișierul de registru necesar de pe următorul link:
Cum se modifică dimensiunea textului pictogramelor în Windows 10
Pasul 2: Faceți clic dreapta pe fișierul de registry și selectați Rulat ca administrator după ce îl descărcați.
Dacă sistemul vă solicită să utilizați Controlul accesului utilizatorului, faceți clic pe da .
Pasul 3: Reporniți computerul și verificați dacă problema este rezolvată într-adevăr după repornire.
Soluția 6: instalați Windows curat
Dacă toate metodele de mai sus nu funcționează și încă nu puteți rezolva problema la îndemână, puteți încerca ultima soluție - instalați Windows curat.
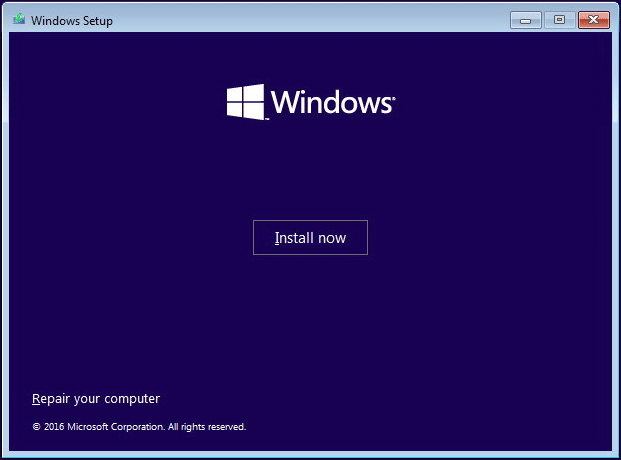
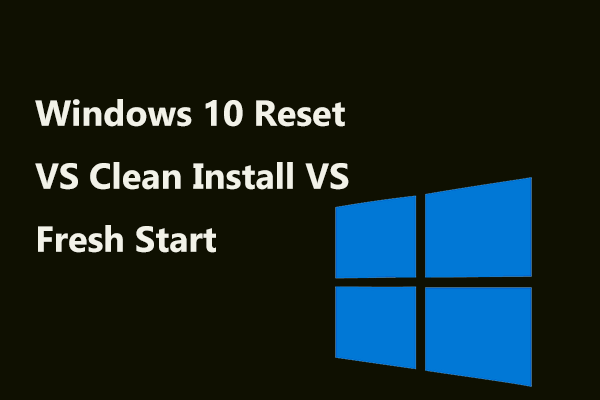 Windows 10 Reset VS Clean Instalare VS Fresh Start, detaliile sunt aici!
Windows 10 Reset VS Clean Instalare VS Fresh Start, detaliile sunt aici! Windows 10 reset VS clean instalare VS start nou, care este diferența? Citiți această postare pentru a le învăța și a alege una adecvată pentru reinstalarea sistemului de operare.
Citeste mai multCuvinte finale
Acestea sunt toate informațiile despre soluții pentru remedierea dispariției setărilor avansate de afișare. Dacă întâlnești o astfel de situație, nu te simți supărat și supărat. Vă rugăm să vă liniștiți și să încercați aceste soluții una câte una. Cred că unul dintre ele îți poate fi de folos.

![Cum se realizează o actualizare offline Xbox One? [Actualizare 2021] [Știri MiniTool]](https://gov-civil-setubal.pt/img/minitool-news-center/01/how-perform-an-xbox-one-offline-update.jpg)








![Dropbox nu are suficient spațiu pentru a accesa folderul? Încercați remediile aici acum! [Sfaturi MiniTool]](https://gov-civil-setubal.pt/img/backup-tips/C9/dropbox-not-enough-space-to-access-folder-try-fixes-here-now-minitool-tips-1.png)

![Remediat - Dispozitivul de încărcare implicit lipsește sau nu a reușit pornirea pe Lenovo / Acer [Sfaturi MiniTool]](https://gov-civil-setubal.pt/img/backup-tips/36/fixed-default-boot-device-missing.png)
![[Recenzie] Ce este calea UNC și cum se utilizează?](https://gov-civil-setubal.pt/img/knowledge-base/83/what-is-unc-path.png)
![Fix! Depanatorul hardware și dispozitiv lipsește Windows 10 [MiniTool News]](https://gov-civil-setubal.pt/img/minitool-news-center/10/fixed-hardware-device-troubleshooter-is-missing-windows-10.png)



![Cum să descărcați și să actualizați drivere USB pe Windows 10 [MiniTool News]](https://gov-civil-setubal.pt/img/minitool-news-center/05/how-download-update-usb-drivers-windows-10.png)
![Ce este Ntoskrnl.Exe și cum se remediază BSOD cauzat de acesta [MiniTool Wiki]](https://gov-civil-setubal.pt/img/minitool-wiki-library/43/what-is-ntoskrnl-exe.jpg)