Remediat: Forțat să se conecteze la contul de serviciu sau de școală în timpul configurării
Fixed Forced To Sign In To Work Or School Account During Setup
Mulți utilizatori de Windows 11 raportează că sunt forțați să se conecteze la contul de la serviciu sau de la școală în timpul instalării atunci când încearcă să instaleze sistemul. Această postare de la MiniTool vă învață cum să continuați să instalați Windows 11 fără un cont Microsoft.Microsoft a anunțat în februarie 2022 că o nouă configurare și o primă rulare a Windows 11 Pro ar necesita un cont Microsoft . Anterior, doar Windows 11 Home le cerea clienților să se conecteze sau să creeze un cont Microsoft la prima rulare a sistemului.
Mulți utilizatori spun că nu doresc să fie forțați să se conecteze la contul de la serviciu sau de la școală în timpul instalării atunci când instalează Windows 11 pe computerul lor nou achiziționat. Următoarele sunt soluții:
Modul 1: Folosiți OOBE\BYPASSNRO
Cum să ocoliți cerința contului Microsoft în timpul configurării Windows 11? Puteți face acest lucru utilizând comanda OOBE \BYPASSNRO din linia de comandă. Iată cum să faci asta:
1. Porniți o nouă instalare Windows 11. Pe Să te conectăm la o rețea ecran, apăsați tasta Shift + F10 cheile împreună pentru a deschide Prompt de comandă .
2. Tastați următoarea comandă și apăsați tasta introduce cheie.
OOBE\BYPASSNO
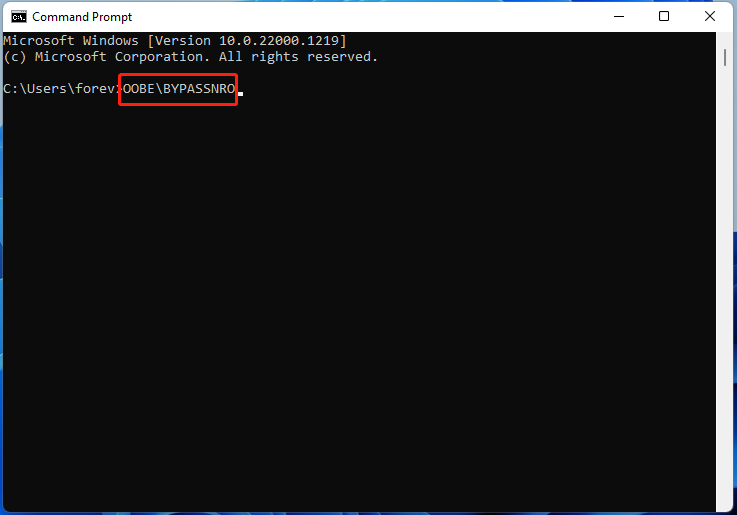
3. Apoi, Windows va reporni și trebuie să urmați instrucțiunile de pe ecran pentru a continua configurarea. Când ești în Să te conectăm la o rețea ecran, puteți face clic pe nu am internet opțiune.
Sfaturi: Dacă sunteți un utilizator Windows 11 Home, configurarea poate trece direct la crearea contului local. Dacă sunteți un utilizator Windows 11 Pro, va trebui să faceți clic pe Nu am internet și Continuați cu configurarea limitată Opțiuni.4. Net, puteți continua să configurați un nume de utilizator local, o parolă și întrebări de securitate.
Modul 2: Folosește Rufus
Cum să ocoliți „forțat să vă conectați la contul de la serviciu sau de la școală în timpul configurării”? Introduceți o unitate flash USB într-un computer care poate porni normal. Asigurați-vă că USB are cel puțin 8 GB.
1. Descărcați Rufus de pe site-ul oficial . Apoi, rulați-l pentru a intra în interfața sa principală.
2. În Selectarea pornirii parte, faceți clic pe meniul drop-down și selectați DESCARCA .
3. Apoi, trebuie să alegeți versiunea, ediția de lansare, limba și arhitectura. Clic Descarca .
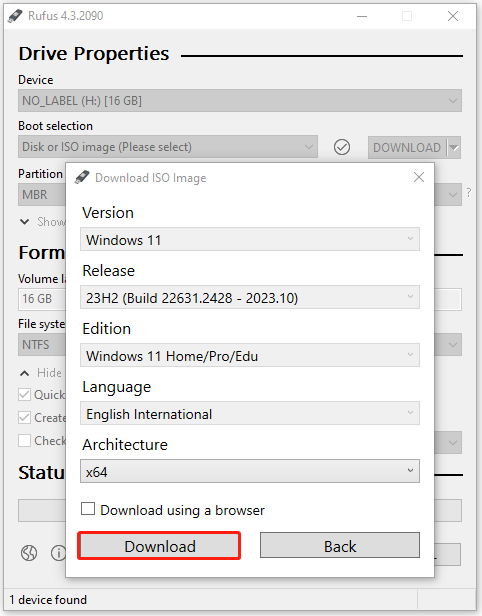
4. Odată ce descărcarea se termină, selecția de pornire va fi automat fișierul ISO care tocmai ați descărcat și puteți face clic START a continua.
5. Apoi, vă va cere să personalizați instalarea Windows. Trebuie să verificați Eliminați cerințele pentru un cont Microsoft online opțiune.
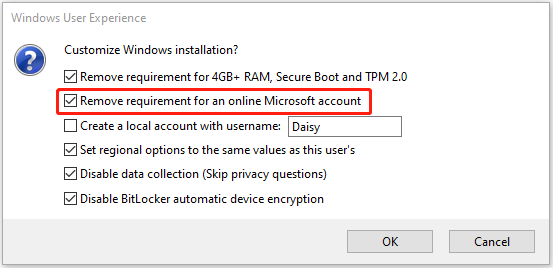
6. Apoi, puteți utiliza imaginea ISO pentru a instala Windows 11 și nu vi se va cere să vă conectați la contul de la serviciu sau de la școală în timpul instalării.
Sfaturi: Pentru a ocoli mesajul „Forțat să se conecteze la contul de la serviciu sau de la școală în timpul configurării”, puteți alege o modalitate ușoară - efectuați clonarea discului, mai degrabă decât o instalare curată. Pentru a face asta, Minitool ShadowMaker gratuit vă poate ajuta cu ușurință să transferați Windows 11 pe noul computer. În acest fel, nu veți instala sistemul de operare, nu veți configura Windows 11 și nu veți instala multe aplicații. Pentru mai multe detalii, consultați această postare - Cum se instalează Windows 11 pe un computer nou? Consultați un ghid .MiniTool ShadowMaker Trial Faceți clic pentru a descărca 100% Curat și sigur
Cuvinte finale
Cum să ocoliți forțat să vă conectați la contul de la serviciu sau de la școală în timpul configurării? Cum se instalează Windows 11 fără un cont Microsoft? Această postare vă oferă 2 moduri. De asemenea, puteți alege să clonați discul și nu trebuie să configurați Windows 11.
![Cum se deblochează tastatura în Windows 10? Urmați Ghidul! [MiniTool News]](https://gov-civil-setubal.pt/img/minitool-news-center/51/how-unlock-keyboard-windows-10.jpg)









![Căutați pe Google sau introduceți o adresă URL, ce este și care să alegeți? [MiniTool News]](https://gov-civil-setubal.pt/img/minitool-news-center/53/search-google-type-url.png)





![Trebuie să recuperați date de pe Android cu cărămizi? Găsiți soluții aici! [Sfaturi MiniTool]](https://gov-civil-setubal.pt/img/android-file-recovery-tips/69/need-recover-data-from-bricked-android.jpg)

![Windows 10 începe să avertizeze utilizatorii când se apropie sfârșitul asistenței [MiniTool News]](https://gov-civil-setubal.pt/img/minitool-news-center/26/windows-10-begins-warning-users-when-end-support-nears.jpg)
