Cum se execută programul de la CMD (Prompt de comandă) Windows 10 [MiniTool News]
How Run Program From Cmd Windows 10
Rezumat :
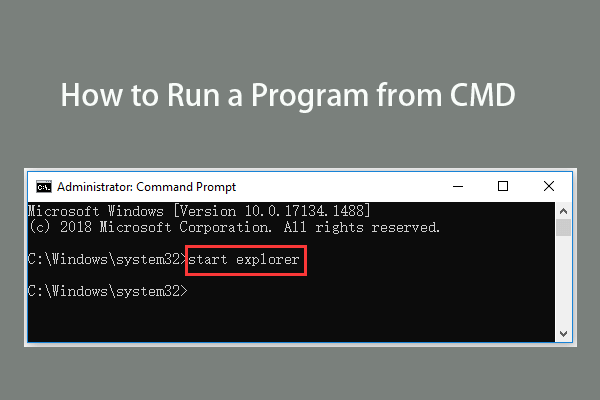
Puteți rula un program sau un fișier exe din Command Prompt. Verificați cum să o faceți în acest tutorial. Software MiniTool , nu numai că oferă multe soluții informatice utile, ci oferă, de asemenea, utilizatorilor multe programe informatice utile, cum ar fi programul de recuperare a datelor, managerul de partiții de disc, software de backup și restaurare a sistemului, editor video etc.
Dacă doriți să rulați programul din CMD (Prompt de comandă) pe Windows 10, puteți verifica pașii detaliați de mai jos.
Cum se execută un program de la CMD în Windows 10
Puteți rula numai aplicațiile care sunt instalate în folderele create de Windows, cum ar fi Explorer în linia de comandă.
Pasul 1. Deschideți Command Prompt în Windows 10
La început, ar trebui să deschideți aplicația Prompt Command pe computerul dvs. Windows 10. Puteți apăsa Windows + R , tip cmd și apăsați introduce pentru a deschide linia de comandă normală sau apăsați Ctrl + Shift + Enter a deschide Prompt de comandă ridicat pe Windows 10.
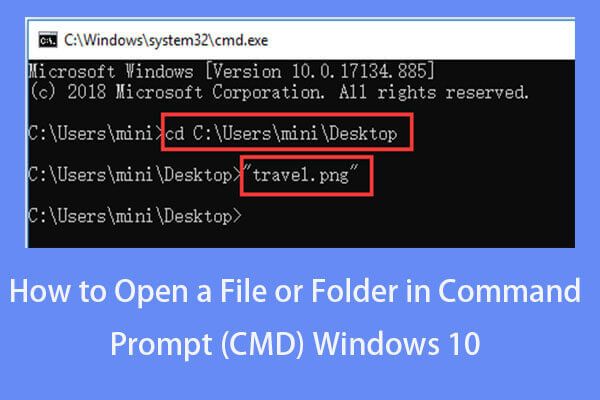 Cum se deschide un fișier / folder în linia de comandă (CMD) Windows 10
Cum se deschide un fișier / folder în linia de comandă (CMD) Windows 10 Aflați cum să deschideți un fișier / folder în linia de comandă (cmd) pe Windows 10. Este inclus ghidul pas cu pas.
Citeste mai multPasul 2. Rulați programul de la CMD pe Windows 10
Apoi puteți tasta start comandă în fereastra Prompt comandă și apăsați Enter pentru a deschide aplicația țintă în CMD. Înlocuiți „numele programului” cu numele de sistem al fișierului exact al programului, dar nu și numele comenzii rapide a acestuia. De exemplu: începe explorator .
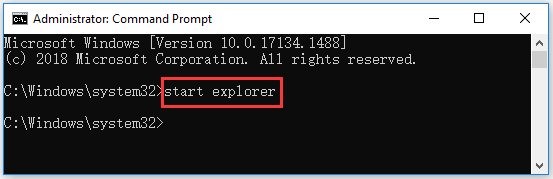
Numele sistemului de fișiere al unor programe obișnuite din Windows este după cum urmează:
- Prompt de comandă: cmd
- File Explorer: explorator
- Manager activități: taskmgr
- Calculator: calc
- Notepad: notepad
- Vopsea: mspaint
- Windows Media Player: wmplayer
Cum se execută EXE în CMD pe Windows 10
Puteți urma instrucțiunile de mai jos pentru a rula un fișier exe în linia de comandă.
Pasul 1. Accesați fereastra Prompt comandă
Puteți urma aceeași operațiune de mai sus pentru a deschide linia de comandă în Windows 10.
Pasul 2. Navigați la folderul programului țintă
Apoi puteți tasta CD comandă în fereastra Prompt comandă și apăsați introduce pentru a naviga la folderul care conține aplicația exe țintă. Înlocuiți „calea fișierului” cu calea exactă a fișierului din fișierul exe.
Puteți găsi folderul programului țintă și faceți clic pe bara de adrese din partea de sus a ferestrei File Explorer pentru a copia calea folderului programului și a-l lipi după comanda cd . De exemplu, cd C: Program Files Windows Media Player .
Pasul 3. Rulați exe din CMD
După ce vă aflați în calea folderului țintă al programului, atunci puteți tasta start după calea fișierului selectată în CMD și apăsați introduce pentru a rula fișierul exe în linia de comandă. Înlocuiți „filename.exe” cu numele programului țintă, de ex. porniți wmplayer.exe .
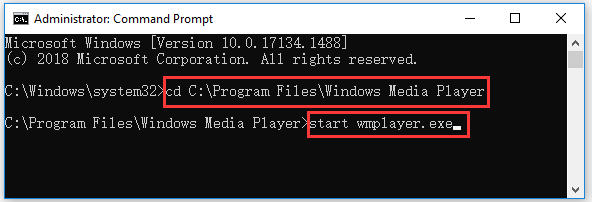
Linia de fund
Această postare prezintă cum să rulați un program sau un fișier exe din CMD pe Windows 10. Sper că vă va ajuta.
Dacă aveți nevoie de un software gratuit de recuperare a datelor pentru a recupera fișierele șterse / pierdute de pe computerul Windows 10 sau alte dispozitive de stocare, puteți încerca MiniTool Power Data Recovery.
MiniTool Power Data Recovery este un program de recuperare a datelor Windows care vă permite să recuperați date de pe computer, HDD extern sau SSD, unitate USB, card SD, card de memorie și multe altele. Este foarte simplu de utilizat și 100% curat.




![Cum se recuperează contacte de pe telefonul Android cu ecran spart? [Sfaturi MiniTool]](https://gov-civil-setubal.pt/img/android-file-recovery-tips/75/how-recover-contacts-from-android-phone-with-broken-screen.jpg)


![Cum să deblochezi sau să blochezi pe cineva pe Discord [MiniTool News]](https://gov-civil-setubal.pt/img/minitool-news-center/81/how-unblock-block-someone-discord.png)





![Cum se elimină Adware din Windows 10? Urmați Ghidul! [MiniTool News]](https://gov-civil-setubal.pt/img/minitool-news-center/56/how-remove-adware-from-windows-10.png)





