5 remedieri pentru Roblox s-a prăbușit din cauza software-ului incompatibil
5 Fixes For Roblox Crashed Because Of Incompatible Software
Sunteți deranjat de prăbușirea Roblox din cauza problemei software incompatibile pe dispozitivul dvs.? Imposibilitatea de a accesa platforma Roblox este un scenariu enervant mai ales atunci când vrei să joci. Acest MiniTool postare oferă 5 soluții generale pentru a rezolva această problemă. Să ne aruncăm împreună în informații specifice.Roblox s-a prăbușit din cauza unui software incompatibil
Pe parcursul căutării pe internet, este ușor să ne dăm seama că Roblox s-a prăbușit din cauza software-ului incompatibil nu este o problemă nouă și rară. Cu această eroare, nu puteți accesa această platformă și juca jocuri.
De fapt, această eroare vine cu informații suplimentare, cum ar fi următoarele:
- Roblox s-a prăbușit din cauza unui software incompatibil: C:\windows\system32\win32kfull.sys
- Roblox s-a prăbușit din cauza unui software incompatibil: \\?\Harddisk Volume2\Windows\xdwd.dll
- Roblox s-a prăbușit din cauza unui software incompatibil: C:\WINDOWS\System32\drivers\AMDRyzenMasterDriver.sys
- etc.
O astfel de eroare poate fi declanșată din multe motive, inclusiv fișiere de sistem corupte, software incompatibil, drivere învechite etc. Deoarece informațiile despre eroare variază de la diferite persoane, puteți încerca următoarele soluții generale pentru diferite cauze.
Modul 1. Dezactivează software-ul interferat
Roblox continuă să se prăbușească, probabil din cauza interferenței software-ului terță parte. Cu toate acestea, este greu să-ți dai seama de programul specific în cazul tău. Puteți încerca câteva opțiuni comune, inclusiv software antivirus și aplicații nou instalate.
În plus, dacă ați instalat alte platforme de joc, verificați dacă există setări grafice incompatibile, cum ar fi suprapunerea în Discord, Steam și altele.
Dezactivează-le și lansează Roblox pentru a vedea dacă încă se prăbușește.
Modul 2. Actualizați Roblox și driverul grafic
După cum arată mesajele de eroare de mai sus, software-ul incompatibil împiedică rularea Roblox din cauza driverului grafic problematic sau a versiunii învechite de Roblox. Prin urmare, verificați actualizarea și finalizați procesul de actualizare dacă este necesar.
>> Actualizați Roblox
Pasul 1. Apăsați Câștigă + eu pentru a deschide Setări Windows.
Pasul 2. Accesați Aplicații > Aplicații și funcții . Trebuie să localizați Roblox din lista de aplicații și să îl selectați pentru a alege Dezinstalează .
Pasul 3. După dezinstalare, accesați site-ul oficial de Roblox pentru a-l reinstala.
>> Actualizați driverul grafic
Pasul 1. Apăsați Câștigă + X și alegeți Gestionare dispozitiv r din meniul contextual.
Pasul 2. Extindeți Adaptoare de afișare opțiunea și faceți clic dreapta pe driverul țintă.
Pasul 3. Alegeți Actualizați driverul și selectați Căutați automat drivere în fereastra de prompt.

Așteptați ca computerul să caute și să instaleze automat cel mai recent driver compatibil. După aceea, vedeți dacă puteți accesa Roblox fără eroare.
Modul 3. Rulați linia de comandă SFC
Fișierele de sistem problematice sau sistemul de fișiere pot duce la problema de blocare a Roblox. Dacă eroarea apare din cauza acestei cauze, o puteți rezolva cu ușurință rulând linia de comandă SFC.
Pasul 1. Apăsați Câștigă + R pentru a deschide fereastra Run.
Pasul 2. Tastați cmd în dialog și apăsați Shift + Ctrl + Enter pentru a lansa utilitarul Command Prompt ca administrator.
Pasul 3. Tastați sfc /scannow în fereastră și apăsați Intră pentru a executa această linie de comandă.
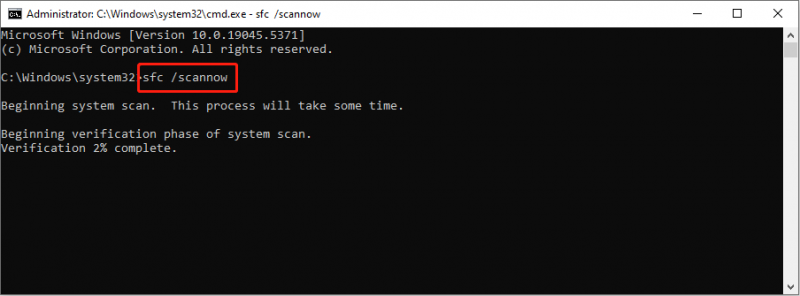
Apoi, Windows va detecta și repara automat fișierele de sistem problematice.
Calea 4. Instalează Roblox curat
O instalare curată înseamnă instalarea unei aplicații în care versiunea anterioară a aplicației este eliminată din sistemul de operare. Când Roblox continuă să se prăbușească și nu este rezolvat cu metodele de mai sus, puteți încerca acest lucru pentru a obține un nou Roblox.
Ar trebui mai întâi dezinstalează Roblox de pe computer, fie folosind Panoul de control, fie Setările Windows. După aceea, accesați site-ul oficial Roblox pentru a reinstala aplicația.
Modul 5. Resetați Windows
Dacă soluțiile de mai sus nu funcționează în cazul dvs., puteți recurge la resetarea Windows ca ultimă modalitate. Dacă Roblox s-a prăbușit din cauza unei erori software incompatibile este cauzată de setările computerului, resetarea Windows poate rezolva aceste probleme.
Deși puteți alege opțiunea de păstrare a fișierelor înainte de resetare, există șansa de a pierde fișiere după resetarea din fabrică . Pentru a evita să rămâneți blocat în această situație, vă recomandăm să faceți copii de siguranță ale fișierelor înainte de a reseta Windows. MiniTool ShadowMaker te ajuta face o copie de rezervă a computerului în câteva clicuri. Doar obțineți acest instrument și experimentați funcțiile sale de rezervă.
MiniTool ShadowMaker Trial Faceți clic pentru a descărca 100% Curat și sigur
Dacă, din păcate, întâmpinați pierderi de date după o resetare din fabrică, ar trebui să utilizați MiniTool Power Data Recovery imediat pentru a recupera fișierele pierdute. MiniTool Power Data Recovery este conceput special pentru a gestiona cazurile de pierdere de date în diferite situații. Puteți obține ediția gratuită pentru a vă scana computerul pentru a vă găsi fișierele și a recupera gratuit 1 GB de fișiere.
MiniTool Power Data Recovery gratuit Faceți clic pentru a descărca 100% Curat și sigur
Cuvinte finale
Acesta este sfârșitul acestei postări. Am oferit cinci metode pentru a vă ajuta să rezolvați blocarea Roblox din cauza problemei software incompatibile. Datorită diferitelor informații suplimentare, este posibil să aveți nevoie de metode specifice pentru a vă rezolva problema. Sper că această postare vă oferă câteva informații utile.

![Cum să recuperați date de pe un iPhone blocat și să deblocați dispozitivul [Sfaturi MiniTool]](https://gov-civil-setubal.pt/img/ios-file-recovery-tips/45/how-recover-data-from-locked-iphone.jpg)

![2 moduri de a rezolva eroarea DistributedCOM 10016 Windows 10 [MiniTool News]](https://gov-civil-setubal.pt/img/minitool-news-center/48/2-ways-solve-distributedcom-error-10016-windows-10.png)
![Dacă nu vă puteți activa iPhone-ul, faceți aceste lucruri pentru a remedia problema [MiniTool News]](https://gov-civil-setubal.pt/img/minitool-news-center/23/if-you-can-t-activate-your-iphone.png)




![Cum să știm dacă RAM-ul este rău? 8 simptome RAM proaste sunt pentru tine! [Sfaturi MiniTool]](https://gov-civil-setubal.pt/img/backup-tips/70/how-tell-if-ram-is-bad.jpg)



![Cum poți remedia încercarea de comutare de pe ecranul albastru al morții DPC? [Sfaturi MiniTool]](https://gov-civil-setubal.pt/img/backup-tips/08/how-can-you-fix-attempted-switch-from-dpc-blue-screen-death.jpg)




