[4 moduri] Cum să deschideți promptul de comandă ridicat Windows 10 [MiniTool News]
How Open Elevated Command Prompt Windows 10
Rezumat :
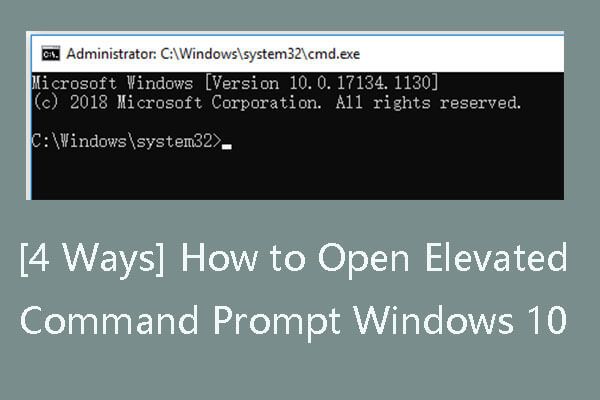
Când încercați să efectuați unele sarcini cu Command Prompt, este necesar să deschideți un Prompt de comandă ridicat care are privilegii de nivel administrator. Această postare explică: ce este un prompt de comandă ridicat, 4 moduri de a deschide un prompt de comandă ridicat și cum să creați o comandă rapidă pentru promptul de comandă ridicat.
Când încerci deschideți promptul de comandă în Windows 10 pentru a executa unele sarcini, puteți alege să o rulați normal sau să deschideți modul de comandă de comandă ridicat. Verificați ce este un prompt de comandă ridicat și cum să îl deschideți.
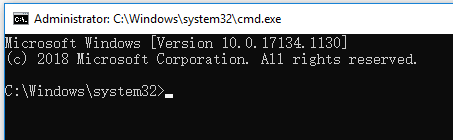
Ce este promptul de comandă ridicat?
Promptul de comandă ridicat permite utilizatorilor să execute comenzi cu privilegii administrative. Dacă deschideți Command Prompt ( cmd.exe ) într-un mod normal, nu aveți drepturi depline pentru a rula unele comenzi și unele comenzi nu vor funcționa. În mod implicit, veți deschide cmd.exe fără privilegii la nivel de administrator.
Pentru a efectua unele comenzi, are nevoie să porniți un prompt de comandă ridicat. Dacă nu știți dacă o comandă necesită rularea unui Prompt de comandă ridicat, acesta vă va spune cu un mesaj de eroare după ce executați această comandă. În general, mesajul vă informează că trebuie să rulați Command Prompt ca administrator pentru a utiliza utilitarul sau a efectua comanda. Apoi, ar trebui să deschideți un prompt de comandă ridicat în Windows și să executați din nou comanda. Verificați mai jos cum să deschideți Windows 10 Command Prompt ridicat.
 Windows Line Line: Comenzi de bază CMD / Line Command
Windows Line Line: Comenzi de bază CMD / Line Command Această postare se concentrează asupra modului de utilizare a liniei de comandă Windows și oferă o listă de bază a comenzilor CMD. Aflați și utilizați comenzile din linia de comandă pe Windows 10/8/7.
Citeste mai multCum să deschideți promptul de comandă ridicat în Windows 10
Rularea promptului de comandă ridicat este destul de ușoară. Puteți utiliza unul dintre următoarele moduri.
Mod 1. Executați promptul de comandă ridicat prin Run
Puteți apăsa Windows + R , tip cmd în caseta Run și apăsați Ctrl + Shift + Enter . Clic da în fereastra pop-up User Account Control pentru a rula Prompt de comandă ca administrator.
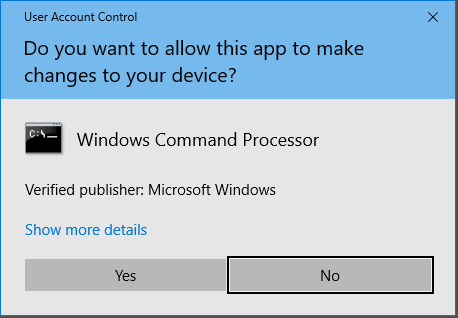
Mod 2. Deschideți Promptul de comandă ridicat din meniul Start
Clic start meniu, tastați cmd , faceți clic dreapta pe Prompt de comandă aplicație și alegeți Rulat ca administrator . Când apare fereastra Control cont utilizator, faceți clic pe da pentru a lansa cmd.exe ridicat.
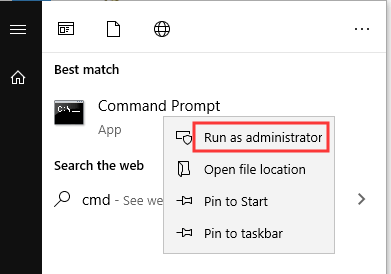
Mod 3. Accesați Promptul de comandă ridicat din Task Manager
- presa Ctrl + Shift + Esc a deschide Gestionar de sarcini în Windows 10. Faceți clic pe Mai multe detalii pentru a deschide modul avansat al Managerului de activități, dacă aveți nevoie.
- Clic Fişier filă și alegeți Rulați o sarcină nouă .
- Tip cmd în Creați o sarcină nouă fereastră și asigurați-vă că Creați această sarcină cu privilegii administrative caseta este bifată. Clic O.K .
- Clic da în fereastra pop-up User Account Control pentru a deschide promptul de comandă ridicat.
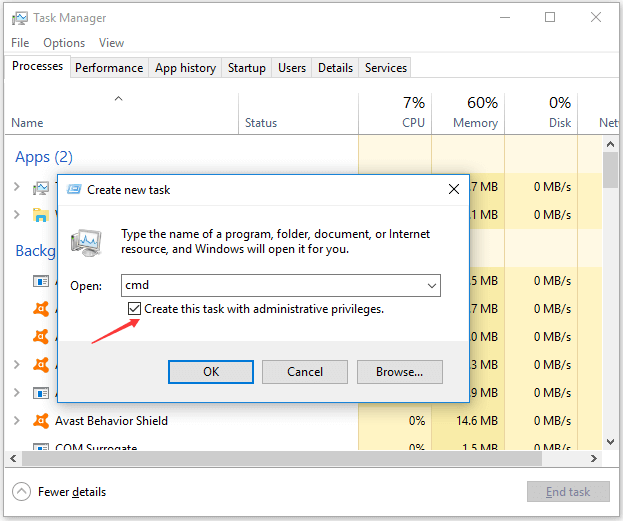
Modul 4. Creați o comandă rapidă de comandă ridicată în Windows 10
Pentru a accesa rapid ecranul cu prompt de comandă ridicat din Windows 10, puteți creați o comandă rapidă pe desktop pentru aceasta.
- Faceți clic dreapta pe spațiul gol de pe desktop și faceți clic pe Nou -> Comandă rapidă .
- În Crează o scurtătură fereastră, puteți tasta cmd și faceți clic pe Următor → .
- Tastați un nume ca Prompt de comandă clic pe reclama finalizarea pentru a crea o comandă rapidă pentru promptul de comandă.
- Apoi puteți face clic dreapta pe pictograma de comandă rapidă CMD și faceți clic pe Proprietăți .
- Atingeți Comandă rapidă fila și faceți clic pe Avansat buton.
- Bifează Rulat ca administrator în Proprietăți avansate fereastră și faceți clic pe O.K .
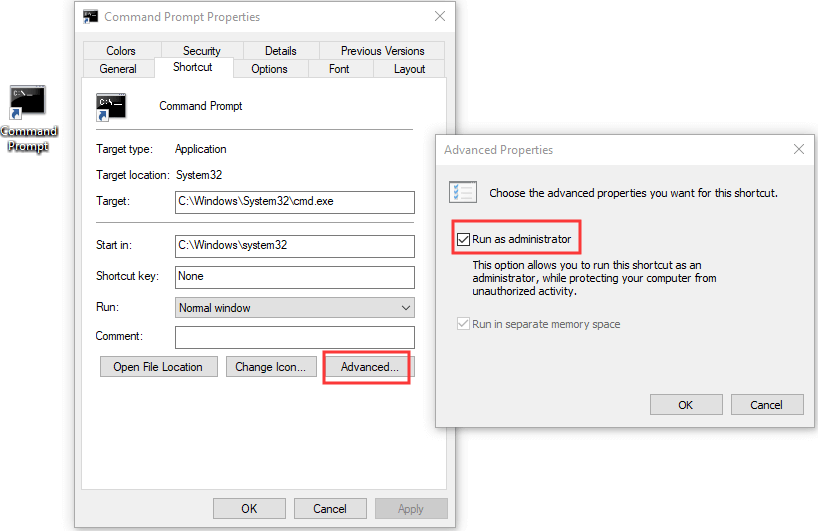
Apoi, puteți face dublu clic pe comanda rapidă creată la linia de comandă pentru a o deschide data viitoare cu drepturi de administrator.
Cum să deschideți promptul de comandă ridicat în Windows 7
Dacă computerul dvs. rulează pe Windows 7, puteți face clic start meniu și găsiți Prompt de comandă sub Accesorii , faceți clic dreapta pe el și selectați Rulat ca administrator . Acceptați orice mesaj pop-up de control al contului de utilizator pentru a lansa Prompt de comandă ridicat.
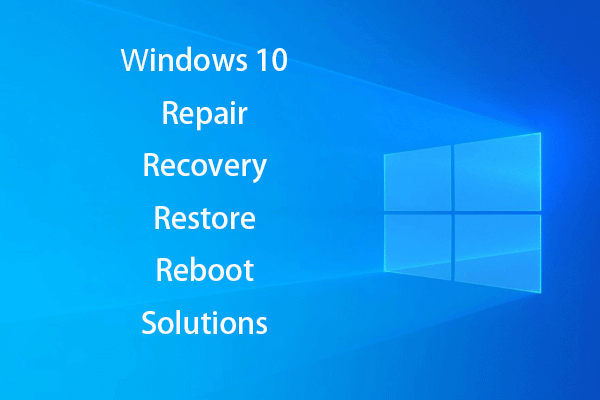 [REZOLVAT] Cum să revigorați Windows 10 cu unitatea de recuperare | Fix ușor
[REZOLVAT] Cum să revigorați Windows 10 cu unitatea de recuperare | Fix ușor Soluții de reparare, recuperare, repornire, reinstalare, restaurare Windows 10. Creați discul de reparație Win 10 / discul de recuperare / unitatea USB / imaginea sistemului pentru a repara problemele legate de sistemul de operare Win 10.
Citeste mai mult![Cele mai bune 6 soluții pentru a conduce la eșecul stării de alimentare Windows 10/8/7 [Sfaturi MiniTool]](https://gov-civil-setubal.pt/img/backup-tips/58/top-6-solutions-drive-power-state-failure-windows-10-8-7.jpg)



![Remedieri ușoare și rapide pentru codul de eroare Hulu 2 (-998) [Sfaturi MiniTool]](https://gov-civil-setubal.pt/img/news/BE/easy-and-quick-fixes-to-hulu-error-code-2-998-minitool-tips-1.png)
![Doriți să eliminați sistemul Z Drive pe Windows 10? Încercați aceste metode [MiniTool News]](https://gov-civil-setubal.pt/img/minitool-news-center/21/want-remove-system-z-drive-windows-10.png)
![4 remedieri rapide pentru utilizarea ridicată a procesorului Call of Duty Warzone Windows 10 [Sfaturi MiniTool]](https://gov-civil-setubal.pt/img/news/D2/4-quick-fixes-to-call-of-duty-warzone-high-cpu-usage-windows-10-minitool-tips-1.png)





![Cum puteți dezinstala GeForce Experience pe Windows 10? [MiniTool News]](https://gov-civil-setubal.pt/img/minitool-news-center/90/how-can-you-uninstall-geforce-experience-windows-10.png)
![Soluții complete pentru monitorizare Nu se afișează ecranul complet Windows 10 [MiniTool News]](https://gov-civil-setubal.pt/img/minitool-news-center/24/full-solutions-monitor-not-displaying-full-screen-windows-10.jpg)

![Ce este Microsoft Defender pentru Endpoint? Vedeți o prezentare generală aici acum [MiniTool Tips]](https://gov-civil-setubal.pt/img/news/2A/what-is-microsoft-defender-for-endpoint-see-an-overview-here-now-minitool-tips-1.png)

![A fost solicitată o modificare a configurației pentru a șterge TPM-ul acestui computer [MiniTool News]](https://gov-civil-setubal.pt/img/minitool-news-center/39/configuration-change-was-requested-clear-this-computer-s-tpm.png)

![Cum puteți remedia eroarea detectată de viruș eșuat în Google Chrome? [MiniTool News]](https://gov-civil-setubal.pt/img/minitool-news-center/75/how-can-you-fix-failed-virus-detected-error-google-chrome.png)