Cum se deschide un fișier / folder în linia de comandă (CMD) Windows 10 [MiniTool News]
How Open File Folder Command Prompt Windows 10
Rezumat :
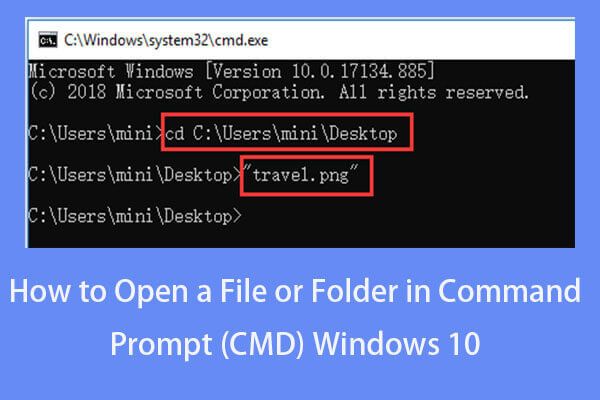
Vă întrebați cum să deschideți un fișier cmd sau cum să deschideți un folder în linia de comandă pe Windows 10? Acest tutorial oferă un ghid pas cu pas. De asemenea, dacă nu găsiți unele fișiere sau foldere în Windows 10 sau unele fișiere se pierd în mod neașteptat pe computerul dvs. Windows 10, MiniTool programul gratuit de recuperare a datelor pentru Windows 10/8/7 vă poate ajuta să recuperați cu ușurință fișierele pierdute.
De asemenea, puteți deschide fișiere din Command Prompt. Vă întrebați cum să deschideți un fișier sau un folder în linia de comandă pe Windows 10? Consultați ghidul pas cu pas din acest tutorial.
Cum se deschide un fișier CMD Windows 10 în 2 pași
Pasul 1 - Deschideți linia de comandă
Aveți mai multe modalități de a deschideți promptul de comandă în Windows 10 .
Puteți apăsa Windows + R tastele de pe tastatură pentru a deschide Windows Alerga dialog. Apoi tastați cmd în caseta Run. Dacă doriți să rulați promptul de comandă ca administrator, trebuie să apăsați Ctrl + Shift + Enter tastele în același timp.
Alternativ, puteți face și clic start sau Caseta de căutare în Windows 10 și tastați cmd sau prompt de comandă . Faceți clic dreapta pe aplicația Prompt comandă din listă și alegeți Rulat ca administrator .
Pasul 2 - Deschideți fișiere din linia de comandă
În mod normal, aveți două modalități de a deschide un fișier folosind cmd. Una este mutarea folderului în care se află fișierul, cealaltă este deschiderea fișierelor direct în linia de comandă.
Metoda 1. Cum se deschide un fișier cu cmd mutând mai întâi în dosar
- Puteți utiliza comanda cd pentru a vă deplasa în folderul exact în care se află fișierul. De exemplu, cd C: Users mini Desktop .
- După ce vă aflați în calea corectă a folderului, puteți introduce numele fișierului cu extensia sa, de ex. „Travel.png” , și lovit introduce pentru a-l deschide.
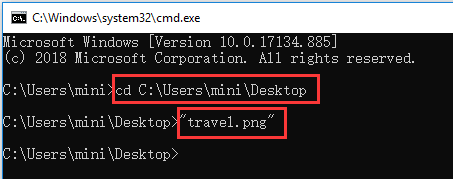
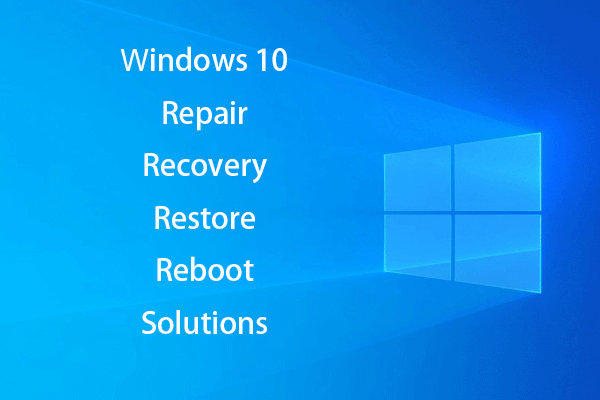 Creați Windows 10 Repair Disk / Recovery Recovery / Image Image pentru a repara Win 10
Creați Windows 10 Repair Disk / Recovery Recovery / Image Image pentru a repara Win 10 Soluții de reparare, recuperare, repornire, reinstalare, restaurare Windows 10. Aflați cum să creați discul de reparare Windows 10, discul de recuperare / unitatea USB / imaginea de sistem pentru a repara problemele sistemului de operare Windows 10.
Citeste mai multMetoda 2. Cum se deschide un fișier folosind direct cmd
De asemenea, puteți alege să deschideți direct fișiere din linia de comandă pe Windows 10, în loc să mergeți la calea folderului. Puteți introduce calea completă, numele fișierului și extensia acestuia pentru a deschide fișierul țintă, de ex. „C: Users mini Desktop travel.png” .
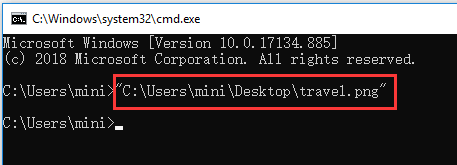
De asemenea, puteți specifica în mod liber o aplicație pentru a deschide fișierul. Trebuie să tastați întreaga cale a aplicației înainte de calea fișierului. De exemplu, C: Users mini ”% windir% system32 mspaint.exe” „C: Users mini Desktop travel.png” .
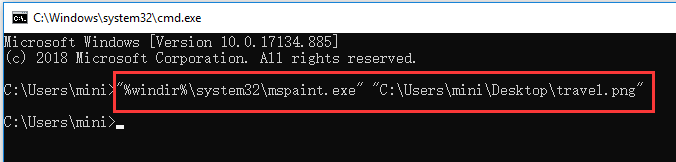
Cum se deschide un folder în linia de comandă Windows 10
De asemenea, puteți deschide un folder din linia de comandă de mai jos.
După ce intrați în fereastra Prompt de comandă urmând operațiunea de mai sus, puteți deschide un folder în File Explorer în Command Prompt. Linia de comandă poate fi așa, porniți% windir% explorer.exe „C: Users mini Desktop” .
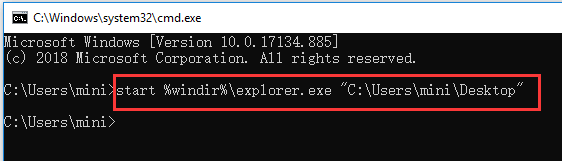
Sfat: Trebuie să menționați că trebuie să atașați calea unui fișier sau folder între ghilimele duble, deoarece unele nume de dosare sau fișiere au spații în ele.
Pentru a recupera fișierele sau folderele pierdute neașteptat în Windows 10
Uneori este posibil să suferiți pierderi neașteptate de date în Windows 10 din diverse motive, de ex. blocarea sistemului, eroare ecran albastru (de ex. Eroare BSOD Bad Pool Caller ), întreruperea curentului, infecție cu malware / virus, defecțiune pe hard disk, etc. cel mai bun software gratuit de recuperare a datelor pentru a-l realiza.
MiniTool Power Data Recovery , un software de recuperare de date 100% curat și gratuit pentru Windows 10/8/7, vă permite să recuperați cu ușurință fișierele șterse din greșeală sau fișierele pierdute de pe unitatea locală a computerului, hard disk extern, unitate SSD, unitate USB ( recuperare date pen drive ), Card SD și multe altele.
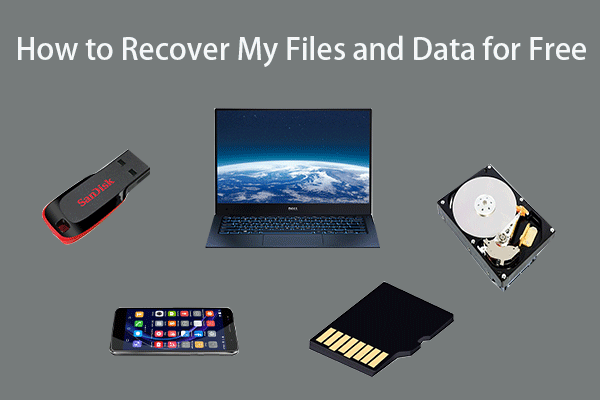 Cum să recuperez fișierele / datele mele gratuit în 3 pași [23 întrebări frecvente + soluții]
Cum să recuperez fișierele / datele mele gratuit în 3 pași [23 întrebări frecvente + soluții] 3 pași simpli pentru recuperarea rapidă a fișierelor / datelor mele gratuit cu cel mai bun software gratuit de recuperare a fișierelor. Sunt incluse 23 de întrebări frecvente și soluții pentru recuperarea fișierelor și a datelor pierdute.
Citeste mai mult


![Introducere completă la POST și diferitele tipuri de erori [MiniTool Wiki]](https://gov-civil-setubal.pt/img/minitool-wiki-library/23/full-introduction-post.png)
![Toshiba Satellite Laptop Windows 7/8/10 Depanarea problemelor [Sfaturi MiniTool]](https://gov-civil-setubal.pt/img/data-recovery-tips/01/toshiba-satellite-laptop-windows-7-8-10-problems-troubleshooting.jpg)
![Rezolvat - BSOD iusb3xhc.sys la pornirea Windows 10 (4 moduri) [MiniTool News]](https://gov-civil-setubal.pt/img/minitool-news-center/69/solved-iusb3xhc-sys-bsod-startup-windows-10.png)

![3 soluții pentru remedierea erorii de actualizare Windows 0x80073701 [Știri MiniTool]](https://gov-civil-setubal.pt/img/minitool-news-center/73/3-solutions-fix-windows-update-error-0x80073701.jpg)
![[Rezolvat] Cum se remediază gestul inteligent ASUS care nu funcționează? [MiniTool News]](https://gov-civil-setubal.pt/img/minitool-news-center/94/how-fix-asus-smart-gesture-not-working.png)






![Forza Horizon 5 blocat pe ecranul de încărcare Xbox/PC [Sfaturi MiniTool]](https://gov-civil-setubal.pt/img/news/94/forza-horizon-5-stuck-on-loading-screen-xbox/pc-minitool-tips-1.jpg)
![Ce trebuie să faceți dacă ventilatorul pentru laptop HP este zgomotos și funcționează întotdeauna? [MiniTool News]](https://gov-civil-setubal.pt/img/minitool-news-center/47/what-do-if-hp-laptop-fan-is-noisy.png)

