Ce hard disk am Windows 10? Aflați în 5 moduri [MiniTool News]
What Hard Drive Do I Have Windows 10
Rezumat :

De unde știu ce hard disk este în computerul meu? Cum știu dacă am un SSD sau HDD pe computerul meu Windows 10? Această postare oferă 5 moduri de a vă permite să aflați tipul de hard disk și specificațiile din computerul sau laptopul dvs. Windows 10. Dacă trebuie să recuperați datele pierdute de pe computer sau telefoane mobile, să gestionați partițiile de pe hard disk, să faceți backup și să restaurați sistemul, puteți apela la Software MiniTool .
Hard disk-ul este o componentă importantă a unui computer care stochează toate datele procesate de CPU. În general, HDD-ul tradițional este mai ieftin decât SSD, dar SSD-ul mai nou este mai rapid decât HDD-ul.
Ce hard disk am Windows 10? Am un SSD sau HDD în computerul meu Windows 10? Această postare oferă 5 moduri de a vă ajuta să verificați ce tip de hard disk aveți și cum să verificați specificațiile hard disk-ului din PC / laptop.
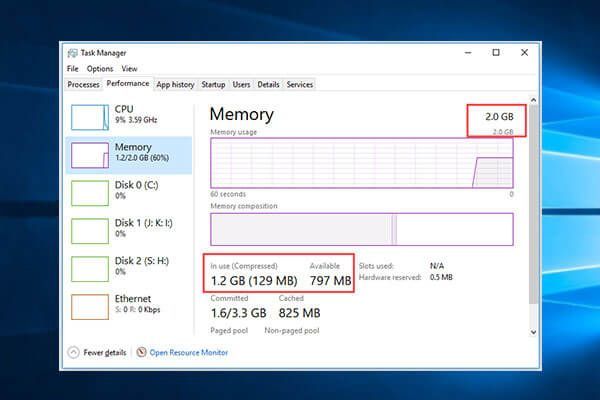 Cât de mult RAM am Windows 10 / Mac? Gaseste
Cât de mult RAM am Windows 10 / Mac? Gaseste Cât de mult RAM am în computerul Windows 10 sau Mac? Tutorial pentru cum să verificați RAM Windows 10, cum să verificați cât de mult RAM este utilizat sau disponibil.
Citeste mai mult1. Verificați ce hard disk aveți cu informații despre sistem
Puteți utiliza informațiile de sistem Windows pentru a afla cu ușurință ce hard disk aveți în computer. Instrumentul de informații despre sistem este încorporat în Windows 10/8/7 / Vista / XP și vă permite să verificați specificațiile detaliate ale hard diskului.
Pasul 1. Puteți apăsa Windows + R pentru a deschide Windows Alerga dialog, tastați msinfo32 în caseta Run, și apasă introduce pentru a deschide fereastra Informații sistem. Alternativ, puteți face clic start meniu, tastați informatii despre sistem și faceți clic pe Informatii despre sistem pentru a deschide acest instrument.
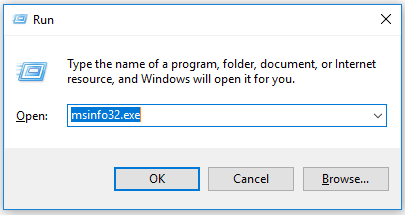
Pasul 2. Apoi puteți face clic pe Componente -> Depozitare . Sub Depozitare categorie, puteți face clic Discuri , și va afișa informațiile detaliate ale unității de hard disk a computerului. Puteți verifica tipul de hard disk pentru a afla dacă este HDD sau SSD , și aflați producătorul unității de hard disk, modelul, partițiile, dimensiunea fiecărei partiții și multe altele. (Legate de: Partitionare Hard disk extern )
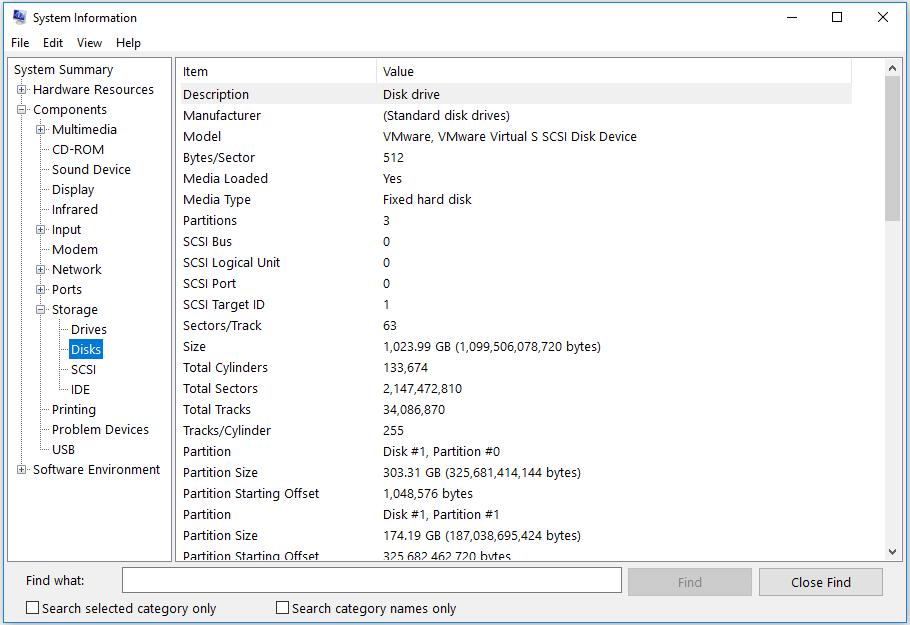
De asemenea, puteți face clic Unități pentru a verifica informațiile detaliate ale fiecărei partiții de pe hard disk, incl. dimensiunea partiției, spațiul liber disponibil, sistemul de fișiere partiție, litera unității de disc etc. etc. NTFS vs FAT File System )
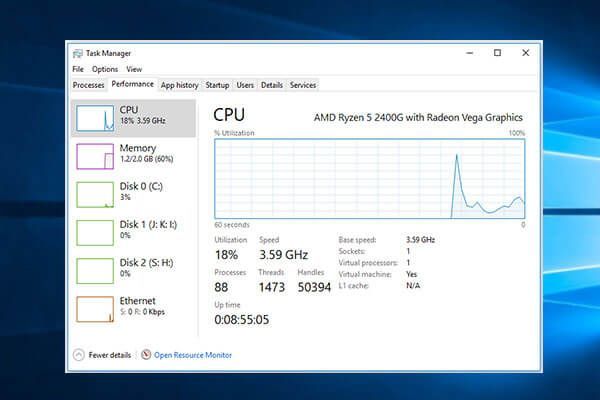 Ce procesor am Windows 10 / Mac | Cum să verificați informațiile despre CPU
Ce procesor am Windows 10 / Mac | Cum să verificați informațiile despre CPU Ce CPU am? Aceste postări oferă ghiduri despre cum să verificați tipul procesorului / procesorului în 5 moduri și cum să verificați viteza, utilizarea, temperatura CPU în Windows 10 sau Mac.
Citeste mai mult2. Verificați dacă aveți un SSD sau HDD Windows 10 cu Defragmenter de disc
Dacă vă întrebați „am HHD sau SSD”, puteți folosi și Disfragmentare pentru a afla „ce hard disk am” în Windows 10/8/7.
Pasul 1. Puteți apăsa Windows + R , tip dfrgui și apăsați introduce pentru a deschide instrumentul Defragmentare disc.
Pasul 2. În Tipul suportului coloană, puteți afla dacă unitatea hard disk este unitatea SSD sau unitatea HDD.
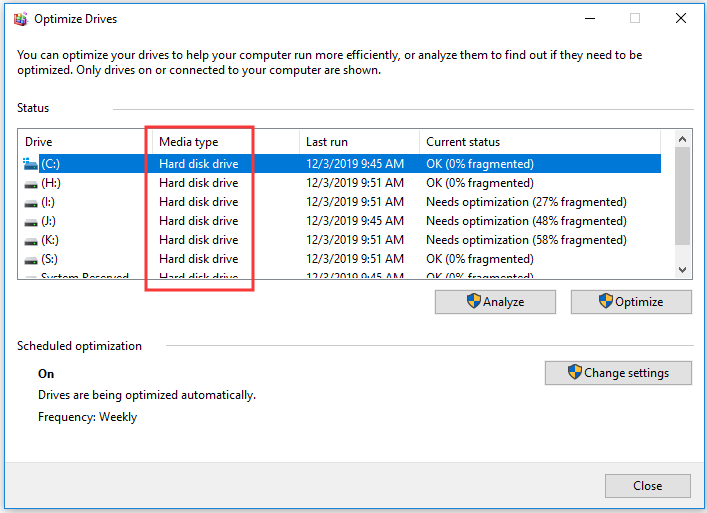
3. Aflați ce hard disk aveți în Windows 10 cu PowerShell
Pasul 1. De asemenea, puteți apăsa Windows + X , și alegeți Windows PowerShell (Administrator) pentru a deschide utilitarul Windows PowerShell.
Pasul 2. Tastați comanda Get-PhysicalDisk , și lovit introduce . Va afișa toate discurile fizice conectate la computer. Puteți verifica tipul de hard disk în MediaType coloană.
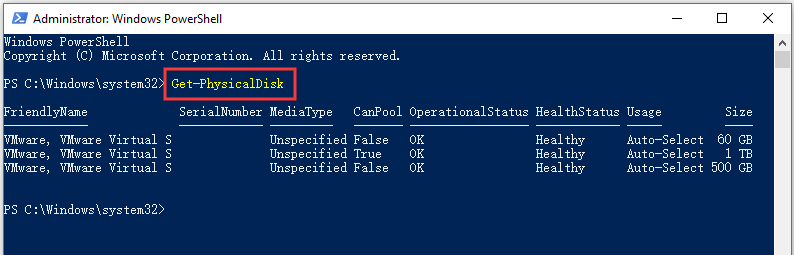
4. Verificați hard diskul Windows 10 cu software-ul de gestionare a discurilor
Multe utilități terțe de gestionare a partițiilor de disc de pe piață pot detecta proprietățile hard disk-ului și vă pot ajuta să vă gestionați unitatea hard disk.
Expertul partiției MiniTool este un instrument de top de gestionare a discurilor care vă permite să verificați informațiile detaliate ale hard diskului și partițiilor. De asemenea, îl puteți utiliza pentru a crea / redimensiona / formata / șterge / ștergeți hard diskul partiții, convertiți discul între MBR și GPT, NTFS și FAT, verificați starea hard diskului, cum ar fi verificarea erorilor sistemului de fișiere și a sectoarelor defecte, copiați discul, migrați sistemul de operare și multe altele.
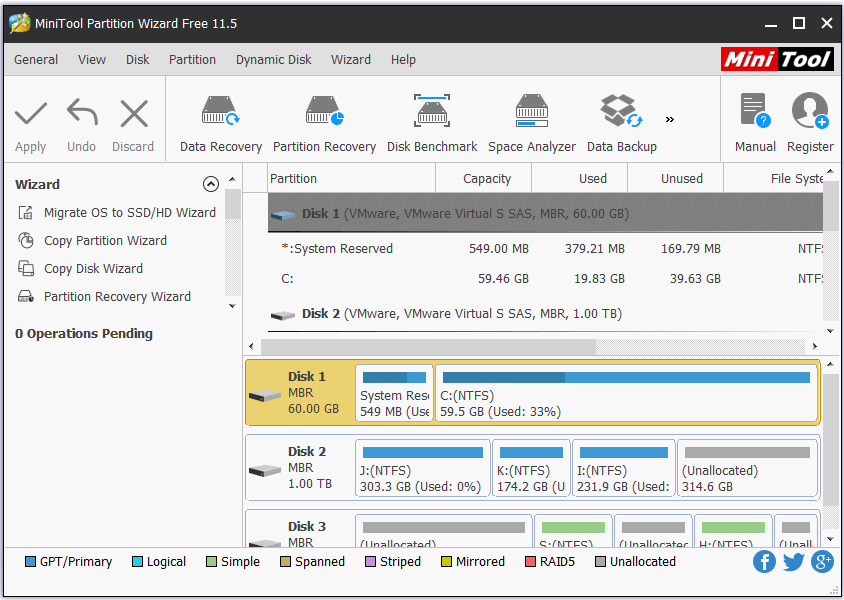
Puteți utiliza MiniTool Partition Wizard pentru a efectua cu ușurință testul vitezei hard diskului / SSD .
5. Ce hard disk am - Scoateți hard diskul pentru a afla
În afară de cele două metode de mai sus, puteți, de asemenea, să deșurubați și să deschideți carcasa computerului și să scoateți unitatea de disc pentru a verifica specificațiile unității de disc incl. RPM, capacitate, model, etc.
 Cum se verifică specificațiile complete ale computerului Windows 10 în 5 moduri
Cum se verifică specificațiile complete ale computerului Windows 10 în 5 moduri Cum se verifică specificațiile PC-ului Windows 10? Această postare oferă 5 moduri cu ghiduri pas cu pas pentru a vă ajuta să găsiți specificațiile complete ale computerului în Windows 10 PC / laptop.
Citeste mai multLinia de fund
Ce hard disk am? O puteți afla folosind una dintre cele 5 metode de mai sus. Unele dintre ele vă permit să verificați informațiile detaliate ale hard diskului PC / laptop Windows 10/8/7.
![5 moduri în care baza de date a registrului de configurare este deteriorată [MiniTool News]](https://gov-civil-setubal.pt/img/minitool-news-center/53/5-ways-configuration-registry-database-is-corrupted.png)

![WMA în WAV - Cum se convertește WMA în WAV gratuit [Sfaturi MiniTool]](https://gov-civil-setubal.pt/img/video-converter/38/wma-wav-how-convert-wma-wav-free.jpg)

![[Motive și soluții] Laptop HP blocat pe ecranul HP [Sfaturi MiniTool]](https://gov-civil-setubal.pt/img/backup-tips/11/reasons-and-solutions-hp-laptop-stuck-on-hp-screen-minitool-tips-1.png)




![Cum să măriți un videoclip? [Ghid final]](https://gov-civil-setubal.pt/img/movie-maker-tips/69/how-zoom-video.png)


![Cod de eroare 0x80070780 Fișierul nu poate fi accesat de eroarea de sistem [Sfaturi MiniTool]](https://gov-civil-setubal.pt/img/data-recovery-tips/25/error-code-0x80070780-file-cannot-be-accessed-system-error.png)

![Ce este o bună GPU Temp pentru jocuri? Obțineți răspunsul acum! [MiniTool News]](https://gov-civil-setubal.pt/img/minitool-news-center/49/what-is-good-gpu-temp.png)
![Bara de activități Windows 10 nu funcționează - Cum se remediază? (Soluție finală) [MiniTool News]](https://gov-civil-setubal.pt/img/minitool-news-center/23/windows-10-taskbar-not-working-how-fix.png)


