Ghid rapid pentru activarea unui cont de superadministrator Windows 10 11
Quick Guide To Activate A Super Administrator Account Windows 10 11
Windows 10/11 vine cu un tip de cont numit Super Administrator care vă oferă privilegii suplimentare față de contul normal. Știți cum să activați Super Administrator pe computer? Dacă nu, această postare de la Soluție MiniTool este perfect pentru tine.Ce este un cont de super administrator?
În versiunile vechi ale sistemului Windows, era disponibil un singur cont de administrator. Windows introduce un alt cont Super Administrator numit cont Super Administrator în versiunile ulterioare, inclusiv Windows 7/8/8.1/10/11. De obicei, acest cont este dezactivat implicit.
Este un tip de cont ascuns care vă oferă același tip de privilegii pe care le obțineți cu Root în Linux. Adică, cu un cont de Super Administrator alături, nu veți fi solicitat de Controlul contului de utilizator atunci când încercați să efectuați unele sarcini ridicate. Acest lucru este foarte util atunci când ați fost blocat din contul principal.
În a doua secțiune, vă vom explica cum să activați un cont de Super Administrator pentru a debloca mai multe drepturi administrative pas cu pas. Fără alte prelungiri, haideți să ne aprofundăm!
Avertizare: Înainte de a continua, asigurați-vă că contul dvs. local are drepturi administrative. În caz contrar, nu veți reuși să activați contul Super Administrator pe computer.Cum să activezi un cont de super administrator pe Windows 10/11?
Calea 1: prin linia de comandă
Prompt de comandă este o aplicație de interpret de linie de comandă care poate fi utilizată pentru a efectua sarcini administrative avansate, inclusiv activarea unui cont Super Administrator. Pentru a face acest lucru:
Pasul 1. Tastați cmd în bara de căutare pentru a găsi Prompt de comandă și selectați Rulați ca administrator .
Pasul 2. În fereastra de comandă, introduceți comanda de mai jos și apăsați Intră . Apoi, un cont de super administrator va fi activat.
Administrator net user /activ:da

Apoi, puteți face clic pe Meniul Start > lovește profilul utilizatorului pictograma pentru a schimba contul.
După finalizarea sarcinilor de depanare cu contul de super administrator, executați următoarea comandă într-un mod elevat Prompt de comandă pentru a-l dezactiva.
Administrator net user /activ:nu
Calea 2: prin Windows PowerShell
Similar cu promptul de comandă, Windows PowerShell de asemenea, vă poate automatiza și controla sistemul și aplicațiile prin executarea liniilor de comandă corespunzătoare. Prin urmare, este o idee bună să configurați un cont de super administrator prin intermediul acestuia. Urmați acești pași:
Pasul 1. Faceți clic dreapta pe Meniul Start și selectați Windows PowerShell (administrator) .
Pasul 2. Tastați următoarea comandă și nu uitați să apăsați Intră pentru a activa contul de super administrator încorporat:
Get-LocalUser -Nume „Administrator” | Activare-LocalUser
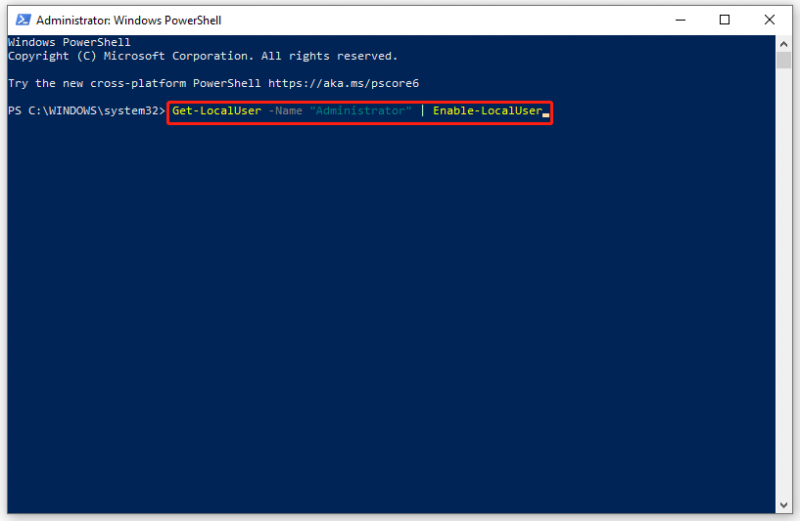
Pasul 3. Rulați comenzile de mai jos una câte una pentru a seta o parolă pentru contul dvs. de super-administrator:
- Administrator de utilizator net [parola ta]
- Activare administrator net utilizator: da
Pentru a vă dezactiva contul de super administrator, efectuați următoarea comandă:
Get-LocalUser -Nume „Administrator” | Dezactivare-LocalUser
Calea 3: prin Editorul de politici de grup local
O altă modalitate de a activa un cont de Super Administrator este modificarea Conturi: starea contului de administrator politica in Editor local de politici de grup . Este de menționat că acest instrument este disponibil numai în edițiile Windows Professional și Enterprise. Pentru utilizatorii de Windows Home, vă rugăm să treceți la următoarea metodă.
Pasul 1. Apăsați Câştiga + R pentru a deschide Fugi dialog.
Pasul 2. Tastați gpedit.msc și lovit Intră a alerga Editor local de politici de grup .
Pasul 3. Navigați la: Configurarea computerului > Setări Windows > Setări de securitate > Politici locale > Opțiuni de securitate .
Pasul 4. În panoul din dreapta, localizați Conturi: starea contului de administrator politică și faceți dublu clic pe ea.
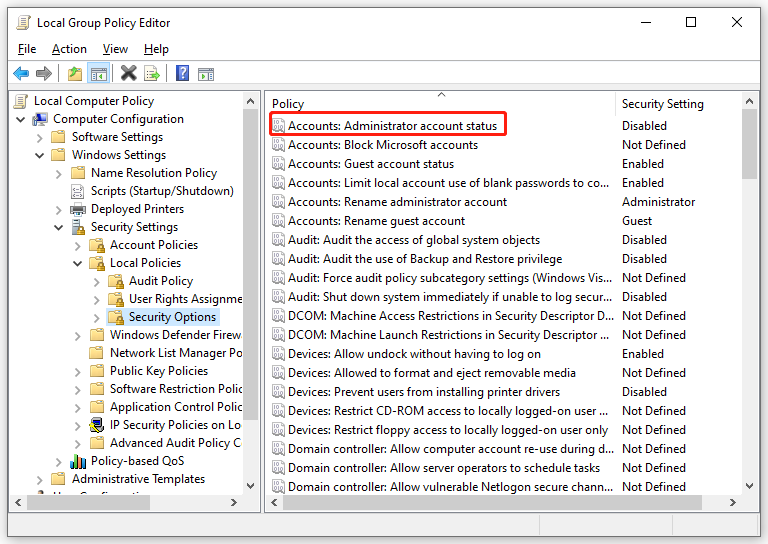
Pasul 5. În Setări de securitate locale secțiune, bifă Activat .
Pasul 6. Faceți clic pe Aplicați & Bine pentru a face schimbarea efectivă.
Calea 4: prin utilizatori și grupuri locale
Utilizatori și grupuri locale este o caracteristică Windows încorporată care vă permite să gestionați mai mulți utilizatori și abonamente salvate local pe computer. Cu ajutorul acestei funcții, puteți, de asemenea, să vă activați contul de Super Administrator și să setați o parolă pentru acesta. Pentru a face acest lucru:
Pasul 1. Apăsați Câştiga + R pentru a deschide Fugi cutie.
Pasul 2. Tastați lusrmgr.msc și lovit Intră a lansa Utilizatori și grupuri locali .
Pasul 3. În panoul din stânga, faceți clic pe Utilizatori .
Pasul 4. În partea dreaptă a panoului, localizați Administrator și faceți dublu clic pe el pentru a-i deschide proprietățile.
Pasul 5. În General fila, debifați Contul este dezactivat .
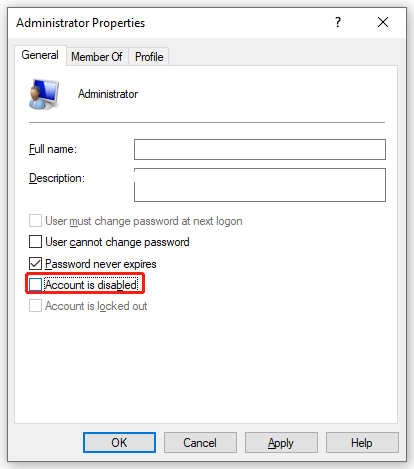
Pasul 6. Apăsați pe Aplicați & Bine pentru a salva toate modificările pe care le-ați făcut.
Dacă doriți să setați o parolă pentru contul dvs. de Super Administrator, faceți clic pe Mai multe acțiuni sub Administrator și apoi selectați Setați parola .
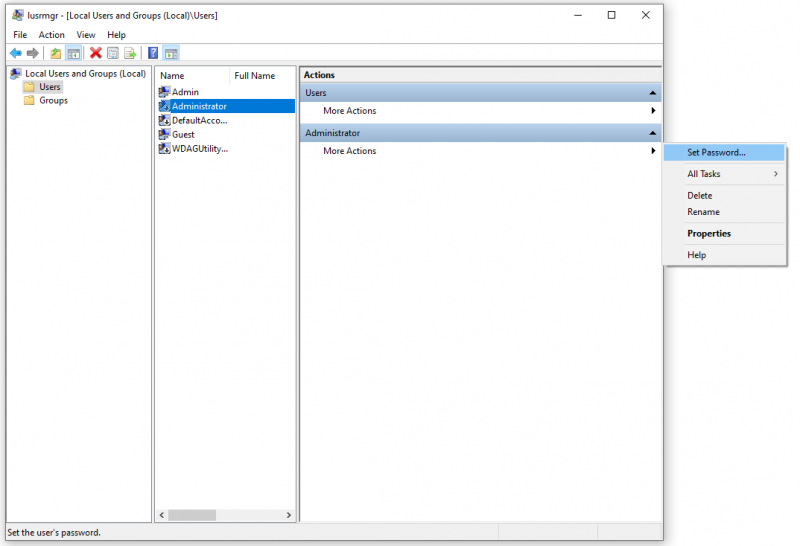 Sfaturi: Deși resetarea acestei parole poate proteja confidențialitatea și securitatea utilizatorului, poate cauza pierderea ireversibilă a informațiilor pentru acest cont de utilizator. Prin urmare, se recomandă să vă resetați parola numai atunci când ați uitat parola sau nu aveți un disc de resetare a parolei . Pentru a preveni mai multe pierderi de date, este esențial să creați o copie de rezervă a profilului dvs. de utilizator pe un hard disk extern sau pe un flash USB cu MiniTool ShadowMaker.
Sfaturi: Deși resetarea acestei parole poate proteja confidențialitatea și securitatea utilizatorului, poate cauza pierderea ireversibilă a informațiilor pentru acest cont de utilizator. Prin urmare, se recomandă să vă resetați parola numai atunci când ați uitat parola sau nu aveți un disc de resetare a parolei . Pentru a preveni mai multe pierderi de date, este esențial să creați o copie de rezervă a profilului dvs. de utilizator pe un hard disk extern sau pe un flash USB cu MiniTool ShadowMaker.MiniTool ShadowMaker Trial Faceți clic pentru a descărca 100% Curat și sigur
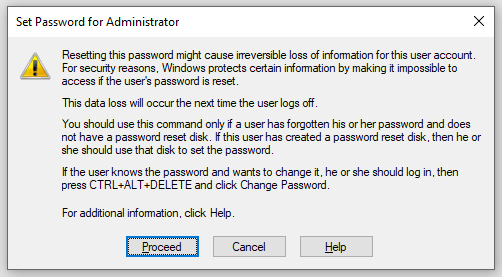
Încheierea lucrurilor
După ce ați citit această postare, veți avea o înțelegere de bază a contului Super Administrator și cum să îl configurați pe Windows. Dacă trebuie să obțineți drepturi administrative complete și să înlocuiți UAC, selectați o metodă conform preferințelor dvs.

![Nu puteți goli coșul de reciclare Windows 10? Obțineți soluții complete acum! [MiniTool News]](https://gov-civil-setubal.pt/img/minitool-news-center/89/can-t-empty-recycle-bin-windows-10.jpg)

![Cum să ștergeți aplicațiile de pe Mac care nu vor fi șterse: 4 moduri [MiniTool News]](https://gov-civil-setubal.pt/img/minitool-news-center/74/how-delete-apps-mac-that-wont-delete.png)

![Internet Explorer 11 Lipsesc Windows 10? Aduceți-l înapoi [Știri MiniTool]](https://gov-civil-setubal.pt/img/minitool-news-center/32/internet-explorer-11-missing-windows-10.jpg)









![Cum să corupeți un fișier cu cele mai bune 3 corupere de fișiere gratuite [Sfaturi MiniTool]](https://gov-civil-setubal.pt/img/data-recovery-tips/91/how-corrupt-file-with-top-3-free-file-corrupters.png)


![Primele 7 remedieri la Hal.dll Eroare BSOD [Ghid pas cu pas] [Sfaturi MiniTool]](https://gov-civil-setubal.pt/img/disk-partition-tips/01/top-7-fixes-hal-dll-bsod-error.jpg)
