HDMI Carry Audio? Cum să depanați HDMI fără sunet [MiniTool News]
Does Hdmi Carry Audio
Rezumat :

HDMI poartă sunet? În general, răspunsul este da. HDMI este un fel de interfață utilizată pe scară largă pe computere și televizoare pentru a transmite date audio și video. Cu toate acestea, unii oameni consideră că sunetul HDMI nu funcționează în timp ce conectează computerul la televizor, monitor sau alt dispozitiv. Această postare pe MiniTool vă arată cum să remediați singur problema.
Sunetul HDMI nu funcționează
HDMI, prescurtare pentru High-Definition Multimedia Interface, este de fapt o interfață audio / video proprietară utilizată pe scară largă pe televizor, monitoare, computere și alte dispozitive pentru a transmite fără probleme datele audio (comprimate sau necomprimate) și datele video (necomprimate). HDMI este mai bun decât interfețele similare, cum ar fi cablul video component în calitate a imaginii, sunetul surround, suport 3D și mai multe aspecte.
Doriți să convertiți date video / audio AVI într-un alt format?
HDMI conține sunet ? Desigur ca da; HDMI poate transporta atât date audio, cât și video. De ce oamenii pun astfel de întrebări? Acest lucru se datorează faptului că sunetul HDMI nu funcționează sau sunetul HDMI nu funcționează. Audio HDMI nu funcționează frecvent pe computerul Windows sau TV; următoarele secțiuni conțin ghiduri despre cum să remediați problema în ambele cazuri.
HDMI fără sunet: Windows
Dacă sunetul nu vine prin HDMI după conectarea computerului la un dispozitiv HDMI, urmați metodele de mai jos pentru a rezolva problema.
Unul: verificați dacă ați utilizat cablul HDMI corect pentru dispozitivul HDMI.
Doi: setați HDMI dispozitivul audio implicit.
- presa Câștigă + R .
- Tip cpl și faceți clic pe O.K .
- Asigurați-vă că Redare este selectată fila.
- Alege Difuzor / căști sau Boxe și căști (asigurați-vă că cablul HDMI este conectat).
- Faceți clic pe Setați implicit buton.
- Selectați dispozitivul de ieșire conectat prin HDMI.
- Faceți clic pe Setați implicit buton.
- Faceți clic pe O.K pentru confirmare.
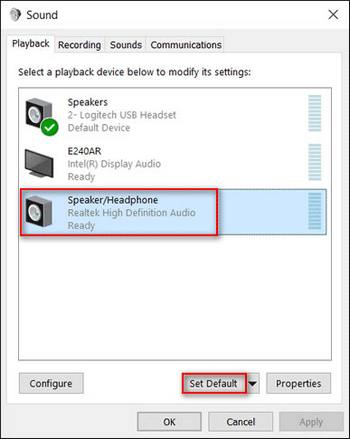
Trei: executați instrumentul de depanare a sunetului Windows.
- presa Câștigă + S .
- Tip depanare .
- Selectați Depanarea setărilor .
- Derulați în jos lista din panoul din dreapta pentru a selecta Redarea audio .
- Faceți clic pe Rulați instrumentul de depanare buton.
- Așteptați procesul de detectare a problemelor și urmați instrucțiunile pentru a face modificările sugerate de instrumentul de depanare.
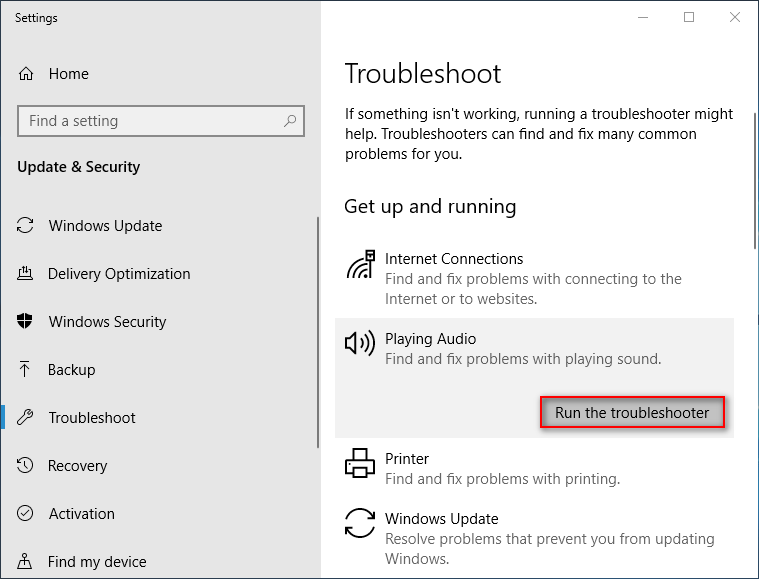
Alte metode pe care ar trebui să le încercați:
- Activați toate controlerele audio.
- Actualizați / reveniți la driverele grafice.
- Dezinstalați și reinstalați controlerele audio și audio de pe afișaj.
- Verificați setările audio ale monitorului sau ale televizorului.
Cum se depanează când nu există sunet pe laptopul Windows 10?
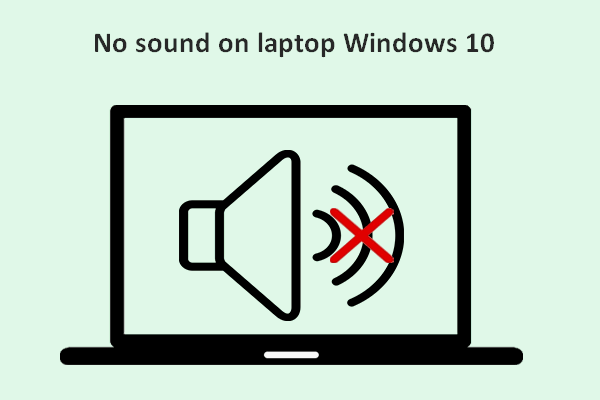 Fără sunet pe laptopul Windows 10: S-a rezolvat problema
Fără sunet pe laptopul Windows 10: S-a rezolvat problema Este ușor să găsiți mulți utilizatori care s-au plâns de această problemă: nu există sunet pe laptopul Windows 10; sunt deranjați de aceasta și speră să obțină metode utile pentru a o remedia.
Citeste mai multHDMI către TV fără sunet
Dacă sunetul nu se redă prin HDMI după conectarea la televizor cu un cablu HDMI, urmați pașii de mai jos pentru a depana problema.
Pasul 1: verificați formatul semnalului HDMI în setările Android TV.
- apasă pe ACASĂ buton.
- Selectați Setări .
- Alege Uitând la TV -> Intrări externe -> Format semnal HDMI -> selectați corect HDMI 1 ~ 4 -> selectați Format standard în loc de Format îmbunătățit. (Acest pas variază de la televizor la televizor.)
Vă rugăm să mergeți pentru a modifica setările pentru fiecare terminal HDMI la care este conectat un dispozitiv.
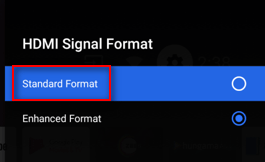
Pasul 2: verificați cablul HDMI.
Asigurați-vă că cablul HDMI este conectat corect atât la dispozitivul sursă, cât și la televizor.
Pasul 3: configurați televizorul.
Setați televizorul la intrarea video corectă, astfel încât să primiți semnale de la dispozitivul sursă.
Pasul 4: configurați dispozitivul sursă.
Setați setarea de ieșire audio a dispozitivului sursă pentru a emite un semnal audio compatibil.
Pasul 5: încercați un alt televizor.
Scoateți cablul HDMI din televizorul curent și conectați-l corect la alt televizor. Acest lucru vă ajută să confirmați dacă problema vine cu dispozitivul sursă sau cu cablul HDMI.
Pasul 6: efectuați o resetare a alimentării în funcție de tipul televizorului.
Pasul 7: înlocuiți cablul HDMI dacă are probleme.
Pasul 8: efectuați o resetare din fabrică, dacă este necesar.
Acesta este modul în care se depanează HDMI fără afișaj sau fără probleme de sunet.
Cum se recuperează fișierele după resetarea din fabrică a laptopului?


![4 moduri de a reinstala Realtek HD Audio Manager Windows 10 [MiniTool News]](https://gov-civil-setubal.pt/img/minitool-news-center/35/4-ways-reinstall-realtek-hd-audio-manager-windows-10.jpg)


![Cum se remediază problema „Cerere antet sau cookie prea mare” [MiniTool News]](https://gov-civil-setubal.pt/img/minitool-news-center/75/how-fix-request-header.jpg)
![M4V către MP3: cele mai bune convertoare gratuite și online [Convertor video]](https://gov-civil-setubal.pt/img/video-converter/09/m4v-mp3-best-free-online-converters.png)






![[Remedieri ușoare!] Cod de eroare Windows Defender 0x80016CFA](https://gov-civil-setubal.pt/img/news/C8/easy-fixes-windows-defender-error-code-0x80016cfa-1.png)
![Crucial MX500 vs Samsung 860 EVO: Focus pe 5 aspecte [Sfaturi MiniTool]](https://gov-civil-setubal.pt/img/backup-tips/93/crucial-mx500-vs-samsung-860-evo.png)
![Google Drive este blocat la pornirea încărcării? Iată soluții! [MiniTool News]](https://gov-civil-setubal.pt/img/minitool-news-center/38/is-google-drive-stuck-starting-upload.png)



![Metode utile pentru a remedia codul de eroare Windows Firewall 0x80070422 [MiniTool News]](https://gov-civil-setubal.pt/img/minitool-news-center/62/useful-methods-fix-windows-firewall-error-code-0x80070422.jpg)