Rezolvat - Ce este un fișier MLT și cum se convertește MLT în MP4?
Solved What Is An Mlt File How Convert Mlt Mp4
Această postare va oferi o scurtă introducere în fișierul MLT și, de asemenea, vă va arăta cum să convertiți MLT în MP4 cu Shortcut Video Editor. Doar citiți această postare acum. Vrei un convertor video gratuit? MiniTool Video Converter este foarte recomandat aici.
Pe aceasta pagina :Ce este un fișier MLT?
Un fișier cu extensia de fișier .mlt este un fișier MLT, un fișier proiect creat de Shotcut Video Editor. După ce creați un fișier MLT, puteți importa fișiere media în acest proiect și le puteți edita. De fapt, fișierul MLT nu este un fișier video real, nu conține video, audio sau imagine reală. Este doar un fișier de proiect care conține toate setările proiectului în format XML, inclusiv locația fișierului, numele proiectului și alte editări în curs.
Cum se creează un fișier MLT în Shotcut. Mai întâi, deschideți acest program, faceți clic pe Fişier > Nou . Apoi setați folderul implicit al proiectului. Apoi, dați noului proiect un nume în Denumirea proiectului cutie. Apoi selectați un mod video. În cele din urmă, faceți clic pe start iar noul proiect va fi creat.
După aceea, puteți crea și edita videoclipul. Pentru a salva fișierul MLT, puteți selecta Fişier > Salvați sau Salvează ca .
De asemenea, vă poate plăcea: Ce este un fișier LRV și cum să îl deschideți și să îl convertiți
Cum se convertesc MLT în MP4?
Nu există nicio îndoială că fișierul MLT este exclusiv pentru Shotcut și poate fi deschis numai cu Shotcut. Și este imposibil să încărcați un fișier MLT direct pe YouTube. Trebuie să îl convertiți în MP4, cel mai bun format video pentru YouTube. Cum se convertesc MLT în MP4? Singurul convertor MLT în MP4 este Shotcut.
Iată cum să convertiți MLT în MP4 cu Shotcut Video Editor.
Pasul 1. Deschideți Shotcut Video Editor pe computer. Dacă nu ați instalat acest software, accesați site-ul oficial, descărcați-l și apoi instalați acest convertor MLT în MP4.
Pasul 2. Faceți clic pe Fișier > Deschideți MLT XML ca clip sau Deschide fișierul pentru a căuta folderul care conține fișierul dvs. MLT, selectați-l și faceți clic pe Deschis pentru a adăuga fișierul MLT la Shotcut.

Pasul 3. Shotcut va citi și afișa automat videoclipul dvs. în acest proiect, iar acest videoclip rămâne la fel ca și ultima editare. Și dacă este necesar, puteți continua să editați videoclipul după cum doriți.
Bacsis: Dacă sunteți confundat cu unele funcții de editare, cum ar fi efectul imagine în imagine, înregistrarea cu voce off, puteți vizita pagina Videoclipuri de tutorial pentru a găsi și viziona ghidul video.Pasul 4. După editare, apăsați pe Export butonul din bara de instrumente. Alternativ, puteți face clic pe Fişier > Exportați videoclipul pentru a activa Export fereastra pop-up.
Pasul 5. Din Presetări lista din stânga, faceți clic pe Mod implicit care va crea un fișier H.264/AAC MP4. De asemenea, puteți selecta Profil de bază H.264 , H.264 Profil înalt , Profil principal H.264 , Profil principal HEVC , sau YouTube pentru a obține un fișier MP4.
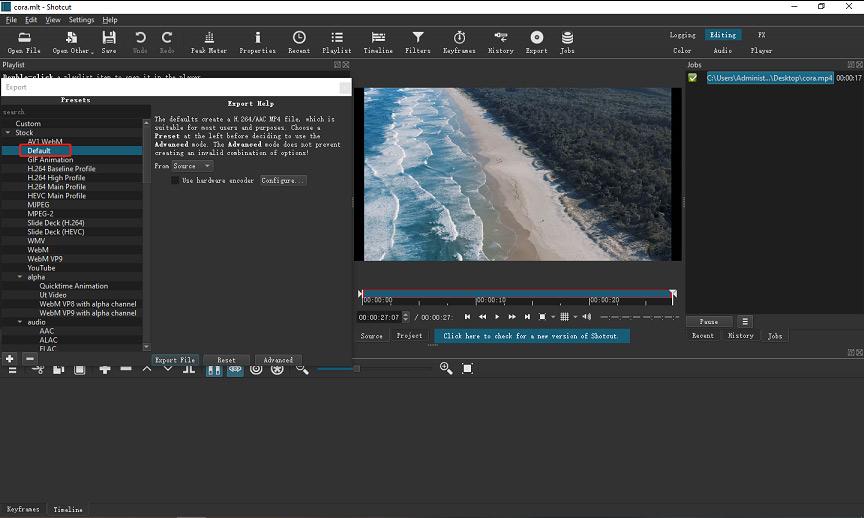
Pasul 6. Apoi faceți clic pe Avansat , puteți ajusta rezoluția video, raportul de aspect, cadrele și multe altele. (Opțional)
Pasul 7. În cele din urmă, apăsați pe Exportați fișierul , apoi dați un nume fișierului MP4 și alegeți un folder de ieșire și faceți clic pe Salvați . Apoi mergeți la folderul de destinație pentru a găsi și viziona fișierul MP4.
Citește și: Top Free Free HEVC/H.265 Video Converters | Codec/extensie video HEVC
Concluzie
Este ușor să convertiți MLT în MP4, nu? Acum, puteți încerca pașii de mai sus pentru a converti rapid Shotcut MLT în MP4.
![[REZOLVAT] Cum se dezactivează eroarea SMART Hard Disk 301? Top 3 remedieri [Sfaturi MiniTool]](https://gov-civil-setubal.pt/img/backup-tips/11/how-disable-smart-hard-disk-error-301.jpg)
![O scurtă introducere în Jump Drive și utilizarea sa [MiniTool Wiki]](https://gov-civil-setubal.pt/img/minitool-wiki-library/13/brief-introduction-jump-drive.png)
![Remediere: Google Docs nu poate încărca fișierul [MiniTool News]](https://gov-civil-setubal.pt/img/minitool-news-center/34/fix-google-docs-unable-load-file.png)
![Top 5 soluții pentru remedierea cardului SD eliminat neașteptat | Ultimul ghid [Sfaturi MiniTool]](https://gov-civil-setubal.pt/img/data-recovery-tips/99/top-5-solutions-fix-sd-card-unexpectedly-removed-latest-guide.jpg)
![Iată 3 programe de backup Seagate pentru care puteți face backup pentru unitatea de disc [Sfaturi MiniTool]](https://gov-civil-setubal.pt/img/backup-tips/71/here-are-3-seagate-backup-software.png)




![Ce este Bare-Metal Backup & Restore și cum se face? [Sfaturi MiniTool]](https://gov-civil-setubal.pt/img/backup-tips/66/what-is-bare-metal-backup-restore.jpg)

![Cum se remediază dispozitivul la distanță care nu acceptă problema conexiunii [MiniTool News]](https://gov-civil-setubal.pt/img/minitool-news-center/83/how-fix-remote-device-won-t-accept-connection-issue.jpg)
![[Ghid complet] Cum să remediați instrumentul de depanare Windows Update care nu funcționează](https://gov-civil-setubal.pt/img/backup-tips/37/full-guide-how-to-fix-windows-update-troubleshooter-not-working-1.png)

![Remediat: acest fișier video nu poate fi redat. (Cod de eroare: 232011) [MiniTool News]](https://gov-civil-setubal.pt/img/minitool-news-center/95/fixed-this-video-file-cannot-be-played.jpg)
![CHKDSK vs ScanDisk vs SFC vs DISM Windows 10 [Diferențe] [Sfaturi MiniTool]](https://gov-civil-setubal.pt/img/data-recovery-tips/46/chkdsk-vs-scandisk-vs-sfc-vs-dism-windows-10.jpg)



