Depanați hard diskul Toshiba care nu funcționează
Troubleshoot Toshiba Hard Drive Not Working Showing Up
Dacă hard diskul Toshiba nu apare, nu funcționează sau nu este recunoscut pe computerul Windows, puteți utiliza metodele din acest articol pentru a recupera datele de pe hard disk și a repara unitatea fără a pierde date.
Hard disk Toshiba nu funcționează/afișează/recunoscut
În era digitală de astăzi, datele sunt sânul vieții noastre personale și profesionale. Pierderea accesului la datele critice din cauza unui hard disk defectuos poate fi un coșmar. Hard disk-urile Toshiba sunt cunoscute pentru fiabilitatea lor, dar, ca orice alt dispozitiv de stocare, pot întâmpina probleme, indiferent dacă utilizați un hard disk intern sau extern.
Problemele pot fi împărțite în următoarele situații:
- Hard diskul intern Toshiba nu funcționează/recunoscut/apare
- Hard disk extern Toshiba nu funcționează/recunoscut/apare
Dacă v-ați trezit într-o situație în care hard diskul Toshiba nu funcționează și vă faceți griji că pierdeți date importante, nu vă temeți. În acest articol, Software MiniTool va explora motivele comune din spatele defecțiunilor hard diskului Toshiba, cum să recuperezi datele folosind MiniTool Power Data Recovery , și diferiți pași de depanare pentru a remedia problema.
MiniTool Power Data Recovery gratuit Faceți clic pentru a descărca 100% Curat și sigur
Principalele motive din spatele hard diskului Toshiba nu este recunoscut/funcționează/apare
Înainte de a aprofunda soluția, este important să înțelegem de ce este posibil ca hard diskul Toshiba să nu mai funcționeze. Mai mulți factori pot contribui la problemele de hard disk:
- Vătămare corporală : Căderile, loviturile sau șocurile pot deteriora fizic hard disk-ul, făcându-l să nu mai funcționeze. În astfel de cazuri, este posibil să auziți sunete neobișnuite de clicuri sau de măcinat.
- Coruperea sistemului de fișiere : Dacă sistemul de fișiere de pe hard diskul Toshiba devine corupt din cauza unei pierderi bruște de energie sau a unei ejectări necorespunzătoare, acesta poate face unitatea inaccesibilă.
- Sectoare rele : În timp, hard disk-urile pot dezvolta sectoare defecte, ceea ce face dificilă citirea sau scrierea datelor. Acest lucru poate duce la pierderea datelor și la instabilitate.
- Atacurile de viruși sau malware : Software-ul rău intenționat vă poate infecta hard diskul și poate perturba funcționarea sa normală, făcând să pară ca și cum hard disk-ul Toshiba nu este recunoscut/funcționează/apare.
- Drivere învechite sau incompatibile : Dacă sistemul de operare al computerului dvs. nu are driverele necesare sau driverele existente sunt învechite, poate duce la probleme de compatibilitate cu hard diskul Toshiba.
- Probleme cu firmware-ul : Actualizările de firmware sunt esențiale pentru performanța hard diskului. Firmware-ul învechit sau corupt poate duce la defecțiuni operaționale.
Acum că înțelegem mai bine de ce hard disk-ul Toshiba ar putea să nu funcționeze, haideți să explorăm metodele de a remedia această problemă de defecțiune a hard diskului.
Cum să remediați unitatea hard disk Toshiba care nu este afișată/funcționează/recunoscut?
Dacă nu există nicio deteriorare fizică gravă a hard diskului Toshiba, există de obicei modalități de a repara unitatea. De exemplu, puteți rula CHKDSK pentru a verifica sistemul de fișiere și metadatele sistemului de fișiere ale unității pentru erori logice și fizice și pentru a remedia orice erori găsite utilizând parametri specifici.
Alternativ, puteți utiliza software antivirus pentru a vă scana unitatea pentru viruși, spyware și malware. Dacă driverul unității dvs. de hard disk este învechit, puteți, de asemenea, să actualizați Windows sau să actualizați direct driverul unității de disc în Manager dispozitive pentru a restabili funcționalitatea normală a hard diskului Toshiba.
Formatarea poate fi, de asemenea, o modalitate utilă de a repara un hard disk defect în majoritatea cazurilor, dacă alte metode nu funcționează pentru dvs. Cu toate acestea, rețineți că această metodă va elimina toate fișierele de pe hard disk. Prin urmare, dacă aveți fișiere importante pe hard diskul Toshiba, ar trebui să utilizați mai întâi un instrument profesional de recuperare a fișierelor pentru a le salva.
Notă: Indiferent de metoda pe care o alegeți, vă recomandăm insistent să utilizați MiniTool Power Data Recovery ( cel mai bun software gratuit de recuperare a datelor pentru Windows) pentru a recupera datele de pe unitate înainte de a remedia problema pentru a preveni pierderea datelor.
Mișcarea 1: recuperați datele de pe hard diskul Toshiba eșuat
MiniTool Power Data Recovery este un instrument de recuperare a datelor versatil și ușor de utilizat, care vă poate ajuta să recuperați datele pierdute sau inaccesibile de pe hard diskul Toshiba. Acest software are o ediție gratuită, care vă permite să vă scanați unitatea și să recuperați până la 1 GB de fișiere fără să plătiți niciun cent.
Cum să recuperați datele de pe un hard disk Toshiba care nu funcționează utilizând MiniTool Power Data Recovery
Dacă hard diskul extern Toshiba nu funcționează sau unitatea defectată nu este unitatea de sistem, puteți urma acești pași pentru a utiliza eficient MiniTool Power Data Recovery.
1: Descărcați și instalați MiniTool Power Data Recovery pe dispozitivul dvs.
MiniTool Power Data Recovery gratuit Faceți clic pentru a descărca 100% Curat și sigur
2: Asigurați-vă că hard diskul Toshiba este conectat la computer.
3: Lansați MiniTool Power Data Recovery, apoi puteți vedea toate unitățile detectate sub Unități logice fila implicit. Găsiți și selectați unitatea țintă, apoi faceți clic pe Scanează butonul pentru a începe scanarea acelei unități.
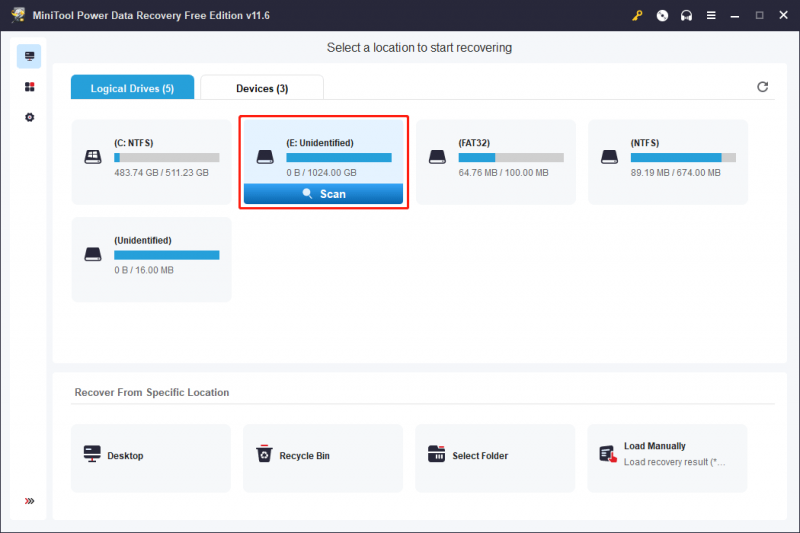
Cu toate acestea, dacă ați partiționat acel hard disk Toshiba în mai multe unități, va trebui să treceți la Dispozitive fila și selectați întregul disc de scanat.
4: Când procesul de scanare se termină complet, veți vedea toate fișierele și folderele găsite care sunt listate sub cale în mod implicit. Puteți deschide fiecare folder pentru a găsi fișierele și folderele pe care doriți să le recuperați și apoi să le selectați.
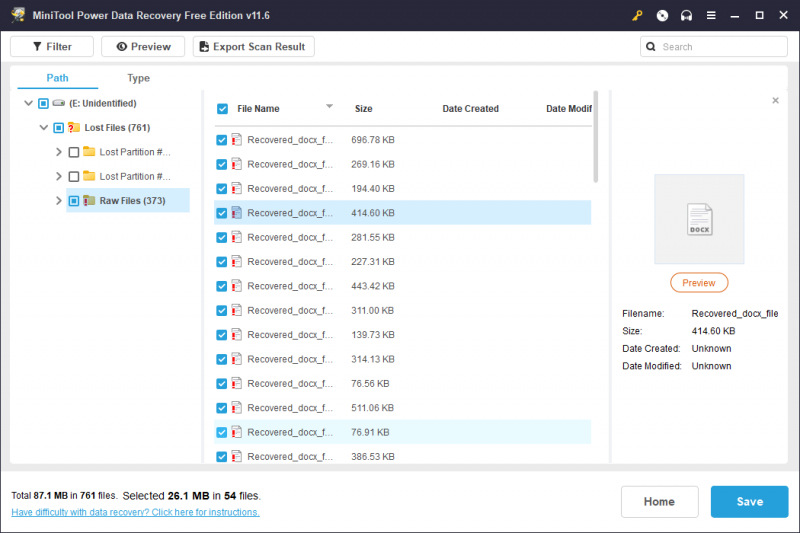
5: După ce ați selectat toate fișierele necesare, puteți face clic pe Salvați buton. Apoi, trebuie să alegeți o locație potrivită din interfața pop-up pentru a stoca fișierele selectate.
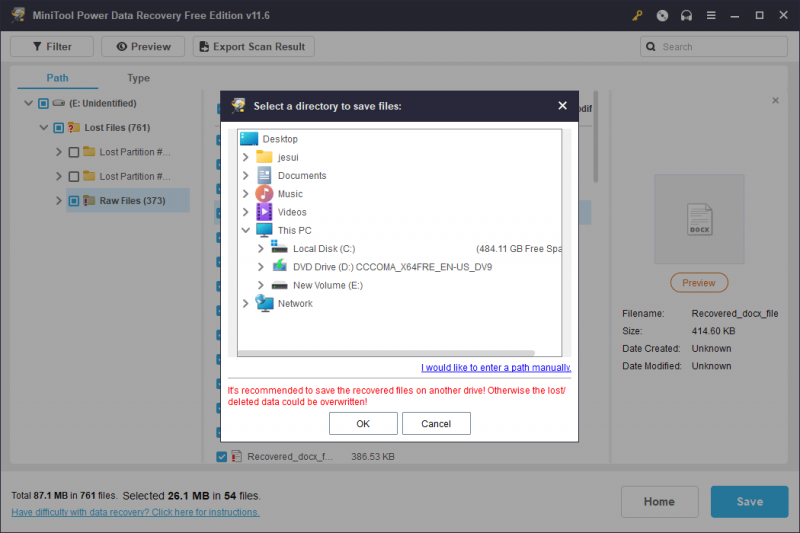
Odată terminat, puteți accesa folderul de stocare pentru a verifica dacă fișierele recuperate sunt intacte și accesibile.
Ce se întâmplă dacă hard diskul intern Toshiba nu este recunoscut
Dacă utilizați un hard disk Toshiba ca hard disk intern și nu este recunoscut în BIOS, nu veți putea porni computerul cu succes. Într-o situație ca aceasta, iată două modalități de a recupera datele de pe Toshiba:
- Poți să folosești MiniTool Power Data Recovery Boot Disk la recuperați datele de pe un computer care nu poate fi pornit .
- Puteți să eliminați unitatea internă de pe computer, să o conectați la un computer funcțional și apoi să utilizați MiniTool Power Data Recovery pentru a recupera datele.
După salvarea fișierelor, puteți repara hard disk-ul folosind metodele din această postare: Nu apare unitatea de boot în BIOS? Remediați-l cu acest ghid .
Mai multe informații despre MiniTool Power Data Recovery
MiniTool Power Data Recovery este special conceput pentru a recupera aproape toate tipurile de fișiere de pe diferite tipuri de dispozitive de stocare a datelor.
Pentru a fi specific, poate recupera date precum fotografii, videoclipuri, fișiere audio, documente, e-mailuri, baze de date și alte fișiere de pe hard disk-uri interne și externe, SSD-uri, unități flash USB, pen drive, carduri de memorie, carduri SD, CD/DVD și alte tipuri de dispozitive.
Acest software poate funcționa în diferite situații:
- Ștergerea fișierului : Rapid recupera fișierele șterse , asigurând preluarea datelor în cazurile de ștergere accidentală.
- Formatarea unității : Fără efort restaurați datele de pe unitățile formatate , păstrând informațiile dvs. valoroase.
- Atacul virusului : Recuperați fișierele șterse de un atac de viruși , asigurând integritatea datelor.
- Eroare de hard disk : A depasi defecțiuni ale hard diskului , regăsind datele critice în mod eficient.
- Pierderea partiției : Recuperați fără probleme datele din partițiile pierdute dacă ștergeți accidental unele partiții.
- Partiție RAW : Gestionați problemele de partiție RAW, recuperând datele din aceste situații dificile.
- Se prăbușește sistemul de operare : Preluați datele chiar și după o blocare a sistemului de operare, minimizând pierderea de date.
- Și altele : Adaptați-vă la o gamă largă de scenarii de pierdere de date cu soluțiile noastre complete de recuperare.
Mișcarea 2: Depanați hard diskul Toshiba care nu funcționează
Acum că ți-ai recuperat datele importante, este timpul să rezolvi problema care face ca hard diskul Toshiba să nu funcționeze. Iată câțiva pași de depanare pentru a vă ajuta să vă readuceți hard diskul în stare de funcționare:
Câteva remedieri simple:
- Verificați conexiunile fizice : Asigurați-vă că toate cablurile și conexiunile dintre hard disk și computer sunt sigure. Conexiunile slabe pot duce la probleme de conexiune.
- Testați pe un alt computer : Pentru a exclude potențiale probleme legate de computer, conectați hard diskul Toshiba la alt computer pentru a vedea dacă funcționează. Dacă se întâmplă, problema poate fi la computerul original.
- Adăugați o literă de unitate : Dacă hard diskul Toshiba nu are o literă de unitate, aceasta nu va apărea în File Explorer. Pur şi simplu atribuirea unei litere de unitate acesta îl va face vizibil și accesibil.
Dacă metodele menționate mai sus nu pot rezolva problema de nefuncționare a hard diskului Toshiba, puteți continua să încercați următoarele metode:
Modul 1: rulați CHKDSK
În Windows, puteți rula utilitarul de verificare a erorilor încorporat (chkdsk) pentru a scana și a repara erorile sistemului de fișiere.
Pasul 1: Tastați cmd în caseta de căutare Windows. Prompt de comandă ar trebui să fie primul rezultat al căutării. Trebuie să faceți clic dreapta pe el și să selectați Rulat ca administrator din meniul contextual. Sau puteți selecta direct Rulat ca administrator din panoul din dreapta.
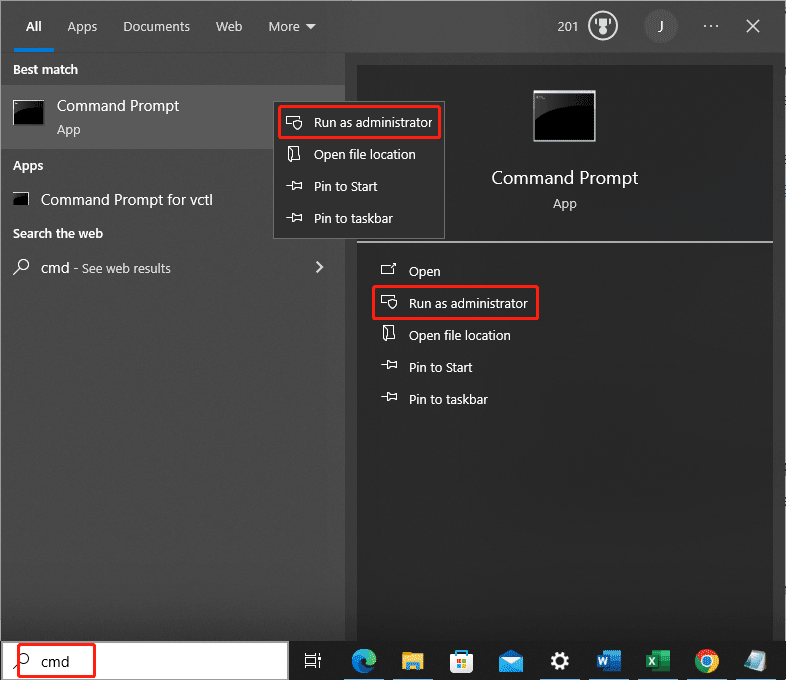
Pasul 2: Tastați chkdsk /f urmată de litera unității (de exemplu, chkdsk /f D:) în linia de comandă și apăsați introduce . Acest instrument va începe să scaneze și să repare erorile găsite. Ar trebui să așteptați până se încheie întregul proces.
Cu toate acestea, dacă vedeți mesajul: CHKDSK nu este disponibil pentru unitățile RAW , puteți sări la modul 5 pentru a formata unitatea la normal.
Modul 2: Actualizați sau reinstalați driverele
Asigurați-vă că hard diskul Toshiba are cele mai recente drivere instalate. Puteți vizita site-ul web oficial al Toshiba pentru a descărca și instala toate actualizările necesare pentru drivere.
Vedea cum se verifică dacă șoferii sunt actualizați .
De asemenea, puteți consulta aceste două articole pentru a actualiza sau instala drivere pentru hard diskul dvs. Toshiba:
- Cum se actualizează driverele de dispozitiv .
- Cum se reinstalează driverele de dispozitiv .
Modul 3: Verificați actualizările de firmware
Toshiba lansează adesea actualizări de firmware pentru hard disk-urile lor. Consultați site-ul web de asistență Toshiba pentru orice actualizări de firmware disponibile pentru modelul dvs. specific.
Calea 4: Scanează pentru viruși, spyware și malware
Efectuați o scanare amănunțită a programelor malware utilizând un software antivirus de încredere. De exemplu, puteți utiliza instrumentul antivirus încorporat Windows, Protecție împotriva virușilor și amenințărilor în Securitate Windows , pentru a vă scana computerul pentru amenințări.
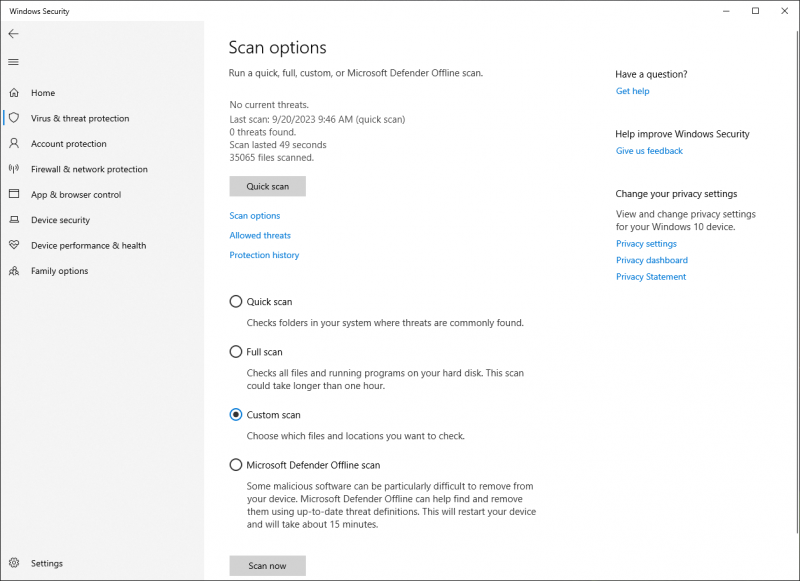
În plus, puteți utiliza software antivirus terță parte pentru a scana hard disk-ul pentru amenințări. Bitdefender Antivirus, McAfee AntiVirus sau Norton AntiVirus sunt alegeri bune.
Modul 5: Formatați hard diskul Toshiba la Normal
Dacă toate celelalte nu reușesc și ați recuperat cu succes datele, luați în considerare formatarea hard diskului Toshiba . Acest lucru ar trebui să ștergă orice corupție a sistemului de fișiere sau sectoare dăunătoare care au cauzat probleme. Asigurați-vă că vă recuperați datele utilizând MiniTool Power Data Recovery înainte de a face acest lucru.
Aici Formatați partiția caracteristică în MiniTool Partition Wizard poate restabili cu ușurință hard disk-ul la starea sa normală.
MiniTool Partition Wizard gratuit Faceți clic pentru a descărca 100% Curat și sigur
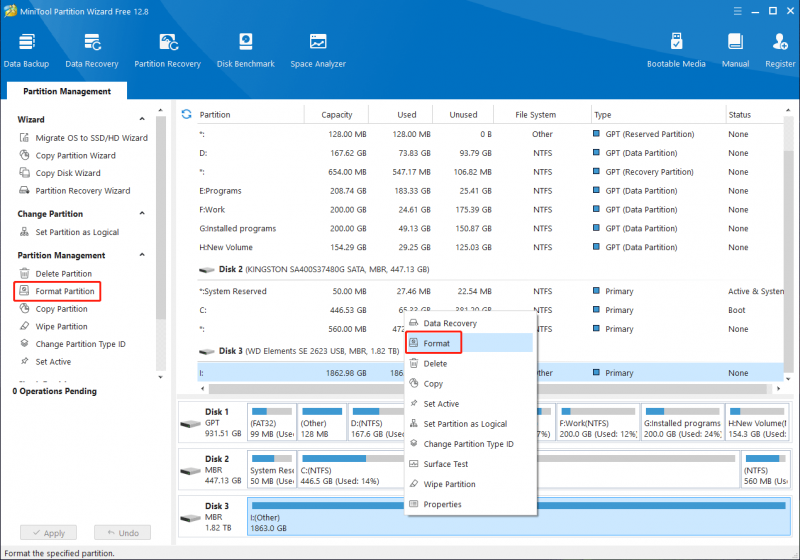
Modul 6: Înlocuiți hard disk-ul eșuat cu unul nou
Dacă niciuna dintre metodele de mai sus nu funcționează, poate indica o defecțiune hardware a hard diskului. În astfel de cazuri, ar putea fi necesar să înlocuiți hard disk-ul cu unul nou.
Concluzie
Un hard disk Toshiba care nu funcționează poate fi o situație supărătoare. Dar, cu instrumentele și tehnicile potrivite, vă puteți recupera datele valoroase și, eventual, puteți remedia problema. Nu uitați să acordați prioritate recuperării datelor mai întâi utilizând MiniTool Power Data Recovery, dacă este necesar.
Odată ce datele dvs. sunt în siguranță, continuați cu pașii de depanare pentru a rezolva problema de bază a hard diskului Toshiba. În multe cazuri, aceste probleme pot fi rezolvate, permițându-vă să continuați să utilizați hard disk-ul fără pierderi suplimentare de date.
Dacă întâmpinați probleme în timp ce utilizați software-ul MiniTool, nu ezitați să ne contactați la [e-mail protejat] .


![Cum să recuperez jocurile șterse în Windows 10? [Problema rezolvata]](https://gov-civil-setubal.pt/img/data-recovery/32/how-recover-deleted-games-windows-10.png)
![Top 10 moduri de a face backup și sincronizare Google nu funcționează [Sfaturi MiniTool]](https://gov-civil-setubal.pt/img/backup-tips/99/top-10-ways-google-backup.png)
![[REZOLVAT!] Computerul dvs. a fost repornit din cauza unei probleme pe Mac? [Sfaturi MiniTool]](https://gov-civil-setubal.pt/img/data-recovery-tips/00/your-computer-restarted-because-problem-mac.png)
![Top 5 soluții pentru codul de eroare Hulu Runtime-2 [MiniTool News]](https://gov-civil-setubal.pt/img/minitool-news-center/45/top-5-solutions-hulu-error-code-runtime-2.png)
![Configurați sistemele Windows pentru a face backup automat al datelor utilizatorului [Sfaturi MiniTool]](https://gov-civil-setubal.pt/img/backup-tips/71/configure-windows-systems-automatically-backup-user-data.png)
![Cele mai bune alternative la Microsoft Baseline Security Analyzer [MiniTool News]](https://gov-civil-setubal.pt/img/minitool-news-center/82/best-alternatives-microsoft-baseline-security-analyzer.jpg)
![[REZOLVAT] Cum se șterge ecranul promptului de comandă Windows 10 [MiniTool News]](https://gov-civil-setubal.pt/img/minitool-news-center/09/how-clear-command-prompt-screen-windows-10.jpg)
![Remediați lipsa profilului de rețea Windows 10 (4 soluții) [Știri MiniTool]](https://gov-civil-setubal.pt/img/minitool-news-center/58/fix-windows-10-network-profile-missing.png)








![Remediat: controlerul Xbox One nu recunoaște căștile [MiniTool News]](https://gov-civil-setubal.pt/img/minitool-news-center/88/fixed-xbox-one-controller-not-recognizing-headset.jpg)
![Rainbow Six Siege continuă să se prăbușească? Încercați aceste metode! [MiniTool News]](https://gov-civil-setubal.pt/img/minitool-news-center/24/rainbow-six-siege-keeps-crashing.jpg)