Ce CPU am Windows 10 / Mac | Cum se verifică informațiile despre procesor [Știri MiniTool]
What Cpu Do I Have Windows 10 Mac How Check Cpu Info
Rezumat :
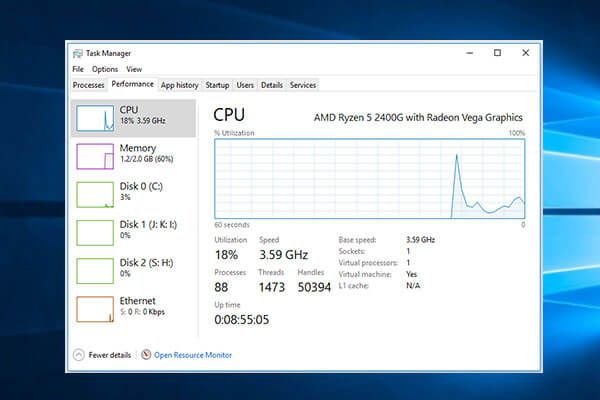
Dacă vă întrebați „ce procesor am” pe computerul dvs. Windows 10 sau Mac, urmați ghidurile din acest tutorial pentru a afla tipul procesorului / procesorului computerului, viteza, utilizarea, temperatura. Ca cel mai bun partener de software pentru computer, Software MiniTool oferă recuperare gratuită de date, gestionarea partițiilor de pe hard disk, backup și restaurare a sistemului Windows și multe alte soluții informatice pentru dvs.
CPU, procesorul, este una dintre cele mai importante componente ale computerului dumneavoastră. Există o serie de producători de procesoare pe piață. CPU-ul computerului dvs. poate fi realizat de Intel, Nvidia, AMD etc. Puteți afla cu ușurință informațiile despre CPU în Windows 10 sau Mac urmând ghidurile de mai jos.
 Cum se verifică specificațiile complete ale computerului Windows 10 în 5 moduri
Cum se verifică specificațiile complete ale computerului Windows 10 în 5 moduri Cum se verifică specificațiile PC-ului Windows 10? Această postare oferă 5 moduri cu ghiduri pas cu pas pentru a vă ajuta să găsiți specificațiile complete ale computerului în Windows 10 PC / laptop.
Citeste mai multCe CPU am Windows 10 | Cum să verificați informațiile despre CPU
Mai jos sunt 5 metode care vă permit să verificați tipul de CPU al computerului dvs. Windows 10.
1. Cum să aflați ce procesor aveți din setări
Puteți face clic Start -> Setări -> Sistem -> Despre , și verificați numele și viteza procesorului dvs. CPU sub Specificațiile dispozitivului .
De asemenea, puteți accesa rapid fișierul Despre din meniul Start. Puteți face clic start meniu, tastați despre și faceți clic pe Despre PC pentru a intra în fereastra Despre.
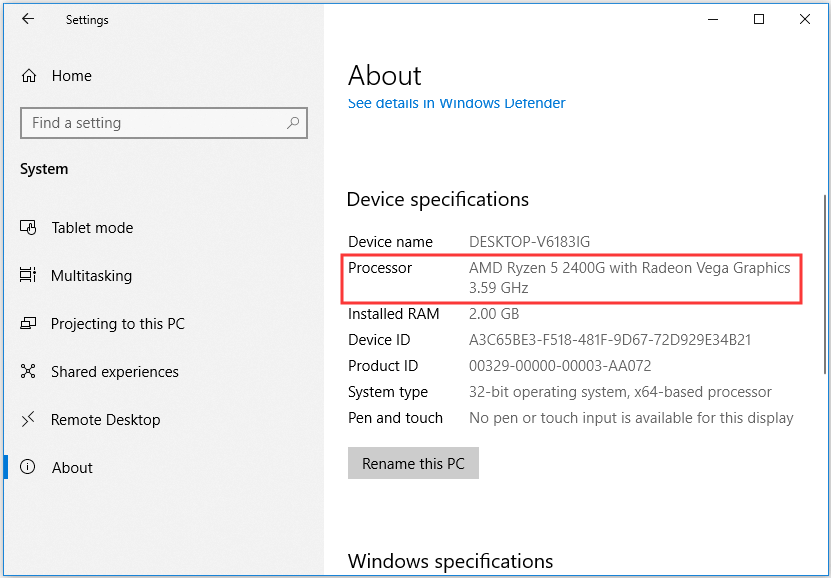
2. Verificați ce procesor aveți în Task Manager
- Puteți face clic dreapta pe bara de activități și puteți selecta Manager activități pentru a deschide Manager activități Windows. Sau puteți doar să apăsați comanda rapidă Ctrl + Shift + Esc pentru a-l deschide. Apoi, poate fi necesar să faceți clic Mai multe detalii .
- Apoi puteți face clic Performanţă din fereastra Manager activități și faceți clic pe Procesor în coloana din stânga.
- Apoi, puteți afla numele și viteza procesorului computerului în dreapta. De asemenea, puteți vedea rata de utilizare a procesorului în timp real, viteza procesorului și numărul de nuclee ale procesorului pe care le are computerul dvs.
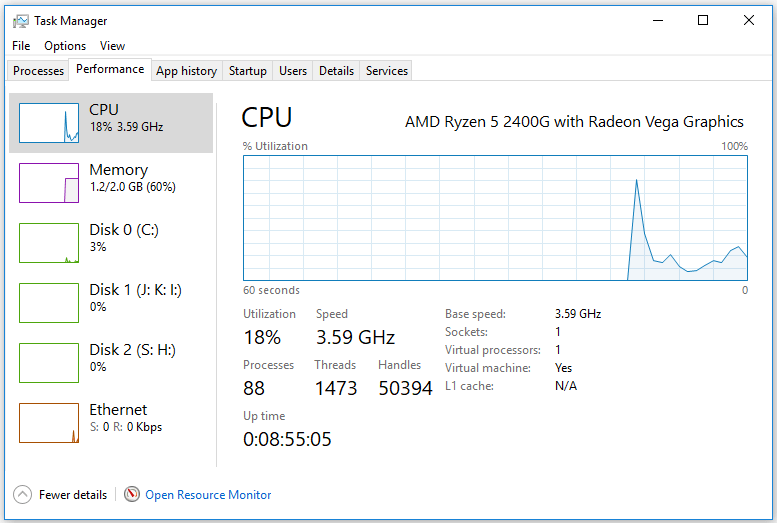
3. Verificați Informațiile procesorului computerului în Panoul de control
- Deschideți Panoul de control în Windows 10 . Puteți apăsa Windows + R , tip panou de control , și lovit introduce pentru a-l deschide.
- Apoi puteți face clic Sistem și securitate -> Sistem , și veți vedea informațiile despre procesorul computerului în secțiunea Sistem. În acest fel funcționează și pentru utilizatorii de Windows 7.
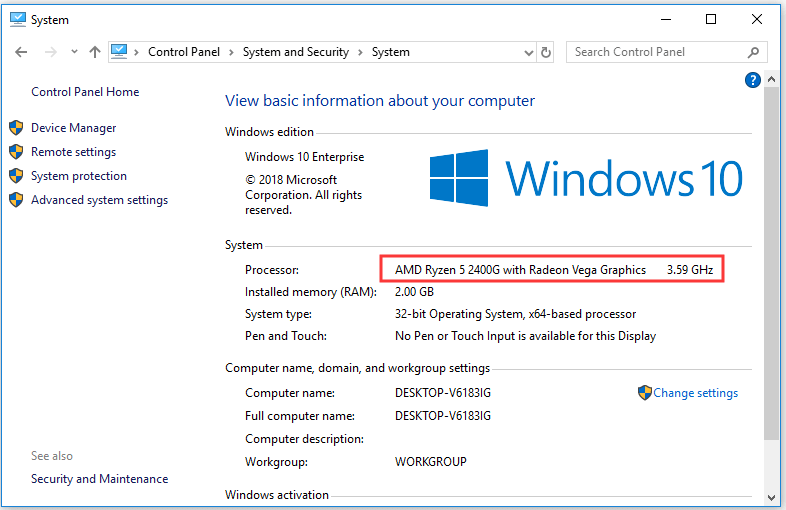
4. Verificați Informațiile procesorului computerului din Manager dispozitive
- Poti deschideți Device Manager în Windows 10 . Modul rapid de a-l deschide este să apăsați Windows + X în același timp și alegeți Manager de dispozitiv .
- Apoi vă puteți extinde Procesoare pentru a afla tipul și viteza procesorului computerului, precum și câte nuclee de procesor aveți.
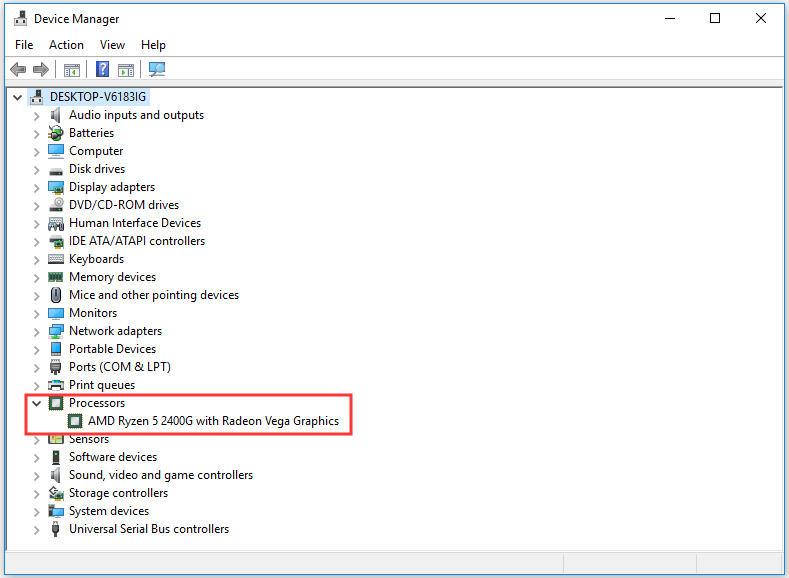
5. Aflați ce procesor aveți prin Run
- Puteți apăsa Windows + R , tip dxdiag , și lovit introduce a deschide Instrument de diagnosticare DirectX .
- Verificați numele procesorului și viteza computerului.
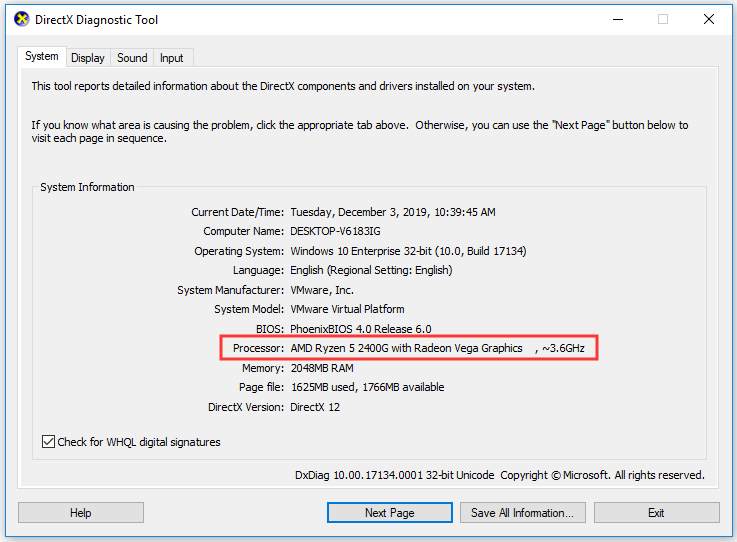
Ce CPU am Mac | Cum se verifică
Dacă aveți un computer Mac, puteți verifica numele și viteza procesorului urmând pașii de mai jos.
- Puteți face clic pe măr pictogramă din colțul din stânga sus și selectați Despre acest Mac .
- Sub Despre acest Mac Prezentare generală , puteți vedea procesorul pe care îl are computerul dvs. Mac, viteza procesorului și cât de mult RAM aveți , și alte informații despre computer.
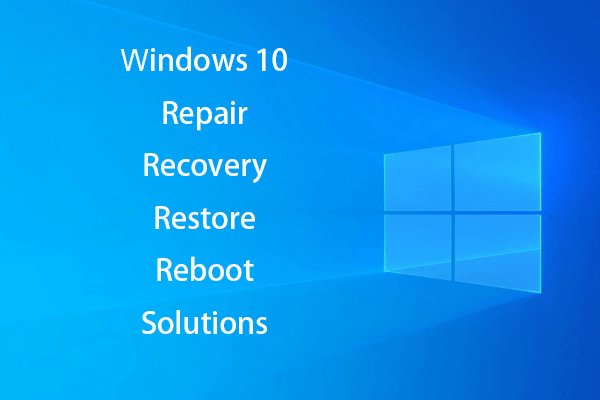 [REZOLVAT] Cum să revigorați Windows 10 cu unitatea de recuperare | Fix ușor
[REZOLVAT] Cum să revigorați Windows 10 cu unitatea de recuperare | Fix ușor Soluții de reparare, recuperare, repornire, reinstalare, restaurare Windows 10. Creați discul de reparație Win 10 / discul de recuperare / unitatea USB / imaginea sistemului pentru a repara problemele legate de sistemul de operare Win 10.
Citeste mai mult![Windows nu poate instala fișierele necesare: coduri de eroare și remedieri [MiniTool News]](https://gov-civil-setubal.pt/img/minitool-news-center/95/windows-cannot-install-required-files.jpg)

![[Soluții ușoare] Cum să remediați problemele cu ecranul negru Disney Plus?](https://gov-civil-setubal.pt/img/news/C9/easy-solutions-how-to-fix-disney-plus-black-screen-issues-1.png)


![5 moduri - Acest fișier media nu există (card SD / stocare internă) [Sfaturi MiniTool]](https://gov-civil-setubal.pt/img/android-file-recovery-tips/07/5-ways-this-media-file-doesnt-exist.jpg)

![Cum poți remedia Destinatarul trimiterii către e-mail care nu funcționează? [MiniTool News]](https://gov-civil-setubal.pt/img/minitool-news-center/88/how-can-you-fix-send-mail-recipient-not-working.png)
![Ce este discul U și diferențele principale cu unitatea flash USB [Sfaturi MiniTool]](https://gov-civil-setubal.pt/img/disk-partition-tips/46/what-is-u-disk-main-differences-with-usb-flash-drive.jpg)



![Cum să ștergeți o unitate virtuală Windows 10 - 3 moduri [MiniTool News]](https://gov-civil-setubal.pt/img/minitool-news-center/89/how-delete-virtual-drive-windows-10-3-ways.png)
![Cum să comutați între aplicațiile deschise în Windows 10 [MiniTool News]](https://gov-civil-setubal.pt/img/minitool-news-center/58/how-switch-between-open-apps-windows-10.png)


![Obțineți un ecran violet pe computerul dvs.? Iată 4 soluții! [MiniTool News]](https://gov-civil-setubal.pt/img/minitool-news-center/28/get-purple-screen-your-pc.jpg)

![Eroare de activare Windows 10 0xc004f050: Iată cum să o remediem! [MiniTool News]](https://gov-civil-setubal.pt/img/minitool-news-center/72/windows-10-activation-error-0xc004f050.png)
