Ghid de remediere: eroarea Microsoft Teams nu a putut încărca calendarul
Fix Guide Microsoft Teams Error Couldn T Load Your Calendar
Deși Microsoft Teams este un instrument popular utilizat în mediile de acasă și de afaceri, o problemă notabilă pe care o puteți întâlni este eroarea Teams Nu s-a putut încărca calendarul. Această eroare apare de obicei atunci când utilizatorul încearcă să folosească funcțiile calendarului. Nimic nu este mai frustrant decât să vezi un mesaj de eroare care te împiedică să urmărești sau să gestionezi întâlnirile și întâlnirile tale. Din fericire, puteți urmări acest lucru MiniTool postați pentru a rezolva problema.
Calendarul Microsoft Teams este un instrument de productivitate pe care utilizatorii îl pot urmări și gestiona întâlnirile și întâlnirile lor direct din aplicație. Pentru cei care se bazează pe această funcție, eroarea Teams Nu a putut încărca calendarul dvs. poate fi o mare problemă și le poate încurca ziua de lucru.

Cauzele erorii Microsoft Teams Nu s-a putut încărca calendarul sunt de obicei simple, dar importante de rezolvat. Această eroare apare din cauza unei probleme de conectivitate între Microsoft Teams și serverul Exchange, probleme cu configurațiile contului sau probleme cu versiunea aplicației. În plus, problemele de rețea sau erorile temporare ale serviciului Teams pot declanșa, de asemenea, această eroare.
Cum să obțineți permisiunea de a accesa Calendar în Teams? Trebuie doar să urmați posibilele remedieri menționate mai jos până când Calendarul Microsoft Teams funcționează așa cum ar trebui.
Remedierea 1: verificați conexiunea la internet
Menținerea unei conexiuni stabile la internet este mai importantă ca niciodată, deoarece nu putem lucra sau studia fără o conexiune la internet. Problema de rețea ar putea fi vinovată de eroarea Teams Nu s-a putut încărca calendarul. Prin urmare, puteți rula cu ușurință un instrument de depanare a internetului pentru a remedia eroarea urmând pașii de mai jos:
Pasul 1: Faceți clic pe Windows Căutare butonul din bara de activități, tastați Depanați setările în cutie și apăsați Intră .
Pasul 2: În fereastra pop-up, alegeți Instrumente de depanare suplimentare opțiunea din panoul din dreapta.

Pasul 3: Faceți clic pe Conexiune la Internet opțiunea din listă și alegeți Rulați depanarea r.

Remedierea 2: Actualizați Microsoft Teams
Verificați dacă Microsoft Teams este actualizat la cea mai recentă versiune. Uneori, o versiune învechită a unei aplicații poate declanșa erori sau erori minore, de exemplu, Calendar nu este disponibil în Microsoft Teams.
Pasul 1: Faceți clic pe Microsoft Teams pictograma de pe desktop.
Pasul 2: În următoarea interfață, faceți clic pe trei puncte orizontale (...) în colțul din dreapta sus

Pasul 3: Selectați Actualizați și reporniți Teams opţiune

După actualizare, verificați dacă eroarea Teams este remediată.
Remedierea 3: Ștergeți memoria cache Microsoft Teams
Ștergerea memoriei cache a echipei ar putea rezolva problema cauzată de datele corupte care ar putea împiedica încărcarea calendarului. Iată cum se face:
Note: Apropo, nu uitați face backup pentru datele importante înainte de a goli memoria cache. MiniTool ShadowMaker este foarte recomandat pentru a evita orice pierdere importantă de date.
MiniTool ShadowMaker Trial Faceți clic pentru a descărca 100% Curat și sigur
Pasul 1: Închideți echipe și asigurați-vă că nu rulează în fundal. Puteți alege să-l închideți din Task Manager. Presa Ctrl + Schimbare + Esc împreună pentru a deschide Managerul de activități. Apoi, faceți clic dreapta Echipe și alegeți Încheiați sarcina .

Pasul 2: Apăsați butonul Câştiga + R combinație de taste pentru a deschide caseta de dialog Run.
Pasul 3: Introduceți AppData în cutie și apăsați Intră .
Pasul 4: Navigați la următoarea locație:
Local\Pachete\MSTeams_8wekyb3d8bbwe\LocalCache\Microsoft\MSTeams
Pasul 5: Ștergeți toate fișierele și folderele aflate în folderul Teams.
Remedierea 4: Reparați sau resetați echipele Microsoft
Uneori, resetarea aplicației poate rezolva problema. Dacă Teams nu poate accesa Calendar, puteți alege să resetați Microsoft Teams pentru a-l remedia.
Nota: Resetarea va șterge datele aplicației. Nu uitați să faceți o copie de rezervă a datelor dvs. importante. MiniTool ShadowMaker este un instrument profesional de backup.MiniTool ShadowMaker Trial Faceți clic pentru a descărca 100% Curat și sigur
Pasul 1: Apăsați Câştiga + X împreună pentru a deschide meniul WinX. Apoi, selectați Aplicații și caracteristici opţiune.
Pasul 2: Tastați Microsoft Teams în caseta de căutare, faceți clic pe rezultatul relevant din listă și alegeți Opțiuni avansate .
Pasul 3: Faceți clic pe Terminați buton. Apoi, selectați Repara .
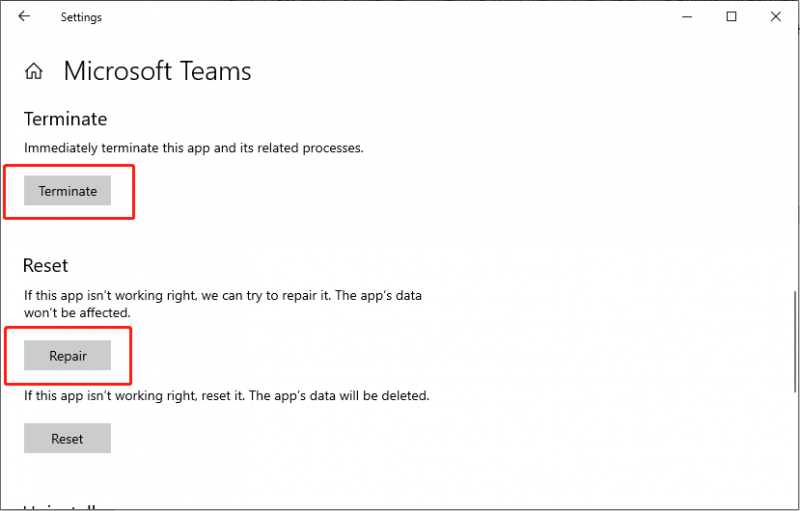
Pasul 4: Așteptați puțin, dacă operațiunea de reparare nu vă poate rezolva problema, încercați Resetați opțiunea de sub butonul Reparare.
Remedierea 5: Reinstalați Microsoft Teams
Unii utilizatori au raportat că remediază eroarea Teams reinstalând-o. Dacă încercați metodele de mai sus pentru a remedia problema, dar tot descoperiți că Teams nu poate accesa Calendar, puteți alege să dezinstalați și să reinstalați aplicația Teams.
Pasul 1: Apăsați Câştiga + R împreună pentru a deschide fereastra Run, tastați controla și apăsați Intră .
Pasul 2: Navigați la calea: Programe > Programe și caracteristici.
Pasul 3: Găsiți și faceți clic dreapta Microsoft Teams . Apoi, selectați Dezinstalează .
Pasul 4: Urmați instrucțiunile de pe ecran pentru a elimina aplicația.
Pasul 5: Apăsați butonul Câştiga + ŞI combinație de taste pentru a deschide File Explorer.
Pasul 6: În Vedere fila din partea de sus a ferestrei, activați Fișiere ascunse .
Pasul 7: Navigați la locația: C:\Program Files\WindowsApps .
Pasul 8: Ștergeți Microsoft Teams pliant.
Pasul 9: Introduceți AppData în caseta Căutare fereastră și apăsați Intră .
Pasul 10: Ștergeți Echipe pliant.
Pasul 11: Reporniți computerul și reinstalați Microsoft Teams .
Sfaturi: Dacă doriți să recuperați datele șterse fără backup , vi se recomandă să utilizați MiniTool Power Data Recovery .MiniTool Power Data Recovery gratuit Faceți clic pentru a descărca 100% Curat și sigur
Concluzie
Cum să remediați eroarea Teams Nu v-ați putut încărca calendarul? Acest articol adună 5 remedieri pentru a vă ajuta să rezolvați problema. Când întâmpinați astfel de probleme legate de funcțiile Microsoft Teams, aceste soluții merită și ele încercate. Apreciază timpul tău.





![Firefox vs Chrome | Care este cel mai bun browser web în 2021 [MiniTool News]](https://gov-civil-setubal.pt/img/minitool-news-center/49/firefox-vs-chrome-which-is-best-web-browser-2021.png)








![Ce înseamnă DHCP (Dynamic Host Configuration Protocol) [MiniTool Wiki]](https://gov-civil-setubal.pt/img/minitool-wiki-library/90/what-is-dhcp-meaning.jpg)
![Remediați luminozitatea adaptivă Windows 10 care lipsește / nu funcționează [MiniTool News]](https://gov-civil-setubal.pt/img/minitool-news-center/96/fix-windows-10-adaptive-brightness-missing-not-working.jpg)
![Remediere: hard diskul extern nu apare sau nu este recunoscut [Sfaturi MiniTool]](https://gov-civil-setubal.pt/img/data-recovery-tips/69/fix-external-hard-drive-not-showing-up.jpg)


![Două soluții pentru a remedia Cortana utilizând memoria pe Windows 10 [MiniTool News]](https://gov-civil-setubal.pt/img/minitool-news-center/77/two-solutions-fix-cortana-using-memory-windows-10.png)