MiniTool Movie Maker VS Windows Movie Maker
Minitool Movie Maker Vs Windows Movie Maker
Rezumat :

Vine MiniTool Movie Maker, cea mai bună alternativă Windows Movie Maker! Cu toate acestea, știi diferența dintre ele? Există multe diferențe între aceste două versiuni ale software-ului de editare video. Acum, să comparăm MiniTool Movie Maker VS Windows Movie Maker pentru a cunoaște diferența lor.
Navigare rapidă:
MiniTool Movie Maker VS Windows Movie Maker
Software-ul de editare video devine într-adevăr din ce în ce mai popular în întreaga lume datorită popularității camerelor video și dezvoltării partajării video online. Fără îndoială, există o mulțime de editori de editare video diferiți pe piață. Aici, trebuie să fi auzit de Windows Movie Maker ( cunoscut anterior ca Windows Live Movie Maker în Windows 7) , iar majoritatea utilizatorilor Windows au folosit chiar și acest software gratuit de editare video. Cu toate acestea, unii utilizatori sunt, în mod evident, dezamăgiți de acest editor și cei mai mulți dintre ei caută o alternativă bună pentru Windows Movie Maker.
MiniTool® Software Ltd., o companie profesională de dezvoltare software cu sediul în Canada, a anunțat un nou software de editare video, dar profesional MiniTool Movie Maker . Acest software gratuit de editare video vine cu o interfață simplă și oferă un instrument bogat de editare. Acum, suntem foarte încântați să vă oferim o previzualizare a unui produs nou-nouț din familia MiniTool.
Veți ști pe care trebuie să alegeți în funcție de situația dvs. din comparația de mai jos dintre aceste două programe.
O comparație de bază între MiniTool Movie Maker și Windows Movie Maker
Formate video acceptate
Windows Movie Maker, software de editare video de la Microsoft, acceptă acele formate de videoclipuri care provin de la Microsoft. Aici, puteți citi acest post „ Windows Movie Maker 2020 Descărcare gratuită + 6 lucruri de știut ”Pentru a afla mai multe detalii despre acest instrument.
Pe de altă parte, MiniTool Movie Maker acceptă o mare varietate de formate video. Pentru a fi sincer, MiniTool încearcă întotdeauna să îmbunătățească produsul pentru a-l face să accepte mai multe formate de fișiere.

Interfața cu utilizatorul
Interfața principală a Windows Movie Maker
Fereastra principală a Windows Movie Maker este formată din bara de meniuri, panglică / bara de instrumente, fereastra de previzualizare și Storyboard, așa cum se arată mai jos.
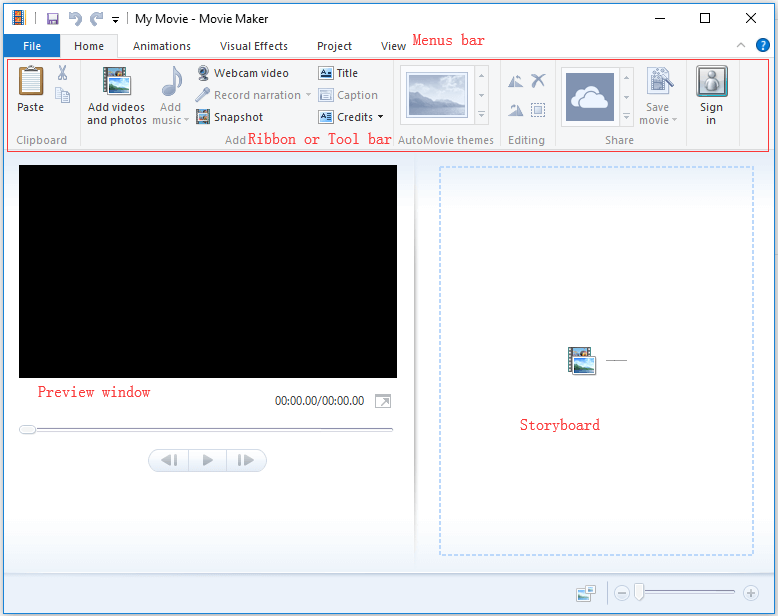
Acasă butonul conține mai multe grupuri de lucru diferite, de exemplu, Clipboard, Add, AutoMovie themes, Editing și Share. Și, fiecare dintre ele include opțiuni diferite. De exemplu, în grupul Adăugare, puteți vedea că sunt 8 butoane, inclusiv Adăugați videoclipuri și fotografii , Adăugați muzică , Camera video , Înregistrați narațiunea , Instantaneu , Titlu , Legendă , și credite .
Pentru a fi sincer, pentru un începător, este dificil să folosești acest instrument pentru a crea un film. Aici, cred că s-ar putea să vă intereseze această postare: Cum se folosește Movie Maker | Ghid pas cu pas pentru începători .
Interfața principală a MiniTool Movie Maker
Următoarea fereastră este interfața principală a MiniTool Movie Maker.
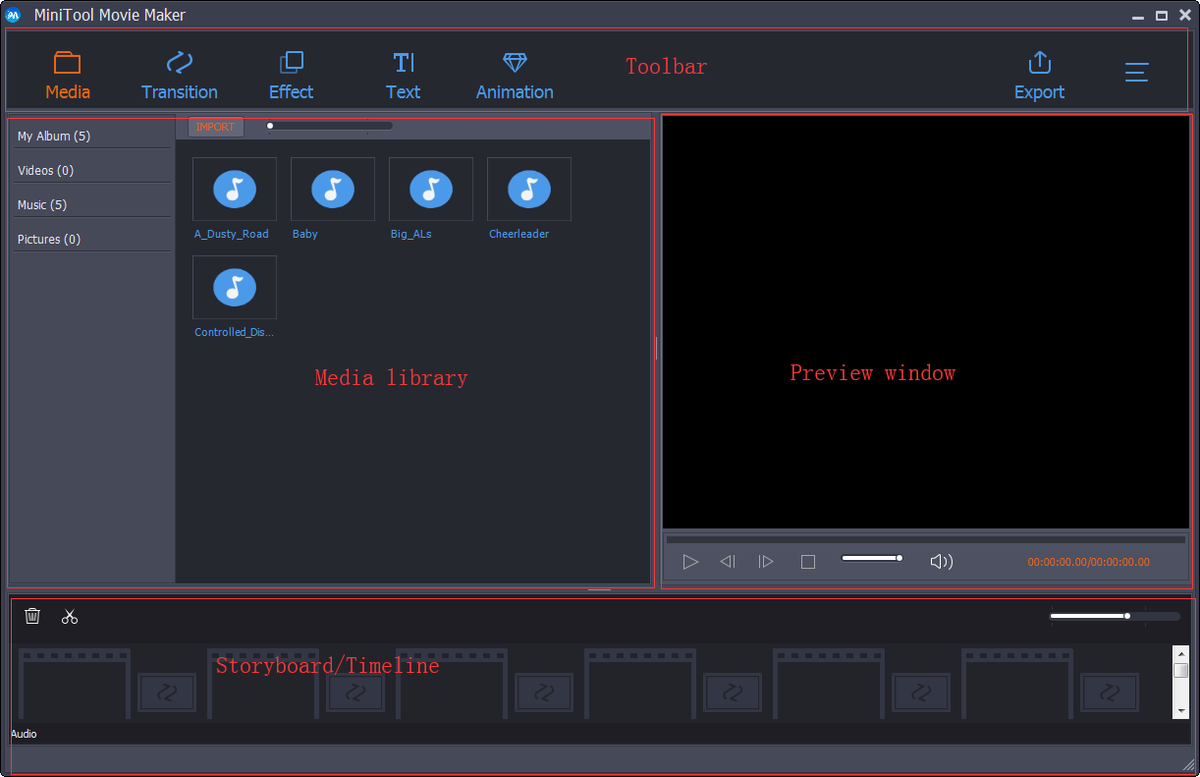
MiniTool Movie Maker conține, de asemenea, 4 părți (bara de instrumente, biblioteca media, fereastra de previzualizare și cronologie), dar această interfață este clară și simplă în comparație cu Windows Movie Maker. Într-un cuvânt, interfață simplă de urmat și nu mai sunt necesare abilități.
Publicul țintă pentru MiniTool Movie Maker este creatorul mediu de filme care dorește să obțină rezultate cu aspect profesional. Din fereastra principală, putem vedea cea mai bună alternativă Windows Movie Maker care oferă tranziții, efecte și texte pentru a vă ajuta să creați cu ușurință un film minunat. Este foarte ușor să găsiți cele mai utilizate instrumente de editare video. Aici, luăm cum să aplicăm tranziția, de exemplu, pentru a arăta software-ul de editare video ușor de utilizat.
Aici, dacă doriți să adăugați efecte de tranziție între videoclipurile / imaginile dvs. în proiect, puteți urma pașii de mai jos:
Pasul 1. Faceți clic pe Tranziție butonul din Bara de instrumente pentru a accesa biblioteca de tranziție.
Pasul 2. Previzualizați și selectați efectul de tranziție dorit.
Pasul 3. Trageți efectul de tranziție dorit pe pista video.
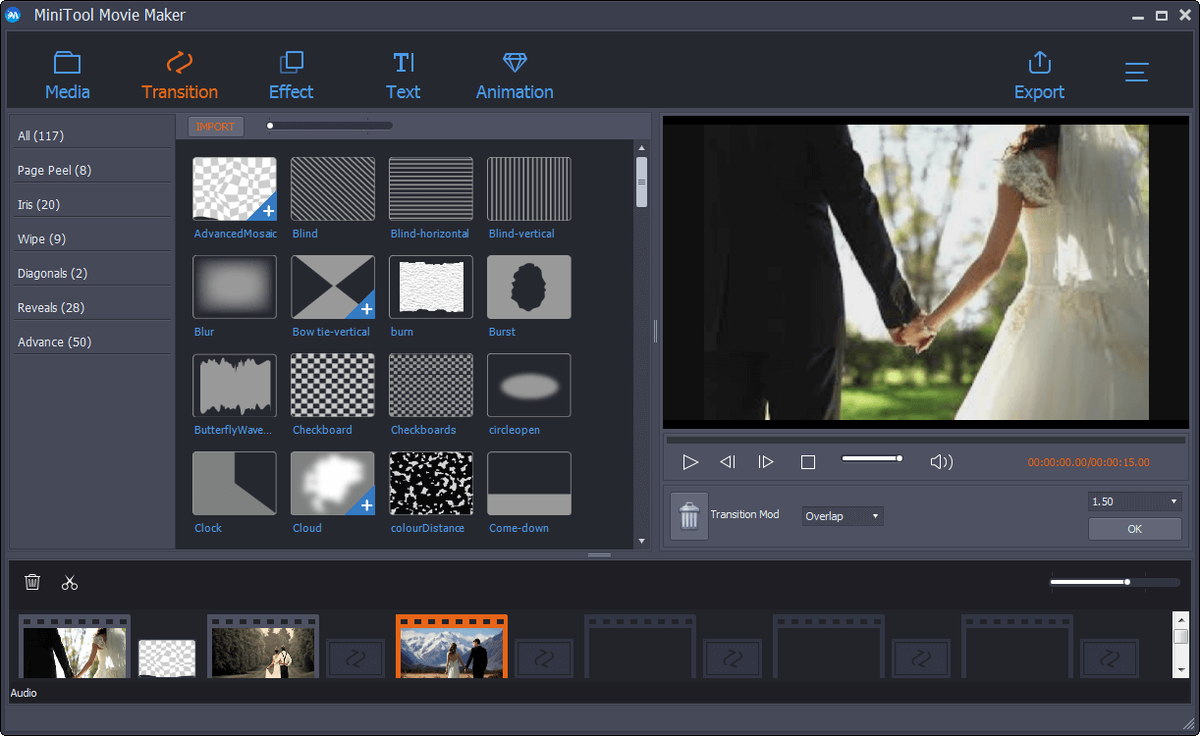


![4 moduri de a reinstala Realtek HD Audio Manager Windows 10 [MiniTool News]](https://gov-civil-setubal.pt/img/minitool-news-center/35/4-ways-reinstall-realtek-hd-audio-manager-windows-10.jpg)


![Cum se remediază problema „Cerere antet sau cookie prea mare” [MiniTool News]](https://gov-civil-setubal.pt/img/minitool-news-center/75/how-fix-request-header.jpg)
![M4V către MP3: cele mai bune convertoare gratuite și online [Convertor video]](https://gov-civil-setubal.pt/img/video-converter/09/m4v-mp3-best-free-online-converters.png)






![4 metode de remediere a supratensiunii la portul USB în Win10 / 8/7 [MiniTool News]](https://gov-civil-setubal.pt/img/minitool-news-center/64/4-methods-fix-power-surge-usb-port-win10-8-7.jpg)





![Fix - Cod 37: Windows nu poate inițializa driverul de dispozitiv [MiniTool News]](https://gov-civil-setubal.pt/img/minitool-news-center/42/fixed-code-37-windows-cannot-initialize-device-driver.jpg)